How Do I Back Up My iPhone to the Cloud
Quick Navigation:
- When Do You Back Up an iPhone to a Cloud Service
- How Long Does iCloud Backup Take
- How to Back Up Your iPhone to Cloud
- Back Up iPhone to iCloud
- Back Up iPhone to Google Drive
- Back Up iPhone to OneDrive
- How to Back Up iPhone to Computer
- The Bottom Line
When Do You Back Up an iPhone to a Cloud Service
When it comes to iPhone backup, there are generally three ways: you can back up your iPhone to a PC, Mac, or cloud. And Apple does provide tools and services for you to finish the backup. When you want to back up an iPhone to a computer, you can use iTunes or Finder. While if you prefer to back up your iPhone to the cloud, iCloud could be your default way. In addition, third-party cloud-based services like Google Drive and OneDrive are also workable solutions.
How Long Does iCloud Backup Take
That depends. The time it will take to back up your iPhone to iCloud or other cloud services is decided by your network speed and the backup size. If you want to speed up your iPhone backup, connecting your iOS device to a stable and fast Wi-Fi network is necessary. Besides, if there are files you don't need anymore, you'd better delete them from your device before the backup starts.
How to Back Up Your iPhone to Cloud
In addition to iCloud, other cloud services are also applicable to back up your iPhone. Check them in detail and pick up the one you like best to make an iPhone backup easily.
Back Up iPhone to iCloud
The most convenient choice, undoubtedly, is using iCloud. Since it is Apple's solution, you don't need to download and install extra apps on your iPhone to finish the device backup. Ensure enough iCloud space and connect your iOS device to a reliable Wi-Fi network. Afterward, follow the steps to back up your iPhone to iCloud:
Step 1. Go to "Settings" and tap [your name].
Step 2. Scroll down to choose "iCloud" and tap "iCloud Backup."
Step 3. Enable "iCloud Backup," and iCloud will back up your device automatically when there is a Wi-Fi network, and your iPhone is charged. If you want to make an intimidate backup, tap "Back Up Now" to start backing up your iPhone to iCloud immediately.
Notes: iCloud only offers 5GB of free storage. For more space, go to the official guide for more details.
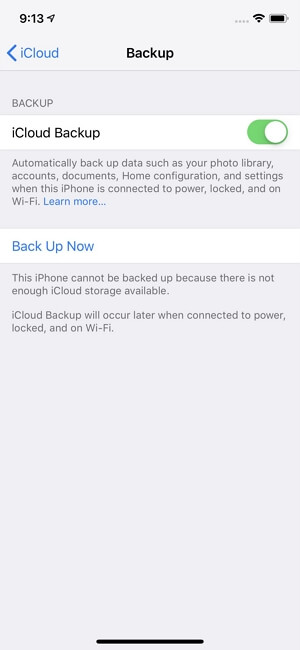
Back Up iPhone to Google Drive
In addition to iCloud, other popular third-party cloud services are also workable solutions to back up an iOS device to the cloud. Google Drive is one of them. To back up your iPhone to the cloud with Google Drive, download and install the app on the iPhone first. Then follow the steps below to continue.
Step 1. Open the Google Drive app.
Step 2. Click the menu icon in the top left.
Step 3. Tap "Settings" > "Backup."
Step 4. Click "Start Backup" to back up your iPhone to the cloud.

Back Up iPhone to OneDrive
OneDrive can only back up your iPhone photos and videos to the cloud. It doesn't support as many as categories as iCloud does.If what you want to back up are photos and videos, you can use OneDrive to have a try:(Understandably, no third-party cloud services can do iPhone backup as great as iCloud.)
Step 1. Download and install OneDrive on your iPhone.
Step 2. Sign in with your account.
Step 3. Click your image and then tap "Settings" > "Camera Upload."
Step 4. Toggle on "Camera Upload." (If you also want to back up videos, check the "Include Videos" option.)

How to Back Up iPhone to Computer
Backing up an iPhone to Cloud requires a stable Wi-Fi network connection and sufficient cloud storage. It is not the optimal choice in all situations. Sometimes you prefer to back up your iPhone to a computer with a USB cable. That's when you can use iTunes, Finder, or the iPhone data transfer as well as the iPhone backup tool - Qiling MobiMover, to get things done. As an iOS backup tool, it allows you to:
- Back up an iPhone or iPad selectively or all at once
- View iPhone backups from a computer
- Restore backups to an iPhone or iPad
Besides, it also enables you to customize the backup location. You can choose any folder on your computer or an external storage device connected. That means you can even back up your iPhone to an external hard drive whenever necessary.
To back up your iPhone:
Step 1. Connect your iPhone to your computer running Windows systemwith a USB cable > Select the "Backup Manager" from the left panel > Select "Backup" to proceed.
Step 2. Tick the box next to"Select All" to back up all files from iPhone to computer > Set the destination on computer > Clickon "One-Click Backup" to start the backup process.
Step 3. MobiMover will start immediately to back up iPhone files to your computerwithout requiring iTunes. Wait patiently until it finishes.
Since Qiling MobiMover is also an iPhone data transfer tool, WhatsApp manager, and a HEIC converter, you can also:
- Transfer files between an iPhone and a computer
- Transfer data from one iPhone to another
- Transfer, back up, and restore WhatsApp messages
- Convert HEIC to JPG
Get this tool, and you can manage your iPhone content better.
The Bottom Line
You may know Dropbox as one of the common cloud services. But it's not advisable to back up your iPhone to Dropbox. Why? If you do, you must back up your iPhone to your Mac or PC first. Then you need to download and install Dropbox on your computer and migrate the backup from your computer to Dropbox. Given its complexity, the ways shown above are more user-friendly. Hence, try one of these ways to back up your iPhone instead.
Related Articles
- How to Restore WhatsApp Messages on a New Android and iPhone
- Convert GPT to MBR During Windows 7 Install Without Data Loss
Do you have any idea about how to convert GPT to MBR during Windows 7 install? This post will show you how to do it. - How to Create New Partition from C Drive in Windows 7 Home?
This tutorial will introduce how to create partition from C drive in Windows 7 Home Basic using Disk Management and freeware Qiling Disk Master. - 4 Ways to Create Dell Windows 7 Recovery Media (Disk/USB)
Want to create a Dell recovery disk or USB drive in Windows 7? There are 4 effective ways you can try to create a Dell recovery media for system issues troubleshooting. Just keep reading and pick a method to perform.