How to Back Up iPhone 8/8 Plus in Different Ways
Quick Navigation:
- Method 1. How to Back Up iPhone 8/8 Plus to Computer Without iTunes
- Method 2. How to Back Up iPhone 8/8 Plus to Computer Using iTunes
- Method 3. How to Back Up iPhone 8/8Plus to Mac via Finder
- Method 4. How to Back Up iPhone 8/8 Plus to iCloud
- The Bottom Line
"How to back up my iPhone 8?"
It's needless to stress the importance of backing up your iPhone or any other device that you use frequently, since making a device backup is the most effective way to avoid accidental data loss and a necessary step to migrate all data from one phone to another.
But how can you back up your iPhone, be it iPhone 8, iPhone 8 Plus, or any other iPhone models? Honestly, with the help of tools or services provided by Apple and some reliable third-party programs, you can back up your iPhone easily and safely. Whether you want to back up your iPhone to computer or iCloud, you can get your needs met by following this guide.
Method 1. How to Back Up iPhone 8/8 Plus to Computer Without iTunes
As we all know that neither iTunes nor Finder allows you to back up only wanted data to the computer.If that's exactly what you want to do, then the iPhone backup software - Qiling MobiMover could help.
Unlike iTunes or Finder, this tool can back up your iPhone content, including photos, videos, audio files, contacts, messages, and more from your iPhone and iPad to a computer, all at once or selectly. By doing so, you can make a backup of your precious files and restore themwhenever you want to.
To back up iPhone 8/8 Plus to computer with Qiling MobiMover:
Step 1. Connect your iPhone to your PC and trust the computer. Launch Qiling MobiMover and go to "Backup Manager" > "Back up".
Step 2. Since all the supported files are selected by default, click "One-Click Backup" directly to start backing up your iPhone to computer.
Step 3. Wait patiently until the backup process completes. When you need to restore the backup, go to "Backup Manager" > "Restore" and follow the onscreen instructions to continue.
Other than being an iOS content manager, Qiling MobiMover also works well as a video downloader which enables you to download online videos to your computer or iDevice using URL.
Method 2. How to Back Up iPhone 8/8 Plus to Computer Using iTunes
When it comes to backing up an iPhone to a computer, the default solution is using iTunes, which is provided by Apple.
iTunes will back up almost all data and settings from your iPhone 8 or iPhone 8 Plus to your computer. With the iTunes backup you make, you are able to restore an iDevice from the backup after you get your data lost or when you want to switch to a new device.
What you should pay attention to is that, although you can access the iPhone backup location, you can't read the files in the backup since they are saved in an unreadable format. Besides, you'd better not to relocate or edit the backup, or it may get corrupted.
To back up iPhone 8/8 Plus to computer using iTunes:
Step 1. Connect your iPhone to your computer with a USB cable and wait for iTunes to launch automatically.
Step 2. Unlock your iPhone and trust the computer.
Step 3. In iTunes, tap the "Device" button and go to "Summary". (If your iPhone is not showing up on PC, learn how to fix it first.)
Step 4. In the "Backups" section, tap "Back Up Now" to start backing up your iPhone 8/8 Plus to the computer. If you also want to back up the Health and Activity data on your iPhone, choose "Encrypt iPhone backup" and create a password for the backup. (DO NOT forget the password!)
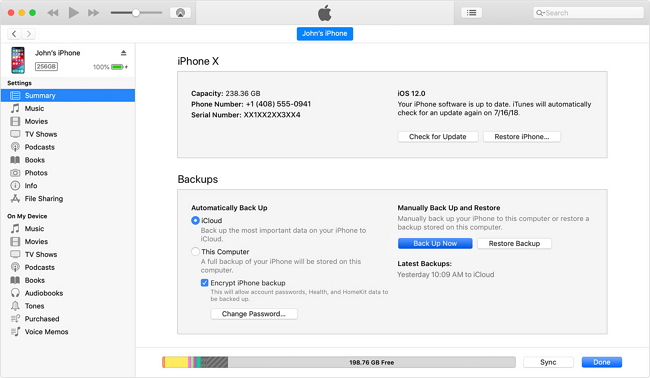
Method 3. How to Back Up iPhone 8/8Plus to Mac via Finder
On a computer running Windows or macOS Mojave and earlier, iTunes is here to help. While on a Mac running macOS Catalina and later, iTunes is no longer available for you to make an iDevice backup. Instead, Finder does data syncing and device backups. Thus, if you are going to back up your iPhone to a Mac running the newer macOS, you should use Finder, which works quite similar to iTunes when it comes to device backups.
To back up iPhone 8/8 Plus via Finder:
Step 1. Connect your iPhone 8 or 8 Plus to your computer and open Finder.
Step 2. On your iOS device, trust the computer and enter the password as required.
Step 3. Choose your device from the left sidebar and tap "Back Up Now" to start backing up your iPhone 8/8 Plus to computer.

Method 4. How to Back Up iPhone 8/8 Plus to iCloud
Except for backing up an iPhone to a computer, another workable choice is to back up iPhone to iCloud. iCloud enables you to make a device backup wirelessly. Depending on the size of your iPhone data and settings, you may need to buy extra iCloud storage to back up everything on your iPhone to iCloud successfully.
To back up iPhone to iCloud:
Step 1. Make sure you a stable Wi-Fi connection on your iPhone.
Step 2. Open "Settings" and go to [your name] > "iCloud".
Step 3. Scroll down to choose "iCloud Backup".
Step 4. Toggle on the "iCloud Backup" option and tap "Back Up Now" to start backing up your iPhone 8 or iPhone 8 Plus to iCloud.
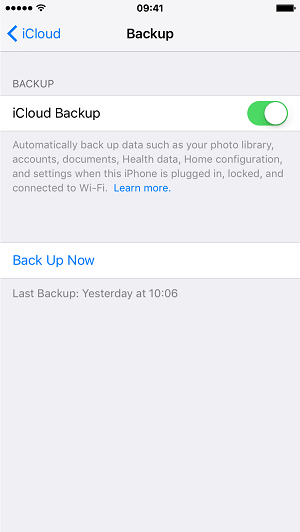
Unlike an iTunes backup that is accessible, an iCloud backup is stored in cloud storage and thus is not viewable. What you can do is to restore a device from the backup.
The Bottom Line
These are the most popular ways to back up an iPhone, whether you want to back up iPhone to computer or to iCloud, you now know how to do it. Specify your need and carry out the way you like best to back up your iPhone with a few simple clicks.
Related Articles
- How to Download and Convert Dailymotion to MP4
- How to Download and Convert Instagram to MP4
- How to Transfer Playlists from iTunes to iPhone 8/8 Plus/X in 2 Quick Ways
- Easiest Way to Restore Windows 11, 10, 8, 7 from Recovery Partition
When Windows system fails to boot, you can restore Windows from recovery partition. Here is a guide to walk you through every step of the way.