How to Back Up iPhone to Windows 10
Quick Navigation:
- How to Back Up iPhone on Windows 10 Without iTunes
- How to Back Up iPhone to Windows 10 with iTunes
- How to Back Up iPhone to iCloud
- The Bottom Line
Since data loss occurs on a daily basis, it's really a good habit to back up your iPhone, iPad, or iPod touch regularly so that you can restore your precious data after accidental data loss happens. Given that, here I'd like to show you how to back up your iPhone on Windows 10 in different ways.
How to Back Up iPhone on Windows 10 Without iTunes
Do you want to view iPhone backup files on Windows 10 whenever you want? Do you want to recover files selectively from a backup when necessary? If you do, the iPhone data transfer, as well as device backup software - Qiling MobiMover,could get your needs met. The data backup & restore feature enables you to:
- Back up iPhone to computer selectively or all at once
- View the files in the backup
- Restore everything or specific items from the backup
Besides, there are data transfer features that work to transfer files to or from your iPhone, iPad, or iPod. Whether you want to transfer files from PC to iPhone or export text messages from iPhone to computer, it could come to your help.
To back up iPhone on Windows 10:
Step 1. Connect your iPhone to the computer and run Qiling MobiMover. From its main interface, select the "Backup Manager" mode. Then, click "Backup" to proceed to the next stage.
Step 2. You will see all files that are available for backing up. Simply check the box next to the "Select All" to back up all files to computer without iTunes or iCloud. Then,click on the "One-Click Backup" to start the process.
Step 3. Wait for a while and let the software finish data transfer. When it's done, you can restore it to your device whenever you want. But note that this will ease all stuffon your device and replace everything with what's in the backup.
How to Back Up iPhone to Windows 10 with iTunes
When it comes to backing up an iPhone to a computer, the official solution is to use iTunes. iTunes allows you to back up almost everything on your iPhone to the computer. With the backup you made, you will be able to restore your iPhone data or sync everything to another iPhone.
But there are some flaws in backing up iPhone on Windows using iTunes. For example, althoughyou can access the iPhone backup location on Windows, the iTunes backup is unreadable, thus you can't access the files in the backup. Besides, when you want to restore data from the backup, you can't choose to recover files selectively and the existing files on your iPhone will all be replaced by the content in the backup.
If you still want to back up your iPhone with iTunes, read on and follow the steps below to continue.
To back up your iPhone on Windows via iTunes:
Step 1. Connect your iPhone to your computer.
Step 2. Unlock the iOS device and trust the computer.
Step 3. Launch iTunes and make sure your device is recognized by it.
Step 4. Click the "Device" icon and click "Back Up Now" to start backing up your iPhone to Windows 10.
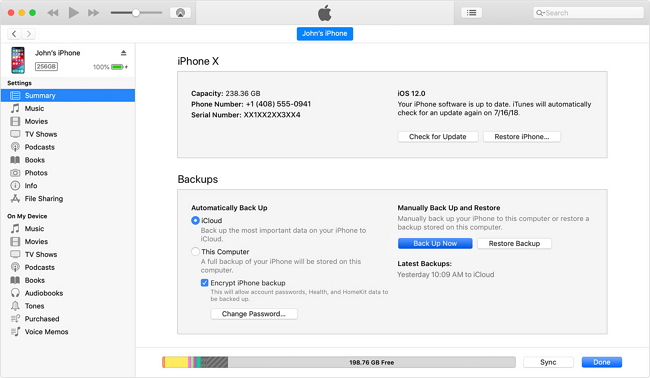
After making a backup, many people may want to do more with their iPhone backup. For example, some people want to copy iPhone backup files to the external hard drive. Or some may want to change iPhone backup location. Whatever you want, here are the steps.
To copy or change iPhone backup files to the external hard drive, you can:
Step 1. Open and create a backup directory named MobileSync in your external drive.
Step 2. Open File Explorer and go to C:\Users\[PC name]\AppData\Roaming\Apple Computer\ MobileSync.
Step 3. Right-click on the current iPhone backup folder and select the "Copy" option.
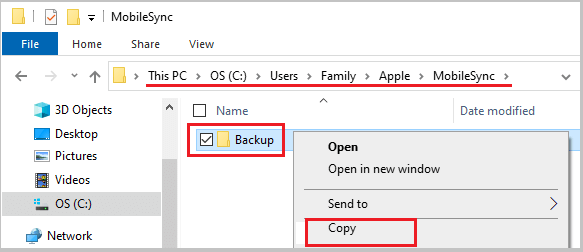
Step 4. Head to the new MobileSyc folder that you created in your external hard drive (or other location you want to use to house your backup files) and paste the iPhone backup folder there.
Step 5. Go back to the default MobileSync folder and rename the current iPhone backup folder as "Backup (Old)."
If you want to change iPhone backup locationto the external hard drive, you should continue to proceed with these steps.
Step 6. Right-click on the Start button and click on "Command Prompt."
Step 7. Type MkLink /J "C:\Users\UserName\Apple\MobileSync\Backup" "C:\MobileSync\Backup" in Command Prompt window.
Step 8. If everything goes properly, you will see a Symlink created in the MobileSync folder. That means your iPhone backup location has been changed.
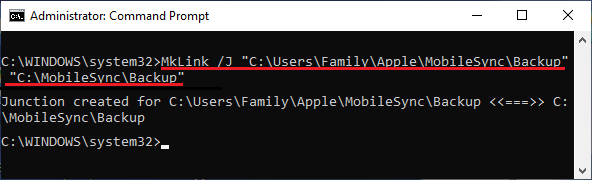
How to Back Up iPhone to iCloud
There are times when you can't back up your iPhone to Windows, due to reasons like your computer can't recognize your iPhone or there is no computer available. In such a situation, you can choose to back up your iPhone without a computer, namely backing up the iPhone to iCloud.
With iCloud, you can also back up almost everything on your iPhone, iPad, or iPod touch. But instead of a computer, iCloud stores the backup in cloud storage. As long as you have enough iCloud storage and there is a stable Wi-Fi connection, you can back up your iPhone to iCloud immediately.
To back up your iPhone to iCloud:
Step 1. Go to the Settings app.
Step 2. Tap your name and click "iCloud."
Step 3. Toggle on"iCloud Backup" and select "Back Up Now."
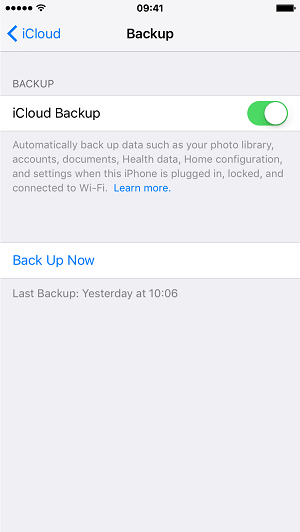
The Bottom Line
These are the common solutions to back up an iPhone on Windows, be it Windows 10, Windows 8, or Windows 7. Since data and settings on your iPhone change frequently, you should make a backup of your iPhone on a regular basis. Whenunexpected data loss occurs, you can recover data from the backup successfully to avoid complete data loss.
Related Articles
- How to Extract Music from iPhone to PC with Ease
- How to Transfer Photos from PC to iPhone 11/12/13 in 5 Ways
- How to Print HEIC Photos on Windows an Mac
- How to Back Up iPhone 8/8 Plus in Different Ways