How to Reduce White Point on iPhone 8/iPhone X in iOS 11
Reduce White Point is a feature on your iPhone that can make your iPhone screen more eye-friendly by reducing the intensity of bright colors to dim the screen. By reducing white point on your iPhone, the visual fatigue will be relieved to some degree after staring your iPhone screen for a long time. But Reduce White Point doesn't help to save battery on your iPhone as some users expect. Still want to know how to use Reduce White Point on your iPhone 8, iPhone 8 Plus or iPhone X in iOS 11? Read on.
How to Reduce White Point on iPhone 8/iPhone X in iOS 11
Like inverting colors on iPhone 8/8 Plus/X, reducing white point on iPhone could be easily done in Settings App. The way to use Reduce White Point on iPhone varies from one iOS version to another. The following steps will show you how to reduce white point in iOS 11.
Step 1: Open Settings App from home screen on your iPhone 8/8 Plus/X in iOS 11.
Step 2: Go to General > Accessibility > Display Accommodations.
Step 3: Toggle on Reduce White Point and drag the button to change the intensity or bright colors between 25% and 100%. 25% indicates the best intensity and 100% the least. You can set the intensity according to your needs.
Notes:
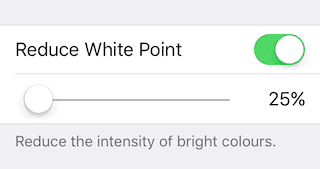
Notes:
As an iPhone user, you can miss the world's first completely free iOS data transfer and file management software, Qiling MobiMover Free. With MobiMover installed on your PC running Windows or later, you can export files from computer to iPhone/iPad (in iOS 8 or later), back up iPhone/iPad contents to computer, transfer data from one iDevice to another and manage iPhone/iPad contents by deleting/editing the existing items on your iPhone/iPad or adding new items to your device from computer. The files you can transfer or manage include photos, movies, TV shows, music videos, home videos, photo videos, music, ringtones, audiobooks, voice memos, contacts, messages, notes and more, which vary according to the feature you'd like to use. For example, you can add ringtones to your iPhone, back up iPhone messages to computer, sync contacts from one iPhone to another and delete all contacts on your old iPhone at once with the help of MobiMover. The following steps will show you how to transfer files from computer to your iPhone without data syncing.
Step 1. Connect your iPhone to your computer and tap "Trust" on your device. Start Qiling MobiMover and navigate to the "PC to Phone" mode. Click "Select Files" to transfer data from computer to iPhone without iTunes.
Step 2. Windows File Explorer is now open, so you can freely browse the files you want to transfer. After choosing the desired files, click "Open".
Step 3. You can preview the detailed information of selected files on the right pane. The "Add Contents" option allows you to add more items to transfer. You can also directly drag the files to the appointed area. Finally, click "Transfer" to transfer data from your computer to iPhone. Don't disconnect your iPhone until the process accomplishes. The transfer won't take long, so wait patiently.
Related Articles
- iOS 11 Safari Not Working on iPhone 6/6S/7/7 Plus? Fixed Here!
- Solutions to iCloud Photos Not Syncing Between iPhone and iPad
- [3 Situations]iTunes Could Not Connect to This iPhone | How to Fix
- Fix Guide of Recovery Blue Screen on Windows 10
Here's a fix guide of recovery blue screen on Windows 10 to provide suitable solutions for users to repair different blue screen errors.