How to Remove Apple ID from iPad
Quick Navigation:
- Method 1. Remove Apple ID by Signing out in Settings
- Method 2. Remove Apple ID from iPad with aThird-party Application
- Method 3. Remove Apple ID from iPhone using iTunes with Screen Passcode
- Conclusion
It is not wise to manually delete content like photosfrom an iPad when your device is still signed in to iCloud before you sell it. This will delete your data on iCloud serverand any other Apple devices with the same Apple ID signed in. Before you sell your iPad orgive it away, you need to remove the Apple ID from the iPad to ensure no one can access your personal information associated with the Apple ID, like downloads and purchases, iCloud, and Apple Pay. It is crucial to make sure you have removed your Apple ID.
In this article, we will teach you 3ways to remove Apple ID from iPad based on different situations you may encounterwith.
Method 1. Remove Apple ID by Signing out in Settings
The method applies when you know both device passcode and Apple ID passcode.
If you are the owner of an iPad and know all related passcodes, itis quite easy for your to remove Apple ID from your iPad. You can get this done with the Settings app or from the iCloud website. It takes a few minutes for you to remove Apple ID from aniPad.
Step 1. Open the Settings app on your iPad.
Step 2. Tap [Your Name] you set for your Apple ID at the top of the Settingspage.
Step 3. Scroll down the page, and you will see the option "Sign Out." If the option is grayed out, make sure you have turned off Screen Time in the Settings app.
Step 4. Enter your Apple ID password and tap "Turn Off."
Step 5. Choose data you want to keep on the iPad and then tap "Sign Out." Tap again to confirm that you want to sign out of iCloud.
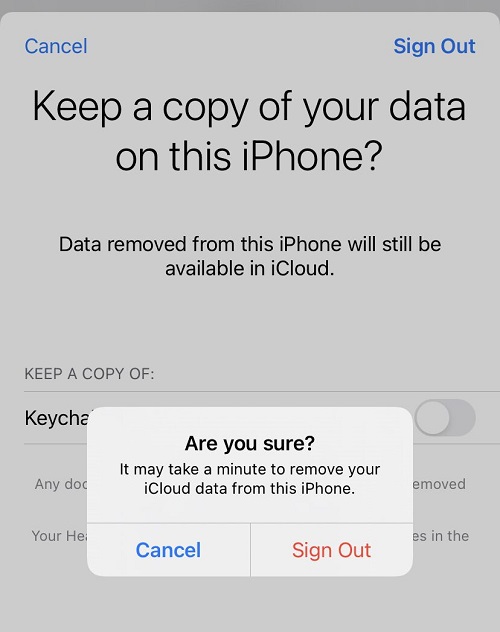
Method 2. Remove Apple ID from iPad with aThird-party Application
The method applies when you know the screen password of the iPad only.
When you get a second-hand iPad with Activation Lock on, you need to remove the Apple ID from the iPad. But you know the screen password only, not the Apple ID passcode. Or you may want to use a new Apple ID account but have forgotten your Apple ID passcode and could not reset it. In such cases, some third-party Activation unlocking tools give you a hand.
Qiling MobiUnlock is one fast and reliable iPhone unlock tool. With it, you can remove the Apple ID and Activation Lock on the iPad easily and continue with a new Apple ID.
- Unlock Screen Password - Remove iOS screen lock, supporting 4/6-digit passcode, Face ID, and Touch ID
- Unlock Apple ID - Remove Activation/iCloud Lock from iPhone/iPad/iPod Touch
- Unlock Screen Time Password - Turn off Screen Time without password on iPhone
- iOS Password Manager - View and export password saved on iPhone
- Remove iTunes Backup Encryption - Remove iPhone backup password
Note: Before proceeding with thesesteps, make sure you can unlock your device to trust this computer.
Step 1. Open Qiling MobiUnlock on your PC. Connect your iPad to the PC with a USB cable. Click on "Unlock Apple ID" to continue.
Step 2. Qiling MobiUnlock will connect your device. Trust the PC if you are asked on iPad. After the device is recognized, click "Start" to go ahead.
Step 3. You will see a popup. Make sure you have read it and understand the information before proceeding. Enter "777777" and click "Unlock." Then Qiling MobiUnlock will download the firmware for your iPad.
Step 4. After the fireware is downloaded and verified. Click "Unlock Now" to remove the Apple ID on your iPad.
Step 5. The Apple ID will be removed after the unlocking process finishes. Then followthe instruction you seeto sign in with your new Apple ID.
Method 3. Remove Apple ID from iPhone using iTunes with Screen Passcode
The method applies when your know the device passcode and the "Find My iPhone" feature is disabled on the iPad.
You can also use iTunes to remove Apple ID from your iPad if you know the device passcode and make sure you have enabled two-factor authentication is enabled on the iPad. Now let's follow the steps below to see how you can remove Apple ID with iTunes.
Step 1. Lunch iTunes on your PC and connect your iPad to PC with a USB cable. Set your iPad to Recovery Mode.
Step 2. Go back to iTunes and click "Restore" on the popup. Then iTunes will start to download the firmware and restore your iPad. The process will take a bit long.
Step 3.After the restore process is over, take your iPad and follow the instructions to set up your iPad. When you get to the step of the Activation lock, don't enter your Apple ID. Tap on "Unlock with Passcode?" and choose "Use Device Passcode." Enter your Device passcode to finish the process.

Now you have removed Apple ID from the iPad and reset your iPad simultaneously.
Conclusion
In this article, we have shown you how to remove Apple ID from your iPad. You can do this before you sell it. If you have sold it, you can also remove your Apple ID remotely. We hope this article solves your concerns.
Related Articles
- How to Turn off Parental Controls on iPhone or Android Without a Password
- How to Reset iPhone Without Passcode and Computer
- How to Unlock iPad without Passcode with or without Computer [Updated]
- How to Remove OEM Partition in Windows 10, 8, 7?
You can remove OEM partition on Dell or Lenovo with the help of diskpart or Qiling Disk Master if you don't need it any more.