How to Transfer Music from iPad to iPhone/iPhone to iPad
Whether you are going to transfer music from iPad to iPhone or from iPhone to iPad, the solutions are the same. Generally, you can use AirDrop, iPhone transfer software, Dropbox, and Apple Music to share or transfer music between your iDevices. Depending on your need and the tools you have, the best way for you varies. Keep reading to check the detailed tips and apply the one you like to transfer music from your iPhone to iPad or from iPad to iPhone with ease.
| Workable Solutions | Step-by-step Troubleshooting |
|---|---|
| Part 1. Transfer Music via USB | Connect your iPhone to computer with a USB cable and...Full steps |
| Part 2. Transfer Music Wirelessly | Turn on AirDrop on your iPhone and iPad...Full steps |
Part 1. How to Transfer Music from iPad to iPhone/iPhone to iPad with iPhone Transfer Software
Also supports: Photos, videos, ringtones, contacts, books, and more
The most straightforward way to transfer music between an iPad and an iPhone is to use iPhone transfer software such as Qiling MobiMover.It allows you to transfer music, ringtones, photos, videos, and more between two iDevices or between an iPhone/iPad/iPod and a computer.
Thus, whether you need to share music from iPad to iPhone or transfer songs from iPhone to iPad, it will help. Besides, since it also serves the function of a video & audio downloader, you can also use it to download online video or audio files to your computer or iDevice using its URL. Check the guide on how to download music from SoundCloud for more details.
To transfer music from iPad to iPhone or vice versa:
Step 1. Connect your iPhone and iPad to your computer and launch Qiling MobiMover.
Tap "Trust" on both iDevices and click "Allow" on Qiling MobiMover to enable this software to access your iPhone and iPad.
Click on "Phone to Phone" and set the transfer direction between iPhone and iPad, such as Transfer from "iPhone" to "Qiling". Then click "Next" to continue.
Step 2. Expand "Audio" on Qiling MobiMover and select "Music" on your source iPhone or iPad.
Qiling MobiMover will automatically load and select all the supported files on your iPhone or iPad.
Step 3. Click "Transfer" to start the transferring process, moving music from iPad to iPhone or vice versa.
When the process finishes, go to open the Music app on the target device and you'll be able to play the transferred music.
Part 2. How to Transfer Music from iPhone to iPad Wirelessly
If you don't have a computer or USB cable available, you may prefer to transfer music from iPhone to iPad wirelessly. To transfer music from iPad to iPhone without computer, you can share music via AirDrop, sync music via Apple Music/iTunes Store, or copy music using cloud-based services like Dropbox.
Method 1. AirDrop Music from iPhone to iPad
AirDrop is a built-in file sharing service available on both iPhone and iPad, thus you can use it to share songs between your devices wirelessly.
However, when you transfer music from iPhone to iPad or from iPad to iPhone using AirDrop, what you really share is the info of the song, not the music file. Besides, the song you share must be in Apple music, and, to listen to music on the target device, you need to make sure you have subscribed to Apple Music on that iPhone/iPad, too.
Therefore, if you want to transfer the music files instead of the link of the songs, don't AirDrop music from iPhone to iPad or vice versa. Instead, follow the steps in Part 1 to copy music between your iPhone and iPad.
To AirDrop music from iPhone to iPad or vice versa:
Step 1. Turn on AirDrop on both your iPhone and iPad.
Step 2. On the source device, go to the Music app and play the song you want to transfer.
Step 3. Click the "More" option and choose "Share Song".
Step 4. Tap "AirDrop" and choose the name of the target device.
Step 5. On the target iPhone or iPad, click "Accept" to receive the link.

Method 2. Transfer Music from iPad to iPhone Using Apple Music
If you are using the same Apple ID on both of the devices and have subscribed to Apple Music, you can sync music across your devices by turning on Sync Library on theiPhone andiPad.
To share music from iPhone to iPad:
Step 1. On both the iPhone and iPad, go to the Settings app.
Step 2. Tap "Music".
Step 3. Toggle on "iCloud Music Library" or "Sync Library".
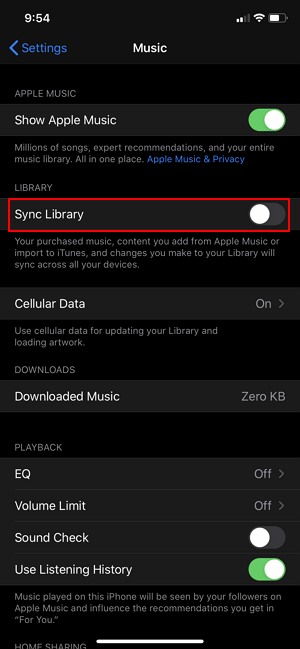
Method 3. Share Music from iPhone to iPad via iTunes Store
If the music you want to share is purchased from the iTunes Store, you are able to transfer music from iPad to iPhone or vice versa without a wired connection. Similar to using Apple Music, you need to make sure you are using the same Apple ID on the iPhone and iPad.
To share music from iPhone to iPad or vice versa via iTunes Store:
Step 1. On the target iPhone or iPad, open the iTunes Store.
Step 2. Go to "More" > "Purchased" and choose "Music" > "Not on This iPhone".
Step 3. Tap "All Songs" and click "Download All" to download all songs to your iPhone/iPad.
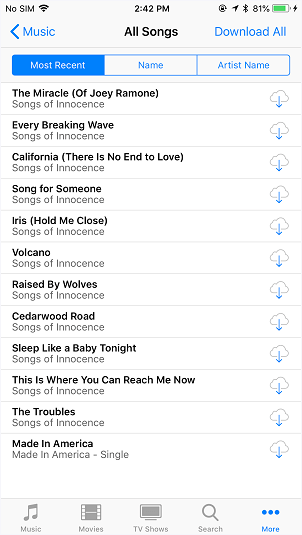
Method 4. Transfer Music from iPhone to iPad Wirelessly using File Sharing Services
Cloud-based services also allow you to transfer music from iPhone to iPad wirelessly over Wi-Fi. If you want to transfer music from iPad to iPhone wirelessly without a Apple Music subscription, using such a service is a good choice. For example, with the Dropbox app for iOS, you will be able to transfer music from iPhone to iPad over Wi-Fi.
To use any cloud storageservice, you need to make sure there is enough storage to save the content to be shared and you are using the same account on the devices.
The Bottom Line
These are the common solutions to transfer music from iPad to iPhone or vice versa. Whether you want to transfer music from iPad to iPhone without computer or using a USB cable, you know how to get it done now.
Some may think it's also workable to transfer music from iPhone to iPad using iTunes. Actually, transferring music between iPhone and iPad using iTunes is an indirect solution. That's because you need to back up the source device and then restore the target device from the backup to complete the data transfer. By doing so, all the other types of content on your device will also be copied. Thus, using iTunes is not recommended.
Related Articles
- How to Download Videos from Websites in 3 Ways
- How to Transfer Music from iPhone to Computer for Free
- 4 Methods to Transfer Notes from iPhone to iPhone or Computer
- Fixed: Transcend SSD Scope Not Working for System Clone
What if Transcend SSD Scope is not working for system clone in Windows 11, 10, 8, 7? here is the solution and better Transcend SSD clone tool.