How to Transfer iMessage to a New iPhone or iPad with/Without iCloud
Quick Navigation:
- Part 1. How to Transfer Messages from One iPhone to Another via iCloud
- Part 2. How to Transfer Messages to a New iPhone via iTunes
- Part 3. How to Access iMessage on a Computer
- In Conclusion
The demand for transferring text messages from one iPhone to another is very common, but the need for transferring iMessage only to a new iPhone is rare. Usually, we say "message," which refers to both text messages and iMessage. And when we transfer messages, both messages and iMessage will be transferred. Though this is convenient for migrating all messages, what if I want to export iMessage only?
Currently, Apple doesn't offer any feasible official ways to transfer iMessage only from one iPhone to another, nor does any third-party transfer program. Therefore, your only option is to sync all messages, including both text messages and iMessage between different iOS devices via iCloud or iTunes. While if you want to access your iMessage on a computer, you can usea professional iOS data transfer tool to help.
Now, you can follow our instructions to migrate iMessage to a new iPhone.
Part 1. How to Transfer Messages from One iPhone to Another via iCloud
If you don't mind migrating all messages, including SMS texts and iMessages, you can use iCloud's sync feature to get the job done. All you need is to enable iCloud sync for messages, and then your messages will be synced to all your devices that have the same iCloud account signed. Here are the steps.
Step 1. On your iPhone, go to Settings.
Step 2. Tap [your name] > iCloud > Message, toggle this button to ON.
Step 3. Log into the same iCloud account on your new iPhone and repeat the above steps to enable Message in iCloud. Then, all messages will be automatically synced to your new iPhone.

Pro tips: In addition to syncing specific types of data between two iOS devices, you can achieve the same goal by backing up your whole device to iCloud and restoring the backup to your new device. Here are the steps.
Step 1. Go to Settings on your iPhone.
Step 2. Tap [your name] > "iCloud" > "iCloud Backup," move the iCloud Backup slider to ON.
Step 3. Tap "Back Up Now."
Step 4. Once the process is complete, you can open your new iPhone and activate your iPhone by following its prompts. When you come to the "App & Data" page, choose "Restore from iCloud Backup."
Part 2. How to Transfer Messages to a New iPhone via iTunes
Likewise, you can also use iTunes to transfer messages and data from one iPhone to another. This is also a process of backing up one iPhone and restoring the backup to a new iPhone. Here's how to do it.
Step 1. Connect your iPhone to your computer and launch iTunes.
Step 2. Click on your device icon.
Step 3. From the right panel, click on "Back Up Now."
Step 4. When the process is complete, unplug your current iPhone and connect your new iPhone to the computer.
Step 5. Click on your device icon, and click "Restore from backup" from the right panel.
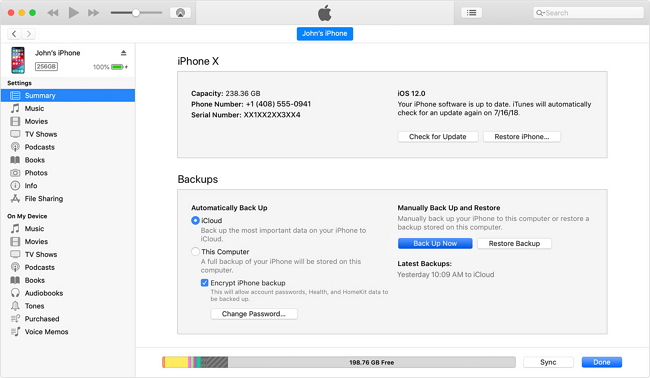
Part 3. How to Access iMessage on a Computer
As we introduced earlier, there are very few solutions to export iMessage only to a new iPhone due to iOS limitations. But withthis iOS data transfer tool - Qiling MobiMover, you can access iMessage, text messages, and attachments on a computer. It is also can be used toprint iPhone text messages, contacts, or photos.
Apart from iMessage, It also supports transferring other iPhone data like contacts, videos, music, notes, and more data from one iPhone to another or from an iPhone to a PC or vice versa.
People who often delete data due to mal-operation can use the backup feature to make a copy of their important data. Compared with the traditional backup way, this program offers a more flexible and user-friendly way. If you want to know how it works to back up your iPhone, check our previous guide to use it to back up your iPhone.
To access iMessage from a computer:
Step 1.Connect your iPhone to your computer (Mac or PC) and click Trust on your iPhone to trust this computer. Launch Qiling MobiMover and navigate to "Content Management". Choose "Messages".
Step 2.Go to "Settings" to choose a folder to save the items to be transferred.
Step 3.Select the messages, including text messages (SMS) and iMessages, you want to save from your iPhone to the computer and click the "Transfer to PC" button.After that, MobiMover will start downloading text messages from your iPhone to the computer automatically. When it has finished, you can go to the selected folder to check the messages. (The items will be saved an HTML file on your computer, thus you need to open it with a browser to view its details.)
In Conclusion
Those are all about how to transfer iMessages from one iPhone to another. Of these methods, Method 1 is the only method that supports accessingiMessages from a computer only. Thus, you can choose export iMessage to a computer in HTML format, and then share it with others. While if you want to transfer text messages and iMessages together, you can use other methods instead.
Related Articles
- How to Get Photos Off iPhone (Easy Tips)
- 5 Best iTunes Alternatives for iPhone Data Management
- How to Connect iPad to PC/Mac/Laptop
- How to Add Music to iPhone in 5 Ways