How to Factory Reset iPad mini/Pro If You Forgot Password
You may need to restore your iPad to factory settings for manyreasons. A typical example of this is system crashes. Whatever yourmotive for performing a factory reset, just follow this guide to reset your iPad mini/iPad Pro and erase everything on it.
By the way, if you remember your passcode and want to reset your iPad without easing data on it, the last part is what you need.
- Part 1. 3 Solutions to Factory Reset iPad Without Passcode
- Part 2. How to Restart, Soft Reset, and Factory Reset If You Know the Password
Part 1. 3 Solutions to Factory Reset iPad Without Passcode
Overall, there are three useful solutions to reset iPad mini/Pro without password. Each of them has pros and cons. You can choose any one of them as your solution.
How to Reset iPad to Factory Settings via iTunes
This is the most popular way to factory reset an iPad. Before getting started, you need to prepare:
- A computer with the latest version of iTunes installed
- A USB cable
- A full chared iPad mini or iPad Pro
Note: Make sure your computer has sufficient system memory to run iTunes. Otherwise, iTunes will slow your computer. Besides, iTunes may cause system slowdowns if you run memory- and processor-intensive programs such as games and editing software while using iTunes. If this is not what you want, just navigate to the next part to reset your iPad.
Step 1. Connect your iPad to your computer using a USB cable and run iTunes.
Step 2. Put your iPad in recovery mode, depending on which kind of iPad you use:
- iPad with Face ID: Quick press the Volume Up button > Press the Volume Down button > Press the Power button until you see the recovery mode screen appears on the iPad.
- iPad with a Home button: Press and hold both the Home and Power button at the same time until the recovery mode screen appears.
Step 3. Then, you will see a new window that says there was a problem with your iPad. Click "Restore."
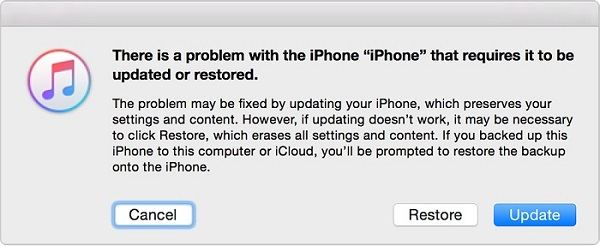
How to Factory Reset iPad via Qiling MobiUnlock
As we introduced earlier, iTunes may slow your computer, and not only that, it often crashes and freezes. If you don't want to face these problems, try this light iPhone unlock tool - Qiling MobiUnlock. With it, you can remove everything, including the passcode, from your device in minutes. It is light and easy to use. More importantly, it won't slow your computer.
Now, you can free to download Qiling MobiUnlock on your computer and reset your iPad with ease.
Step 1. Plug your iPhone, iPad, or iPod into the computerwith a USB cable and open Qiling MobiUnlock. Select "Unlock Screen Passcode" from the main screen.
Step 2. Click on the "Start" button after your device is detected by Qiling MobiUnlock.
Step 3. Click "Next" to download a suitable firmware for your device.Or you can also click "Select" at the bottom of the window to select the existing availbale firmware if you've previously downloaded one.
Step 4. After downloading firmware, click "Unlock Now" to continue. Ina new warning window, enter the information required in the box and click "Unlock" again.
Step 5. Wait for the unlock process to complete. Then, your iPhone or iPad will be erased and taken to its original settings.
How to Wipe iPad Remotely via Find My iPhone
If you neither want to install iTunes nor downloadthird-party software on your computer, you can do the same thing via Find My iPhone feature, as long as you've previously enabled this feature on your iPad.
Step 1. Go to the Find My iPhone website on a browser. If you have another iOS device, you can use this feature on it instead.
Step 2. Log into with your Apple ID and password.
Step 3. Select "Find My" and then click on "All Devices." From where choose your iPad.
Step 4. From the drop-down list, choose "Erase iPad."
Step 5. Then, all of your iPad data, including the passcode, will be removed from your device.
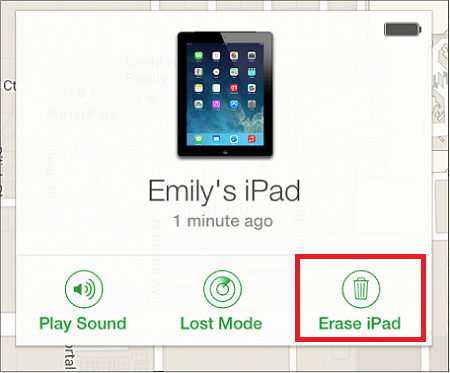
Part 2. How to Soft Reset, Hard Reset, and Factory Reset iPad If You Know the Password
Resetting the iPad can fix many small iOS issues, such as iPad freezes, crashes, or White Apple. Currently, there are three ways for you to reset your iPad, depending on whether you want to erase your iPad or not.
But before making any change to your device, be sure to back up your iPad data first since data loss happens anytime and anywhere.
How to soft reset iPad
A soft reset is simply turning your device off and on again. You can perform a soft reset when your iPad or iPhone runs slightly slower than usual or a specific app freezes. Nothing will be removed from your device during the process, so you don't have to worry about data loss. Here's how it works:
Step 1. Press and hold the Power button until you see a slider appears on your screen.
Step 2. Drag the slider from left to right to turn your iPad off.
Step 3. Once your iPad is powered off, hold the Power button and wait for the Apple logo appears on the screen.
How to hard reset iPad
If the soft reset doesn't work, you may have to try a hard reset (also called force restart) instead. It is considered a more extreme option than a soft reset. Like soft reset, this won't delete data from your iPad. The steps will vary depending on the types of iPad you own.
For iPad with Home button: Press and hold the Power button and the Home button at the same time > Let go of the button until you see the Apple logo.
For iPad with Face ID: Press and release the Volume Up button > Press and release the Volume Down button > Press and hold the Power button.
How to factory reset iPad
If neither of the above-introduced solutions works or you're planning on selling or giving your iPad to someone, then you will need to perform a factory reset on your iPad. This will erase everything on your iPad and return your iPad to its original state. Before you proceed, don't forget to back up your iPad.
Step 1. Go to the Settings on your iPad and tap General.
Step 2. Tap Reset and then tap Erase All Content and Settings.
Step 3. Confirm your operation.
Step 4. Once the process completes, you'll be greeted with the setup screen. You can set it up as new.
In Conclusion
That's all solutions to reset your iPad to factory settings. We hope you can find your solution after reading our post. Actually, apart from the methods we introduced in this post, there are many other different ways to factory reset your iPad. If you have a better solution, don't hesitate to share it with us.
Related Articles
- Factory Reset Dell Laptop for Windows 10 without Password – 2 Ways Included
This article tells you how to factory reset Dell laptop for Windows 10 without password. Read on for more details. - The Best Free Disk Imaging Software for Windows 10
This article tells users which is the best free Windows 10 disk imaging software and provides a step-by-step guide to make a disk image easily. - Solved: Hard Drive Not Showing Full Capacity in Windows 10
You can find 4 solutions to hard drive not showing full capacity in Windows 10 in this article. - How to Delete Shadow Copies in Windows 10? [4 Solutions]
4 ways provided in this article to delete shadow copies in Windows 10 easily. Just follow the steps to delete shadow copies here.