How to Back Up Music on iPhone
Quick Navigation:
- Method 1. How to Back Up Music on iPhone to Computer
- Method 2. How to Back Up Music from iPhone to iTunes
- Method 3. How to Back Up Music to iCloud
- Method 4. How to Back Up Music to Dropbox
- The Bottom Line
Four easy ways for you to back up music on iPhone.
Method 1. How to Back Up Music on iPhone to Computer
Supports: Audio files, video files, photos, contacts, messages, books, and more
The most popular choice for you to back up your iPhone music is probably to back up music from iPhone to computer. With the help of iPhone transfer software - Qiling MobiMover, you are able to transfer music from your iPhone to computer, be it a Mac or PC, all at once or selectively.
Besides, if you need to, you can also put music on iPhone from a computer or copy music from one iPhone to another.
By doing so, you can not only back up music on your iPhone to another device but also share songs across your device when you want to.
To back up iPhone music to computer:
Step 1. Connect your iPhone to the computer and run Qiling MobiMover. "Allow" it to access your iPhone data and "Trust" this computer. Then, click "Audio" and "Music" to proceed.
Step 2. Click "Music" to choose desired music files and click "Settings" at the right top corner to navigate a safe location on your PC for saving the files.
Step 3. Click "Transfer to PC" to start the transferring.
Method 2. How to Back Up Music from iPhone to iTunes
Another way to back up music from iPhone to computer is to transfer music from iPhone to iTunes. Unlike Qiling MobiMover that helps to copy all of your iPhone songs, iTunes only allows you to transfer purchased music from iPhone to iTunes.
To back up music from iPhone to iTunes:
Step 1. Download and install the latest version of iTunes on your computer.
Step 2. If you haven't authorized the computer yet, go to "Account" > "Authorizations" > "Authorize This Computer".
Step 3. Enter your Apple ID and password and click "Authorize" to get the computer permitted to access and use your Apple ID.
Step 4. Connect your iPhone to your computer with a USB cable, select "File" > "Devices", and choose "Transfer Purchases from [your iPhone name]" to finish the process. (If your iPhone is not showing up on PC, learn how to fix it by yourself.)
Step 5. When the process has finished, click "Recently Added" in the left panel of iTunes to check the newly imported songs. If you need to save these items to your computer, choose the music and tap "Download".
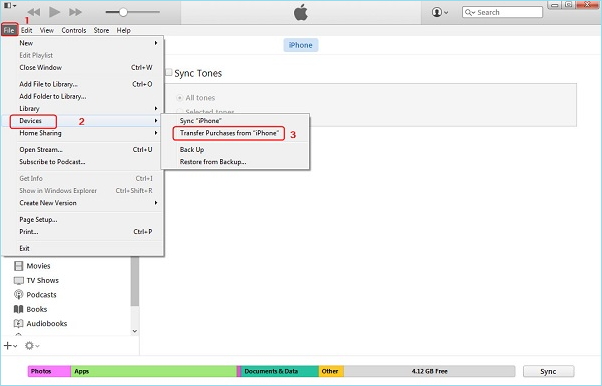
Apart from backing up music on iPhone to a computer, you can also choose to transfer music from iPhone to cloud storage to make a backup. If that's what you prefer, follow one of the two methods below to back up music from your iPhone to cloud storage wirelessly.
Method 3. How to Back Up Music to iCloud
iCloud also helps to back up music on your iPhone. However, you have to back up other types of content together with the songs from your iPhone to iCloud. Besides, you won't be able to access or enjoy the music unless you restore the device from the backup again.
To back up music on iPhone to iCloud successfully, you need to make sure you have enough iCloud storage and there is a stable network, then follow the steps below to get things done.
To back up music to iCloud:
Step 1. Go to "Settings" > [your name] > "iCloud".
Step 2. Scroll down to tap "iCloud Backup".
Step 3. Switch on "iCloud Backup" and tap "Back Up Now" to start backing up your iPhone data and settings, including music, to iCloud.
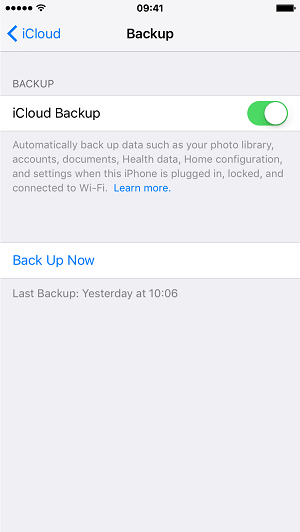
Some say you can turn on iCloud music library to back up music only. Actually, that doesn't really back up your files since if you delete music from your iPhone it will also be removed from your iCloud music library.
Method 4. How to Back Up Music to Dropbox
iCloud is not your only choice to back up music on iPhone wirelessly. There are many third-party cloud-based services that allow you to save a copy of your iPhone music to cloud storage. Here I'd like to take Dropbox as an example.
To back up music on iPhone to Dropbox:
Step 1. Download and install the Dropbox app on your iOS device.
Step 2. Sign in and tap the "Create" button.
Step 3. Then tap "Upload [file type]" to upload your iPhone music to Dropbox.
Unlike iCloud that syncs data from your iPhone to iCloud, Dropbox will still keep the items even if you delete them from your iPhone.
The Bottom Line
You can also apply these tips to back up music on an iPad or iPod touch. Besides, if you also want to back up photos, videos, contacts, messages, or other types of content on your iPhone, using Qiling MobiMover, iCloud, and Dropbox is also advisable.
Related Articles
- How to Transfer Photos from Windows 10 to iPad
- Reliable YouTube to MP3 Program - Qiling MobiMover
- Transfer Notes from iPad to Computer with 4 Easy Methods
- Fix: Windows 11 'Windows Cannot be Installed to This Disk MBR'
Here's a tutorial to fix Windows 11 'Windows cannot be installed to this disk MBR' error in 3 methods.