How to Transfer Contacts from iPhone to iPhone
What is the safest and direct way to transfer contacts from iPhone to iPhone?
Transferring contacts from iPhone to iPhone can be a challenge, as unlike Android phones, iPhones don't save contacts on SIM cards. However, there are five feasible ways to transfer contacts from iPhone to iPhone, each with its pros and cons, depending on your needs. This guide will show you how to do it correctly, so you can take a quick look at the navigation and start transferring your contacts to your new device.
- Part 1: How to transfer contacts between two iPhones with Qiling MobiMover
- Part 2: How to copy contacts from old iPhone to new iPhone with iCloud
- Part 3: How to move contacts to new iPhone with iTunes
- Part 4: How to transfer contacts to new iPhone via AirDrop
- Part 5: How to transfer contacts from iPhone to another with SIM Card
Part 1: Qiling MobiMover - the safest iPhone contacts transfer tool
You can't transfer contacts from iPhone to iPhone without using iCloud or iTunes, unless you use a third-party tool. Qiling MobiMover is an iOS data transfer tool that allows you to transfer data between two iOS devices, such as iPhone or iPad, or between an iOS device and a PC, including contacts, notes, calendars, photos, videos, audios, and more.
With MobiMover, you can efficiently manage your iPhone/iPad content by transferring photos from iPhone to iPhone, transferring music from computer to iPad, backing up text messages on iPhone, downloading online videos, and more. To move contacts from one iPhone to another using MobiMover, follow the steps below.
Step 1. Connect your iPhones to your computer with two USB cables, unlock them, and click "Trust" to trust your computer. Launch Qiling MobiMover, select "Phone to Phone" and specify the transfer direction, then click "Next" to continue.
Step 2. Select "Contacts" and click "Transfer".
Step 3. After the transfer process is complete, open the "Contacts" app on your iPad/iPhone to verify that the transferred items have been successfully added to your contact list.
If you find MobiMover useful and easy, you can go to the complete guide of Qiling MobiMover to learn more details.
Part 2: iCloud - the wireless way to sync iPhone contacts with a space limit
You can transfer contacts from an old iPhone to a new iPhone wirelessly using iCloud. To do this, connect both iPhones to the same Wi-Fi network and ensure that the contacts on your old iPhone are set to sync with iCloud. This will allow you to transfer your contacts seamlessly to your new iPhone.
- Tips
-
- iCloud won't allow you to choose specific contacts to sync.
- Apple gives each user 5GB of free iCloud storage to sync their iOS data, but if they exceed this limit, they won't be able to transfer contacts from an old iPhone if the files are larger than 5GB.
- If you want to transfer contacts flexibly, you can skip to Part 1 and use MobiMover to help you.
Step 1: OpenSettingson your old iPhone and choose "iCloud."
Step 2: Tap on the button to turn on "Contacts."
To sync contacts to your new iPhone, go to Settings, then tap on your name at the top, followed by "Apple ID, iCloud, Media & Purchases". Tap on "iCloud" and then toggle the switch next to "Contacts" to the "on" position.
Step 3: Open Settingson your new iPhone and choose "iCloud."
Step 4: Tap on the button to turn on "Contacts."
Step 5: When you get the notification "Your contacts will be merged with iCloud", select "Merge" to start the syncing process.

Part 3: iTunes - the riskiest way to move iPhone contacts
iTunes isn't recommended for following reasons:
- iTunes syncing will wipe the existing contacts on your target iPhone.
- iTunes will transfer all the data backup on your iPhone, but you can't selectively choose to transfer only Contacts. All data will be transferred.
- To sync your iTunes library with your new iPhone, you'll first need to back up your old iPhone. This involves connecting your old iPhone to your computer, opening iTunes, and selecting the "Back Up Now" option.
- If you want to transfer contacts from an old iPhone to a new iPhone without losing any contacts, you can use the Quick Start feature to transfer your contacts directly from the old iPhone to the new one, ensuring all contacts are preserved.Part 1 and use Qiling MobiMover to do it.
First, back up your old iPhone with iTunes.
Step 1: Connect your iPhone to the computer and run "iTunes."
Step 2: Tap on the device icon and choose "Summary."
Step 3: Choose "This computer"and hit on "Back Up Now."

Second, copy the contacts to your new iPhone with iTunes backup.
Step 1: Connect your iPhone to the computer and launch "iTunes."
Step 2: Tap on the device icon and choose "Summary."
Step 3: To restore your iPhone, go to Settings, then choose "General", followed by "Reset" and finally "Restore Backup". Select a backup when the "Restore from Backup" window appears. You may need to switch off "Find My iPhone" on your new device.
Step 4: Click "Restore"to transfer contacts from iPhone to iPhone.
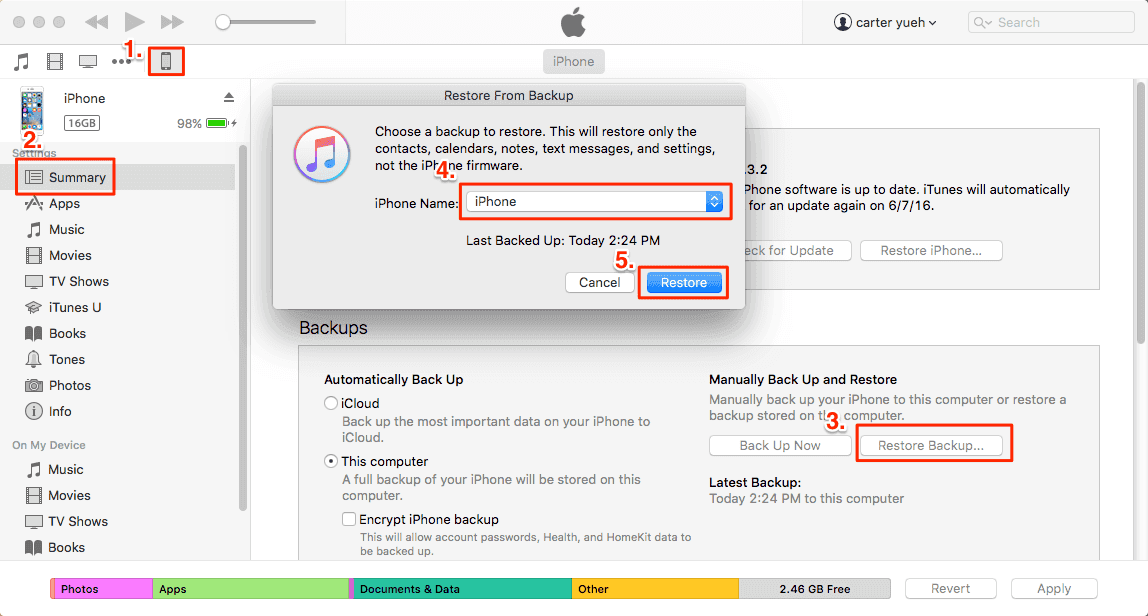
Part 4: AirDrop: the slow way to transfer contacts to a new iPhone
Transferring contacts from an old iPhone to a new one using AirDrop can be a time-consuming process, especially if you have a large number of contacts. To start, ensure that both Wi-Fi and Bluetooth are enabled on your device. This method allows you to transfer one contact at a time, which can be inefficient for those with many contacts to transfer. However, it is a viable option for those who prefer not to use other methods like iCloud or iTunes.
Step 1: To access more features, swipe up on the control center, then press and hold the wireless control box to expand the options. From there, you can enable Wi-Fi, AirDrop, and Bluetooth.

Step 2: Open your Contacts App on the source iPhone, choose the contact you'd like to airdrop, tap into the information page, and select "Share Contact" to share the contact with the destination iPhone via AirDrop.
Step 3: Select the Share button, choose AirDrop, and select the target iPhone.

Step 4: On your target iPhone, you'll receive a notification that gives you three options:
Save: This option allows you to save contacts in the Contacts app.
Create New Contact: Here's how to edit contact info on your iPhone before saving it: you can tap the "Edit" button on the top right corner of the screen, make the desired changes to the contact info, and then tap "Done" to save the changes. This will allow you to update the contact info before saving it on your iPhone.
Add to Existing Contact: This allows you to merge the contact into an existing contact.
Part 5: SIM Card: the possible way to export contacts from one iPhone to another
If you had contacts stored on your old iPhone's SIM card, you can transfer them to your new iPhone by inserting the SIM card into the new device. Go to the Settings app, tap on Contacts, and look for the "Import SIM Contact" option. Tapping it will transfer all your contacts to the new iPhone.

The conclusion in the end
The five solutions to transfer contacts from iPhone to iPhone have their own limitations, with iCloud being space-limited, iTunes compromising data security, AirDrop only supporting small files, SIM card requiring contacts to be stored beforehand, and Qiling MobiMover being the only 100% data-safe option. Unlike iCloud and iTunes, MobiMover is easy to use and provides 1-click features to transfer iOS files, making it a great alternative to try.
Related Articles
- How Can I Edit iPhone Backup File in Windows 7/8/10 without iTunes
- How to Transfer Photos from iPhone 8/8 Plus to Computer
- Fixes to iMessage Not Syncing on Mac
- Easiest Way to Restore Windows 11, 10, 8, 7 from Recovery Partition
When Windows system fails to boot, you can restore Windows from recovery partition. Here is a guide to walk you through every step of the way.