How to Transfer Music from iPhone to iPhone in 6 Ways
Six proven ways for you to transfer music from iPhone to iPhone, either with or without a computer.
You will need to transfer music from one iPhone to another when you switch to a new iPhone or want to share songs between two iOS devices. However, unlike photo transfer, music transfer is more difficult since there are not as many tools available for use. Luckily, with the help of some reliable third-party tools and built-in Apple services, you can also move music from iPhone to iPhone successfully.
Part 1. How to Transfer Music from iPhone to iPhone with iTunes
If you are going to transfer purchased songs from one iPhone to another, using iTunes could fulfill your needs well. With iTunes, you can transfer purchased items from your iPhone to a computer first, and then sync songs from the computer to the new iPhone. By doing so, you can share music from iPhone to iPhone without any third-party software tool.
Step 1. Connect the old iPhone to a computer and wait for iTunes to launch automatically.
Step 2. In iTunes, go to"Account" > "Authorizations" to authorize this computer.
Step 3. Click"File" > "Devices" and choose "Transfer Purchases from [your iPhone name]."
Step 4. Connect the new iPhone to the computer, and go to "Songs."
Step 5. Right-clickthe music files you want to transfer and choose "Add to Device."
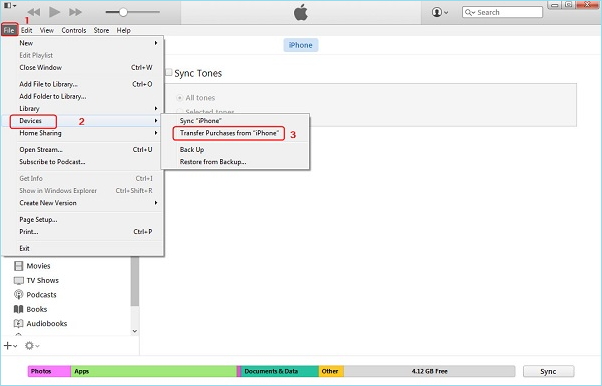
Part 2. How to Transfer Music from iPhone to iPhone Directly Without iTunes
Also supports: Photos, videos, contacts, ringtones, books, and more
For non-purchased music, your best option to transfer them is to use this iPhone transfer software - Qiling MobiMover. With this tool installed on your PC or Mac, you will be able to transfer photos, videos, music, ringtones, contacts, books, messages, and more to or from your iPhone, iPad, or iPod. To be more specific, it allows you to:
- Transfer files from one iPhone/iPad/iPod to another
- Transfer files between an iPhone/iPad/iPad and a computer
- Access and manage iDevice content from a computer
Audio formats including .mp3, .m4a, .m4p, .m4r, .wav, .wma, .aac, and .ape are all supported. What's more, since it also serves the function of a video downloader, you can apply it to download YouTube videos to iPhone or save Facebook videos to computer.
The 3-step guide to transfer music from iPhone to iPhone:
Step 1.Connect your old and new iPhone to the computer and run Qiling MobiMover > Tap "Trust" on both phones and click "Allow" on Qiling MobiMover to allow this software to access your iDevices > Click "Phone to Phone" > Click "Next" to continue.
Step 2.Expand "Audio" and select "Music" on the source iPhone. It enables you to send specific music files instead of the whole music library.
Step 3.Click "Transfer" to start transferring music from old iPhone to the new one immediately.When the process finishes, go to open the Music app on your new iPhone to view the transferred content.
Part 3. How to Transfer Music from Your Old iPhone to Another via Apple Music
Do you subscribe to Apple Music? If you do, you don't need to copy music from one iPhone to another manually. Instead, turn on "Sync Library" and your purchased music, the content you add from Apple Music, and more will all be synced to your devices that use the same Apple ID.
Thus, if you need to transfer music from an old iPhone to a new iPhone, apply this method. Before you proceed, make sure you have a decent WiFi connection.
Step 1. On the new iPhone, open the "Settings" app and tap "Music."
Step 2. Toggle "Show Apple Music" and "iCloud Music Library" or "Sync Library" on.
Step 3. Your iCloud Music Library should then download on the iPhone.
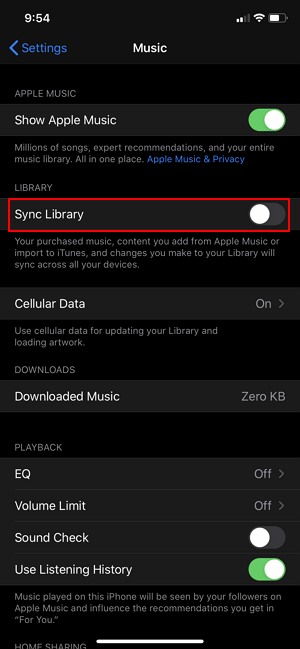
Part 4. How to Transfer Songs from iPhone to iPhone via iTunes Store
If the song you want to transfer is stored in iTunes Store, then you can use the iTunes store to transfer music from the old iPhone to the new iPhone. To use this app, you need to make sure both of your devices are signing with the same Apple ID. Here are the steps.
Step 1. Open your target iPhone and sign in to it with the Apple ID you use on the source iPhone.
Step 2. On your source iPhone, go to the iTunes Store and tap "More" and "Purchased."
Step 3. Tap "Music" and then tap "Not on This iPhone."
Step 4. Tap "All Songs" and tap "Download All" to save all music to your iPhone.
Step 5.Then, you can open the Music app to check the synced songs.
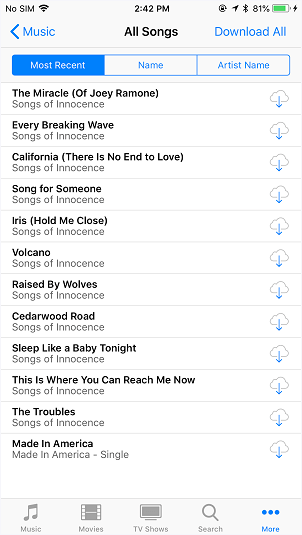
Part 5. How to Transfer Music from One iPhone to Another via AirDrop
AirDrop also enables you to get music from one iPhone to another. To use AirDrop, make sure your target device is nearby and within Bluetooth and WiFi range. Then, follow these steps to airdrop music from one iPhone to another.
Step 1. Turn on AirDrop, WiFi connections, and Bluetooth on both iPhones.
Step 2. Go to the Music App on your old iPhone and choose the song you wish to transfer.
Step 3. Tap the "More" button, the three dots icon, then tap "Share."
Step 4. Choose "AirDrop" and choose your target iPhone to send the music.
Step 5. On your target iPhone, tap "Accept" to receive the music.

Part 6. How to Transfer Music from One iPhone to Another via Dropbox
If you don't have a computer available or prefer to share music between iPhones wirelessly, it's advisable to use cloud-based services like Dropbox. Such a file-sharing service enables you to transfer songs from iPhone to iPhone over Wi-Fi.
Make sure you have enough space in the cloud storage, then follow the steps below to move music from iPhone to iPhone wirelessly without a computer.
To copy music from one iPhone to another:
Step 1. Download and install Dropbox on both the source iPhone and the target iPhone.
Step 2. Open Dropbox on the source iPhone, tap "Add Files," and select the songs you want to transfer.
Step 3. Then tap on "Upload."
Step 4. Open Dropbox on another iPhone, and wait until the songs show up in the Dropbox folder. Then you can listen to music online or download songs to your iPhone for offline listening.

Tips: If you don't want to download the app, you can visit Dropbox via a browser to upload and download music or other supported file types.
Part 7. Other Tips to Transfer Music to iPhone
In addition to transferring music from iPhone to iPhone, there are other tips to get music on iPhone. For example, you can put music on iPhonefrom a computer, download online music from websites to iPhone, or download music to iPhone directly using music apps.
By the way, some users may attempt to share music on iPhones using AirDrop. Actually, AirDrop only shares the information about the item, not the music file itself. Thus, if you need to transfer music from iPhone to iPhone, using AirDrop is not workable.
The Bottom Line
Now you know how to send music from iPhone to iPhone in various ways. You can also use these tips to transfer music from iPad to iPhone, iPhone to iPad, iPad to iPad, and more. For you to make a better choice:
- Qiling MobiMover allows you to transfer music, photos, videos, contacts, books, and more between two iOS devices or between an iPhone/iPad/iPod and a computer.
- Dropbox and AirDrop helps to transfer data across your devices wirelessly.
- Apple Music and the iTunes Store enable you to sync music across your devices that use the same Apple ID.
Carry out the way best suited to your needs to transfer songs from iPhone to iPhone within minutes.
Related Articles
- Transfer Notes from iPad to Computer with 4 Easy Methods
- How to Easily Recover iTunes Playlists Disappeared
- How to Transfer Line to a New Phone [iPhone & Android]
- How to Transfer AVI Files to iPad/iPhone without iTunes Easily