How to Boot Lenovo Laptop from USB Windows 11/10 [Full Guide]
Key Takeaways:
- Boot from USB on Lenovo laptop can solve many problems.
- This guide will provide detailed information to make Lenovo boot from USB.
With high computing performance and good quality, Lenovo has become a major force in business laptops and desktops. This article will provide a quick solution if you want to boot Windows from USB or reinstall the OS on your contact laptop. Qiling will show you detailed steps on how to boot Lenovo laptop from USB:
| ⏱️Duration | 5-7 Minutes (Step-by-step Tutorial) |
| 💻Applies to | Get the Lenovo laptop to boot from USB on Windows 11/10/8/7 |
| ⛏️ Tools |
✔️USB ✔️Windows ISO files ✔️Lenovo laptop or desktop |
| 🖌️ Stages |
1️⃣Preparations to Boot Lenovo Laptop from USB |
| 🔍Required Software | USB creators and ISO burner - Qiling Disk Master |
Many users are very concerned about booting their laptops from USB. Here is a real case from Reddit:
Anyway, it seems like I had a virus that pretty much corrupted my OS, or the OS itself did it. So I'd need a guide on what to press when to get into the boot menu and to boot from the USB, which I will insert into the laptop.
System corruption, hard drive failure, and other critical factors can prevent you from properly booting your Lenovo laptop or PC. Don't worry; you will follow this guide to boot your Lenovo laptop from the USB.
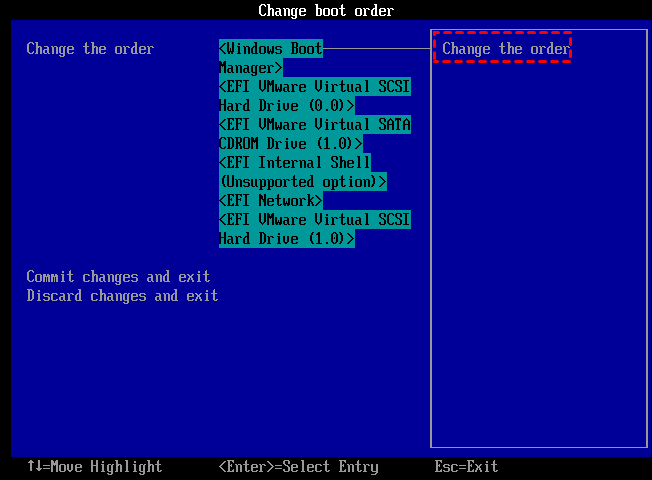
How to Boot Windows 10 from USB Flash Drive
If you want to install Windows or run the same OS on different devices, follow this guide to create a bootable USB and boot Windows 10 from USB flash drive.
Preparations to Boot Lenovo Laptop from USB
To boot Lenovo Laptop from USB, you need to make the USB bootable and have the operating system inside the USB. To do this, you need to do the following to create a bootable USB and boot your Windows system or other utility from the USB:
💡Download the ISO file for Windows
- Windows 10: https://www.microsoft.com/en-us/software-download/windows10
- Windows 11: https://www.microsoft.com/en-us/software-download/windows11
💡Prepare the USB
The USB drive should have at least 16GB visible available, and it needs to be formatted as FAT32:
- Hold down Windows+R and type diskmgmt.msc in the Run window.
- Right-click on the target USB drive and select Format.
💡Download Bootable USB creator and ISO burner
Windows does not provide a tool to create a bootable USB, so you need to download a professional tool - Qiling Disk Master Free.
This tool is designed for Lenovo laptops to burn Windows ISO files. It simplifies the process of creating bootable USB. This tool can support Windows 11/10/8.1/8/7 and Windows XP/Vista.
Read Also:
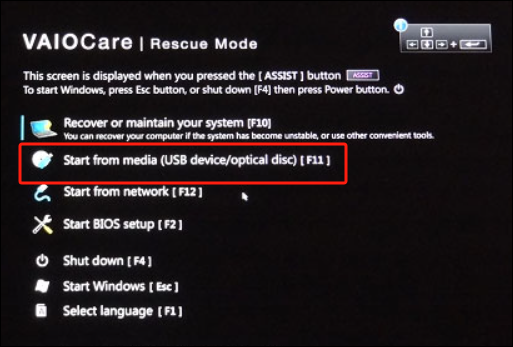
What Is Sony VAIO Boot Menu? How to Get Sony VAIO Boot From USB?
Do you have Sony laptops? This guide will introduce the Sony VAIO boot menu and Sony BIOS key. Then, you can easily boot Sony VAIO from USB drives.
Steps to Boot Lenovo Laptop from USB
After doing the above preparations, read on to get your Lenovo Laptop to boot from USB. We provide a variety of detailed solutions to boot Lenovo computers from USB for different user needs:
Situation 1. Run the Operating System
If you just want to run a Windows OS from USB, you have several options: clone the OS to an external drive, burn a Windows ISO to USB, or use other tools to create a bootable USB.
Read more: Create Windows 10 Bootable USB
Situation 2. Fix Boot Error
If your computer has startup errors, such as a Windows blue screen, you may want to boot your computer from USB to fix the error. You can reinstall the operating system or fix most boot issues using an ISO file.
We will give a detailed solution next.
Stage 1. Create a Bootable USB for Lenovo Laptop
Before using Qiling Disk Master, make sure you have downloaded the correct ISO file. Then, use the tool to create the bootable USB and burn the ISO file. Even if you are newcomers, you can burn ISO to USB easily and quickly.
Step 1. Launch Qiling Disk Master and go to the Tools section. Click "Create Bootable media".

Step 2. Select the target USB as destination and click "Proceed" to execute the operation.

Qiling Disk Master is a trustworthy free ISO burner. After you finish burning the ISO file, you can use the burned USB to install Windows and boot your Lenovo laptop from USB.
- Tip
- If you want a more accurate way to fix boot problems, you can create bootable USBs with Qiling Disk Master and then enter the Win-PE environment to check the status of the hard disk, fix the problem, etc.
You May Also Like:
Stage 2. Change the Lenovo laptop Boot Order
After setting up the USB, you need to change the boot order. Before booting from the USB drive, disabling Secure Boot is the first step:
- Enter BIOS (recommended way to enter BIOS-ideapad). (Read this article to learn more about the Lenovo Boot Menu Key.)
- Press F9 ( Fn+F9 ) to load the optimization defaults and select Disabled under Secure Boot.
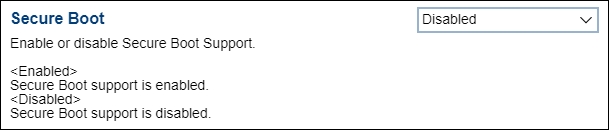
- Notice:
- This method works for Lenovo 2020 or newer devices. For 2019 or earlier devices, please check the solution in Lenovo Support Center.
Then change the boot sequence in the BIOS as follows:
- Insert a bootable USB disk.
- Reboot the PC and access the boot menu via F12 ( Fn+F12 ) during boot.
- Press and hold Enter to select the desired boot device.
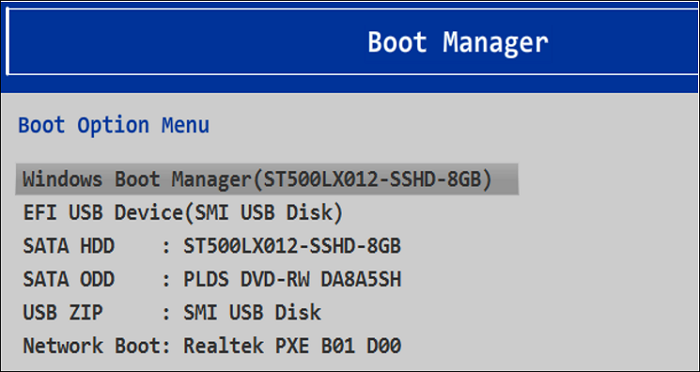
- Tip
- You can also allow the PC to boot into boot mode via the Novo button and choose to boot from the USB disk under Boot Menu.
After changing the boot order, your Lenovo laptop will automatically boot from USB. If you are familiar with this process, you can also boot ASUS laptop from USB and boot from USB on HP laptop.
Conclusion
There is no doubt that Lenovo laptops make our work and life easier and more convenient. However, you may be unable to boot your Lenovo laptop properly due to other reasons, or your Lenovo laptop may be stuck in boot loop. This article details how to create a bootable USB and burn the ISO file to the corresponding USB drive to boot your Lenovo computer from USB.
If this tutorial is helpful to you, please don't forget to share the article to help more users.
FAQs About How to Boot Lenovo Laptop from USB
Understanding how to get Lenovo Laptop to boot from USB can bring a lot of convenience. Here, I list some other related questions; if you encounter them, please read on.
1. How to fix a Lenovo laptop that won't boot from USB on Windows?
The bootable USB drive is not made correctly, or the computer is affected by Lenovo Service Engine (LSE) may cause Lenovo laptop won't boot from USB. For this, you have two solutions:
Solution 1. Remove Lenovo Service Engine
Step 1. Open Settings, select System , and make a note of the system type.
Step 2. Navigate to Lenovo Security Advisory and select the date.
Step 3. Locate the Lenovo LSE Windows Disabler Tool, download, and open it.
Solution 2. Create the bootable media correctly
Step 1. Create the bootable USB using MediaCreationTool or a third-party tool.
Step 2. Select the bootable CD type.
Step 3. Insert the bootable USB into your Lenovo computer and enter BIOS. Select the bootable USB drive and press Enter to make Lenovo boot from USB.
2. How to fix the Lenovo boot menu not working?
Press F1/F2/F9/F10/F11/F12 keys to enter the boot menu at boot time. Or you can use Novo to enter BISO if these keys don't work. In addition, users can also use Lenovo Diagnostics to test their hard drives. If the drive has a problem, users may need to replace it with a new one.
3. What is the Lenovo BIOS key?
Accessing the BIOS may take several attempts. Please repeatedly press F2 or (Fn+F2) after turning on your PC. Besides, you can also access the BIOS via the function keys: restart the System and click F1 when the Lenovo logo displays, or press F1 5–10 times as soon as you press the power on button.
Related Articles
- How to Find Hidden Partition or Hide Partition in Windows 10/8/7
- 6 Ways to Fix Winload.efi Missing on Windows 11/10
- Windows Install Stuck on Windows Logo: 100% Working Fixes
- How to Format EFI Partition in Windows 11/10? [Your Guide Here 2023]