How to Boot Windows from SD Card [Full Guide]
Windows has exerted a prevailing influence within the domain of computer operating systems. It offers users a versatile platform for their computing needs. Traditionally, the installation of Windows has been predominantly carried out on internal hard drives. However, with the evolution of technology, alternative storage solutions have emerged.
One such solution is booting Windows from an SD card — a compact and portable storage medium typically used in cameras, smartphones, and other devices. Booting Windows from an SD card brings numerous advantages, including increased flexibility, mobility, and the ability to carry your personalized Windows environment wherever you go.
Qiling will provide you with the necessary steps to boot Windows from an SD card successfully.
| ⏱️Duration | 3-7 minutes |
| 🧑💻Supported OS | Windows 10/11/8/7 |
| 📖Preparation |
SD Card [8GB and NTFS format] |
| ⛏️Software | Windows Cloning Tool - Qiling Disk Master |
| 👣Steps |
Guide 1. Preparations to Boot from SD Card |
How to Boot Windows from SD Card
This section will guide you through the entire process, from preparing your system to installing Windows on your SD card. Given below is the detailed process to boot Windows from an SD card:
Guide 1. Preparations to Boot Windows from SD Card
Before initiating booting Windows from an SD card, it is imperative to undertake a series of vital preparations. These preparations ensure you possess the tools and resources to execute the installation procedure effectively. Let's delve into each requirement in detail:
1️⃣Prepare the SD Card and Format It
To begin, you will need an SD card with sufficient storage capacity:
- For optimal results, it is advisable to utilize an SD card with a minimum capacity of 8GB to accommodate the Windows installation files.
- Moreover, it is imperative to format the SD card to the NTFS file system to ensure seamless compatibility with the Windows operating system.
2️⃣Prepare Bootable SD Card
To boot a Windows computer from an SD card, you need to make the SD card bootable first. There are generally two ways to do this:
- Download a Windows ISO file that contains the installation files required for the Windows operating system. You can get the Windows ISO file from the official Microsoft website or other trusted sources.
- Or you can also migrate your computer operating system and applications to the SD card by cloning them.
3️⃣Download the Windows Cloning Tool: Qiling Disk Master
You need a reliable cloning tool to migrate the Windows OS to the SD card. One highly recommended option is Qiling Disk Master.
Here are a few reasons why we suggest using Qiling Disk Master:
- It is Safe: Qiling Disk Master provides safe download links, and it avoids a lot of advertising pitches.
- Better Compatibility: This tool is known for its compatibility with various storage media, including SD cards, ensuring a smooth cloning process.
- Fewer Limitations: Qiling Disk Master provides fewer limitations than other cloning tools, allowing you more control over the process.
- Full Features: With its wide array of supplementary features and functionalities, this software is a comprehensive tool for effectively managing your devices.
Guide 2. Create a Bootable SD Card
After completing the essential preparations, creating a bootable SD card is the next pivotal step. Explained below in detail are the ways to install the Windows system on SD card and boot Windows from an SD card:
This method utilizes the Clone OS feature of Qiling Disk Master, which enables you to clone your existing Windows system onto the SD card. The clone OS feature allows you to duplicate your Windows system onto the SD card, including all files, settings, and applications.
It ensures that your portable Windows environment retains the same functionality as your original system, providing a seamless experience. With this feature, you can create an independent and fully functional Windows system on your SD card, ready to boot on any compatible device.
Begin the process of installing the Windows system on an SD card by following these steps:
Step 1. Launch Qiling Disk Master, go to the Disk Clone tab, select "Clone OS Disk" and click "Next".
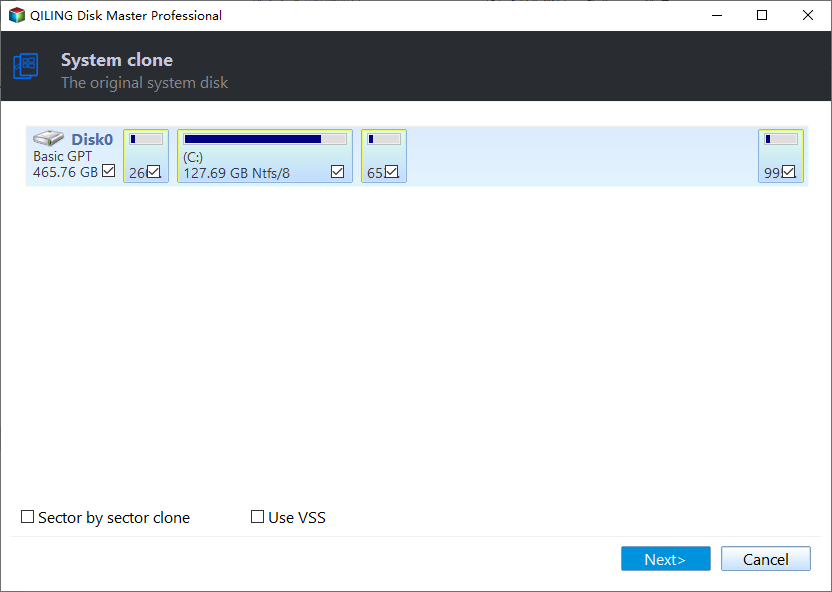
Step 2. Select the target new drive where you want to clone the OS to, and click "Next".
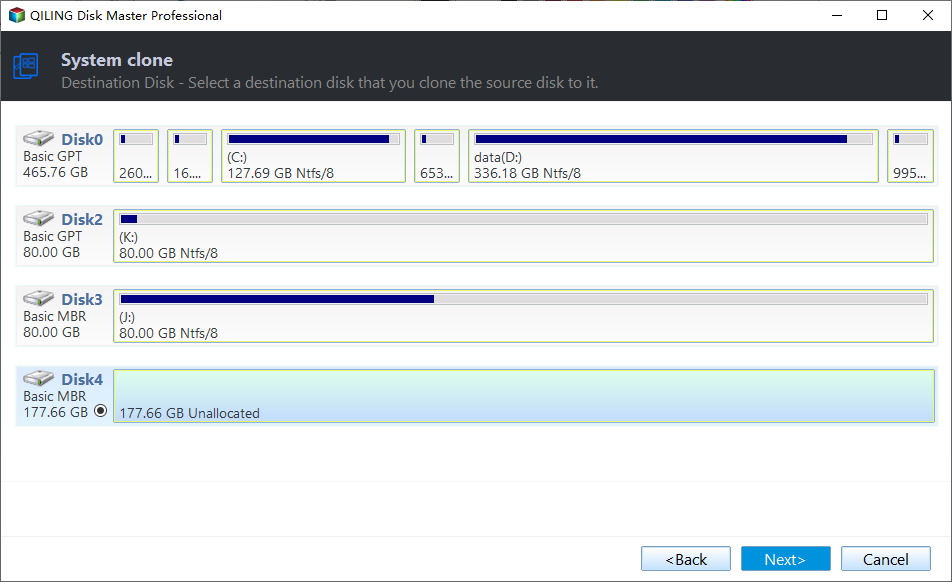
Step 3. View the disk layout, and click "Proceed" to begin the OS cloning process.

Click "Yes" to confirm that you want to continue the OS disk cloning process.

Step 4. When the process completes, you'll see a confirming message, asking "if you want to start up computer from the clone target disk".
- Reboot Now means to reboot your PC and configure the computer to boot OS from the new disk immediately.
- Done means you want to make the changes later.
By using this way, you can also install Windows 10 from USB.
Guide 3. Boot OS From SD Card
Upon successfully creating a bootable SD card, the subsequent stage involves booting your operating system (OS) from the SD card. This allows you to start up and run your computer using the Windows installation on the SD card, providing a portable and independent Windows environment.
To ensure that your system prioritizes booting from the SD card, you need to modify the boot order within your computer's BIOS settings. Here you will need to prioritize the SD card as the primary boot device. These are the steps you need to boot Windows from an SD card:
Step 1: Insert your bootable SD card into your computer and reboot it. During the rebooting process, use the BIOS key to open BIOS settings. The key differs for each model and brand. It can be F2, F8, Esc, F10, etc.
Step 2: When in the BIOS menu, select "Enter Setup" and move to the "Change Boot Order" option on the following window. Now use the arrow keys to give the SD card the highest boot priority. Afterward, save the BIOS settings and reboot your system to boot from the SD card.
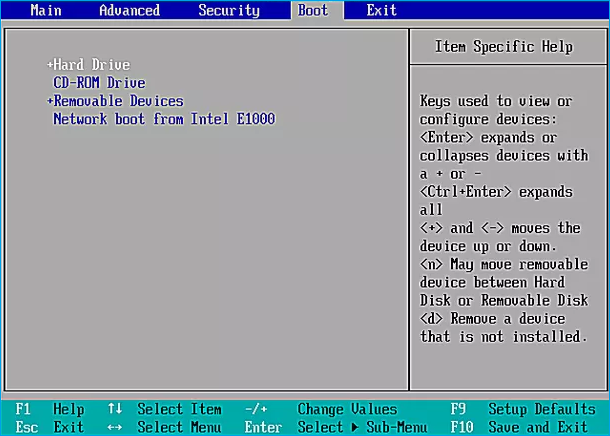
Note: When you want to boot USB from other laptops, such as boot Lenovo laptop from USB or boot ASUS from USB, changing the boot order is essential.
Why Do We Boot Windows From SD Card
Having acquired knowledge on creating a bootable SD card and booting your operating system from it, you may question the advantages of booting from an SD card. Summarized below are the reasons and situations where booting from an SD card proves advantageous:
Portability and Mobility
Booting from an SD card provides the convenience of portability and mobility. You can carry your operating system, personalized settings, and applications wherever you go. Simply insert the SD card into a compatible device, boot from it, and access your familiar Windows environment on the go.
Troubleshooting and Recovery
Using a bootable SD card proves invaluable when troubleshooting or recovering your computer. If your primary operating system encounters issues or becomes inaccessible, having a bootable SD card lets you quickly boot into an alternative operating system and perform diagnostics, repair tasks, or recover important files.
Compatibility with Multiple Devices
A bootable SD increases your compatibility across various devices. The device supports booting from external media, so the same SD card can boot your Windows system on various computers or laptops. This flexibility proves particularly advantageous when working across different machines or temporary environments.
Test New Operating Systems
It is an excellent way to test new operating systems without interfering with your primary system. By simply booting from the SD card, you can explore various Windows versions or even experiment with alternative operating systems like Linux distributions. This allows for easy experimentation and exploration of different software environments.
Conclusion
In conclusion, booting Windows from an SD card unlocks portability, security, troubleshooting, and compatibility opportunities. Throughout this extensive guide, we have delved into the detailed process of booting Windows from an SD card. It involved cloning the Windows OS onto SD card and successfully booting your operating system from the SD card.
Throughout this process, we have emphasized the significance of selecting appropriate software to aid you in these endeavors. Qiling Disk Master stands out as a reliable and feature-rich solution. It offers additional functionalities, such as OS cloning, Surface Test, 4K alignment, MBR rebuild, etc.
FAQs About How to Boot Windows From SD Card
If you still have inquiries regarding booting Windows from an SD card, we have compiled a list of FAQs to address common concerns. Continue reading to discover answers and enhance your comprehension of this subject matter:
1. Can I install the OS on an SD card?
Yes, installing an operating system on an SD card is possible. The first requirement is creating a bootable SD card and configuring your computer's BIOS/UEFI settings. Now you can utilize the SD card as the primary medium for executing the operating system.
2. How can I use an SD card as RAM in Windows?
Use the following steps to use an SD card as RAM in a Windows computer:
Step 1: Insert your SD card into the SD card slot of your computer. Now format the card using the FAT32 file system. Locate your SD card in Windows Explorer and right-click on it to select "Properties."
Step 2: Navigate to the "ReadyBoost" tab and select "Dedicate this device to ReadyBoost." Finally, click "Apply" and "OK to save the changes.
3. How do I create a bootable Windows SD card?
You should format the SD card first to create a bootable Windows SD card. Afterward, acquire the Windows ISO file. Lastly, you need to utilize an ISO burner tool to transfer the ISO file onto the SD card. For a comprehensive, step-by-step explanation of how to accomplish this task using Qiling Disk Master, please refer to the tutorial.
Related Articles
- How to Increase C Drive in Windows Server
- Guide to Fix Microsoft Compatibility Telemetry High Disk Usage Windows 11/10
- How to Repair Corrupted SSD with SSD Repair Tool
- Unable to Extend C Drive? Fix It Now