How to Burn ISO to External Hard Drive Windows 10 [Fast & Detailed]
An ISO file is an archive that contains a complete copy of everything on the disc, such as a CD and DVD. Then, do you know how to burn ISO to an external hard drive of Windows 10? If you don't, follow this guide and learn the details of the burning procedure. Since burning an ISO file to an external hard drive is complex and could be challenging for most beginners, it's better to use a professional ISO burning tool. Qiling will introduce two easy and seamless ISO to external hard drive burning software to help you complete the task successfully.
How to Burn ISO to External Hard Drive Windows 10 - 2 Methods
In this section, we will learn two solid ways of burning ISO to an external hard drive of Windows 10. To help you choose a suitable method, we have rounded up some basic information in the comparison table below:
| Comparison | 🏆Qiling Disk Master | 🏅Windows To Go |
|---|---|---|
| ⏰Duration | 15 Minutes | 20 Minutes |
| 💻Operating System | All Windows versions | only available in Windows 10/8.1/8 Enterprise |
| 👨🔧Difficulty Level | Low | High |
| 🐾Total Steps | 2 steps | 5 steps |
According to the table, it's clear that Qiling Disk Master is more operable with fewer limitations and requirements. Meanwhile, with its simple two steps, you can save time on the burning ISO procedure. Moreover, Windows To Go has been removed from the 2004 version of Windows 10 and later operating systems, which means you may not be able to use this tool if the version of your system is not compatible.
Prerequisites for Burning ISO to an External Hard Drive Windows 10
Before burning ISO to an external hard drive, you should ensure the preparations below have been completed:
✅Prepare an external hard drive.
- If you want to use USB, prepare a USB 3.0 drive and a computer with the same port.
- Ensure that the USB's BIOS boot mode is the same as your target computer's.
✅Burn ISO files require users to format the USB to FAT32.
✅Download the ISO file from Microsoft and save it to your PC.
✅Install and launch Qiling Disk Master on your computer.
✅Make Windows To Go ready.
Keep following the guide to learn how to burn ISO to an external hard drive Windows 10.
Way 1. Burn ISO to External Hard Drive via Qiling Disk Master
Qiling Disk Master is a reliable third-party ISO burning tool that allows you to burn ISO to an external hard drive Windows 10 in a few simple clicks. Since Qiling Disk Master is compatible with all Windows versions, you don't need to purchase Windows 10 or 8.1/8 Enterprise Edition. In addition, this software offers a user-friendly interface and other excellent functions.
Download Qiling Disk Master through the official download button and check out the instructions below:
Step 1. Launch Qiling Disk Master and go to the Bootable Media section. Click "Burn ISO" and click "Next".

Step 2. Select the ISO image that you have downloaded on your PC, and click "Open".

Step 3. Click "Next" and select the target USB as destination and click "Burn" to execute the operation.
Feature Overview of Qiling Disk Master
Alongside burning ISO to an external hard drive, users can use this tool to reach various purposes as below:
- Fix can't burn ISO file to USB
- Burn ISO to USB on Windows 10
- Burn Windows 7 ISO to USB
- Burn ISO to USB
To avail of its unique features, download it today!
Way 2. Use Windows To Go to Burn ISO to External Hard Drive
If you are not using one of the Enterprise Editions for Windows 10/8.1/8, you must buy the Windows 10 or 8.1/8 Enterprise version. Using Windows To Go to burn ISO to an external hard drive Windows 10 is high-leveled in difficulty, so follow the step-by-step guide carefully to burn ISO to an external hard drive Windows 10 when everything is ready:
Step 1. Launch the Control Panel and type "Windows To Go" in the box. Then click the "Windows To Go" option.
Step 2. Once it is opened, the inserted external hard drives will be detected. Select the target external drive and click "Next" to go on.
Step 3. Search for the ISO file by clicking "Add Search Location" and choose the mounted ISO file.
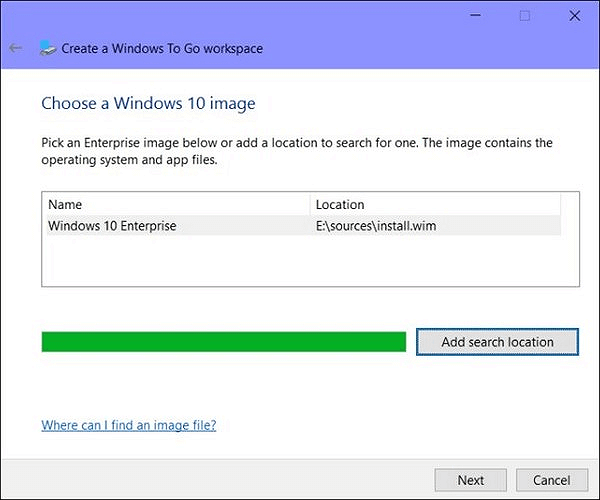
Step 4. You can enable BitLocker Drive encryption on the Windows To Go to protect your important data on the external hard drive.
Step 5. Windows To Go will move the ISO file to the target external hard drive.
If the above-mentioned ways are helpful, please share this passage on your social media platforms to help others who don't know how to burn ISO to an external hard drive in Windows 10:
Why Should We Burn ISO to External Hard Drive Windows 10
Why should we burn ISO to an external hard drive Windows 10? What can I do with an ISO file? If you have such questions, this part will explain them to you. Here are several merits of burning ISO to an external hard drive:
Create a copy to backup: You can burn ISO to an external hard drive and return it to an original when needed. And users usually use it to make a digital copy of an optical disc and store it on their hard drives.
Apply as a virtual drive: You can download Windows 8, 8.1, and 10 as an ISO image and mount it as a virtual disk, which can ensure the computer's hardware or operating system has a proper function for everyday work.
Store large files or programs: ISO files can be excellent vessels for large programs or operating systems since they are single files containing vast amounts of data.
Final Verdict
Burning ISO to an external hard drive can make a complete copy of your data, store your large files, and be applied as a virtual drive. To help users burn ISO to an external hard drive in Windows 10 with ease, we share two reliable tools, including Qiling Disk Master and Windows To Go. In comparison, Qiling Disk Master is easier to use, enabling you to burn ISO to an external hard drive Windows 10 effortlessly. More amazing content is waiting for you. Simply click the links below to explore:
FAQs About Burn ISO to External Hard Drive Windows 10
The above is the workable solution regarding burning ISO to an external hard drive Windows 10. If you want further information, this section will introduce some related questions and answers. Please continue to read if you are interested:
1. How to burn an ISO file to a USB drive?
Burn an ISO file to a USB required to format USB as the FAT32 file system. Then, download Qiling Disk Master and follow the below-mentioned steps:
Step 1. Connect the USB to the PC and open Qiling Disk Master to enter the Bootable Media section. Click "Burn ISO" and tap "Next."
Step 2. Select the target ISO image and click "Open."
Step 3. Select "Next," choose the target USB drive as the destination, and click "Burn" to apply.
2. How do you run an ISO file without burning it?
If you want to open and view an ISO file, you can use the free tool WinRAR to facilitate as follows:
Step 1. Install WinRAR's latest version on your PC. Save the ISO file on your PC.
Step 2. Right-click the target ISO file and select "Open with" from the drop-down menu.
Step 3. Click "WinRAR archive" and wait for it to extract the ISO file.
3. Can burning an ISO make it bootable?
Yes. Once the ISO file is burned, then the CD becomes bootable. Besides the bootable OS, the CD will also hold various available applications.
Related Articles
- How to Upgrade Xbox One X to SSD - Guide with Pictures
- How to Reset Windows Password When Locked Out🔥
- How to Use SD Card as Internal Storage in Windows 11/10?