Can't Delete Recovery Partition? Fix It Now!
For many Windows users, encountering an insurmountable roadblock when attempting to delete the recovery partition through the native Disk Management tool is not uncommon. This is because Windows often protects the recovery partition. The recovery partition contains essential system files that enable users to restore their computer to its original factory settings.
If you find yourself in a situation where the recovery partition has become obsolete and wish to free up valuable storage space, a solution exists. Qiling will explain why you can't delete the recovery partition and show you two simple ways to delete it successfully.
How to Solve Can't Delete Recovery Partition?
Now, we will discuss and learn how to fix the issue of not deleting the recovery partition. Before the operation, please prepare the following:
- A computer
- A third-party partition manager (such as Qiling Disk Master)
- A backup of your recovery partition.
Before performing the following methods, you can share this page on social media:
Way 1. Qiling Disk Master - Best Partition Manager
Qiling Disk Master Professional is a mighty partition manager that can help you delete the recovery partition without hassle. It is easy to use, and you can effortlessly manage, resize, and delete partitions, including the Windows recovery partition. This safe and highly-compatible software is your go-to solution due to its efficient operation.
Here's how to do it:
Step 1. Open Qiling Disk Master, click "Disk Manager" tab page. Right-click on the recovery partition and choose "Delete".
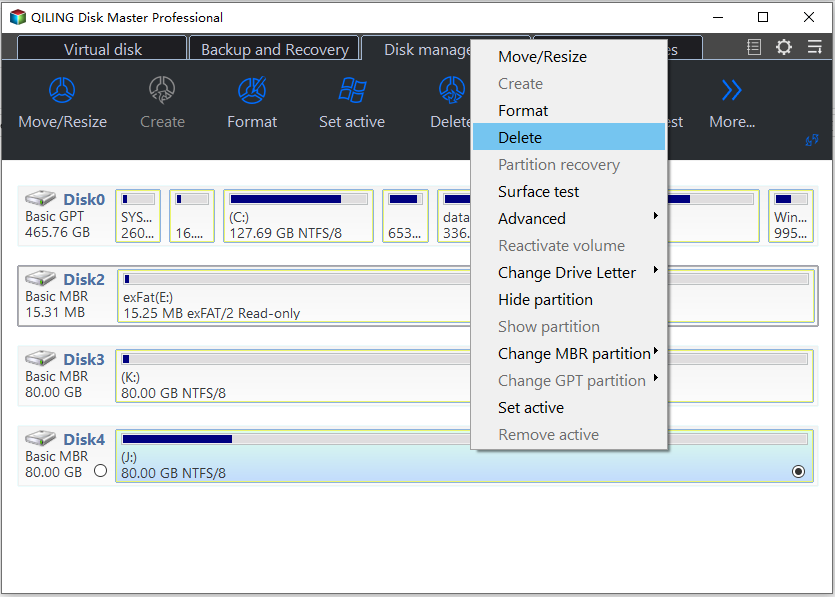
Step 2. Click "Yes" to confirm the message "Do you want to delete the selected partition?".
Other key features of Qiling Disk Master:
- Solve delete partition override not working
- Merge two recovery partitions
- Clone OEM partition in Windows
Qiling Disk Master is the best way to delete the recovery partition. It is safe, reliable, and easy to use. We recommend you try this tool.
Way 2. Run Diskpart to Remove the Recovery Partition
DiskPart is a command-line tool included with Windows that can be applied to manage disk partitions.
To delete the recovery partition using DiskPart, follow these steps:
Step 1. Run Command Prompt as administrator(Search this utility in the Serach box next to the Start icon).
Step 2. Type the "diskpart" command and press Enter.
Step 3. Type the "list disk" command and press Enter to list all disk partitions.
Step 4. Identify the recovery partition.
Step 5. Type the "select disk #" command and press Enter to select the recovery partition. Replace # with the number of the recovery partition.
Step 6. Type "list partition" and hit Enter. (It lists all partitions under the USB.)
Step 7. Type "select partition #" and press Enter. (# stands for the number of your partition. Remember to check your disk number one more time.)
Step 8. Type the "delete partition" command and press Enter to delete the recovery partition.
Step 9. Type the "exit" command to exit DiskPart.
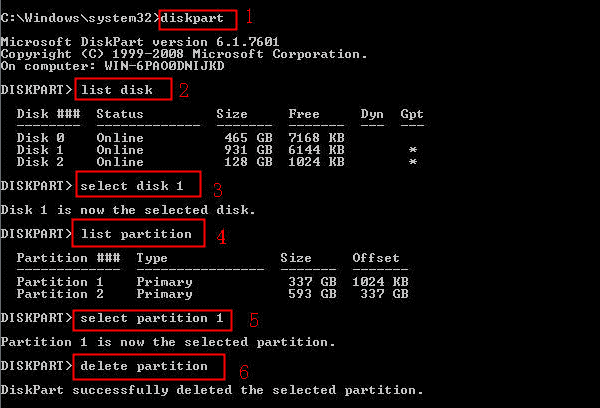
Why Can't Delete Recovery Partition?
It's a question that many users find themselves pondering: why can't you simply delete the recovery partition using Disk Management or similar tools? The answer lies in the very purpose of the recovery partition itself.
The recovery partition houses essential boot files and system restore data critical for reviving Windows in case of corruption or system failure. Windows safeguards this partition, as it serves as a lifeline to restore your operating system to a functional state. Consequently, Disk Management and similar utilities are often restricted from allowing the deletion of this vital partition to prevent unintentional data loss. Thus, Disk Management won't allow you to delete it.
If you are wondering what you should do when you delete the recovery partition on the Windows server, check this out:

Get Solutions to Delete Server Recovery Partition
This article will show you a series of methods to help you delete the Windows server's recovery partition efficiently.
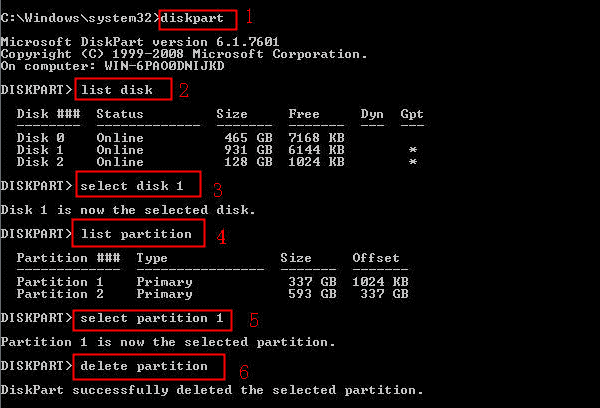
Conclusion
The recovery partition contains essential system files that enable users to restore their computer to its original factory settings. This is why Windows protects the recovery partition. You can't delete the recovery partition using Disk Management, but you can delete it using Qiling Disk Master or DiskPart.
Before attempting to delete the recovery partition, it's essential to ensure you have a computer backup or are prepared to reinstall Windows if any unexpected issues arise. For a safe, user-friendly solution, we recommend trying Qiling Disk Master. It simplifies the process and ensures secure removal of the recovery partition, allowing you to reclaim valuable storage space on your hard drive.
FAQs About Can't Delete Recovery Partition
If you have more questions or concerns, let's find answers to some common questions about performing brutal drive data destruction.
1. Why do I have two recovery partitions?
If you have two recovery partitions, it is likely because you have upgraded your Windows operating system at least once. When you upgrade Windows, Windows creates a new recovery partition that contains the files needed to restore your computer to the latest version of Windows.
💡For More Details: Why Do I Have 2 Recovery Partitions, How to Fix
2. How do I repair a corrupted recovery partition?
If your recovery partition becomes corrupted, it can impact your system's ability to restore. To repair it, follow these steps:
Step 1. Launch Command Prompt as an administrator.
Step 2. Type chkdsk *: /f /r /x (* is the partition's drive letter you want to repair).
3. How can I merge recovery partitions?
To merge recovery partitions, you can use a third-party partition manager such as Qiling Disk Master. To merge recovery partitions using Qiling Disk Master, follow these steps:
Step 1. Launch Qiling Disk Master and right-click on one of the recovery partitions.
Step 2. Select "Merge Partitions".
Step 3. Select the other recovery partition from the list of partitions and click "Merge."
Step 4. Click "OK" to confirm the operation.
Related Articles
- Master Boot Record of This Hard Drive Is Damaged | Fix MBR Windows 10/8/7/Vista/XP
- Guide to Test Seagate Expansion Speed with Pictures in 2024
- How to Use Disk Management in Windows 10 | 2024 Tutorial