Change Windows Password Using Command Prompt - 2 Ways
It's important to regularly change the Windows password to lower the risks associated with data being hacked. Doing so effectively prevents unauthorized access to your system. You can use Command Prompt to change the password directly. However, the question arises: how to change the Windows password using Command Prompt?
- 1. Change Windows Password With Simple Clicks (No Commands Required)
- 2. Change Windows Password Using Command Prompt [Step-by-Step Guide]
This article from Qiling will highlight two easy methods to change the Windows password with and without CMD. One of these methods uses Qiling Disk Master, an easier and more convenient way to change your Windows password.
Change Windows Password With Simple Clicks (No Commands Required)
Changing the Windows password has become super-easy with Qiling Disk Master Professional. The Password Reset functionality within Qiling Disk Master enables you to alter your password quickly, usually taking only a few seconds. The process is amazingly simple and hassle-free, which requires you to follow a few uncomplicated steps to complete the task.
The Password Reset feature will make a bootable USB drive and use this drive to change or reset Windows' password. This highly effective feature enables users to regain PC access within a few seconds. Be sure to download this powerful software today so you don't miss out on this fantastic opportunity.
Let's explore the step-by-step instructions to learn how to change your Windows password via the CMD alternative - Qiling Disk Master:
Step 1. Insert the target USB disk into the computer, download and run Qiling Disk Master, and click "Tools" > "Password Reset."
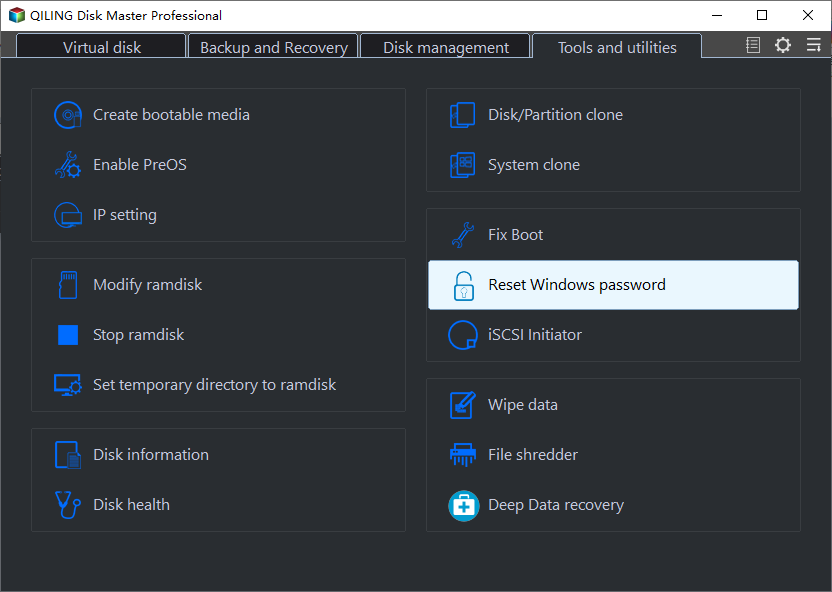
Step 2. A small window will pop up. After reading it carefully, click "Create bootable media".

Step 3. Select the correct USB flash drive or external mobile hard disk and click "Proceed" again. Wait patiently. After the password reset USB flash drive is created, click "Finish."

Step 4. Remove the password reset USB, insert it into the locked PC, and restart. You will be asked to change the boot drive to boot the PC from USB. Once completed, the system will automatically boot from USB.
Step 5. After restarting, find Qiling Disk Master again and go to "Password Reset." All accounts on the PC will be displayed in the interface; click on the target account and check "Reset & Unlock."
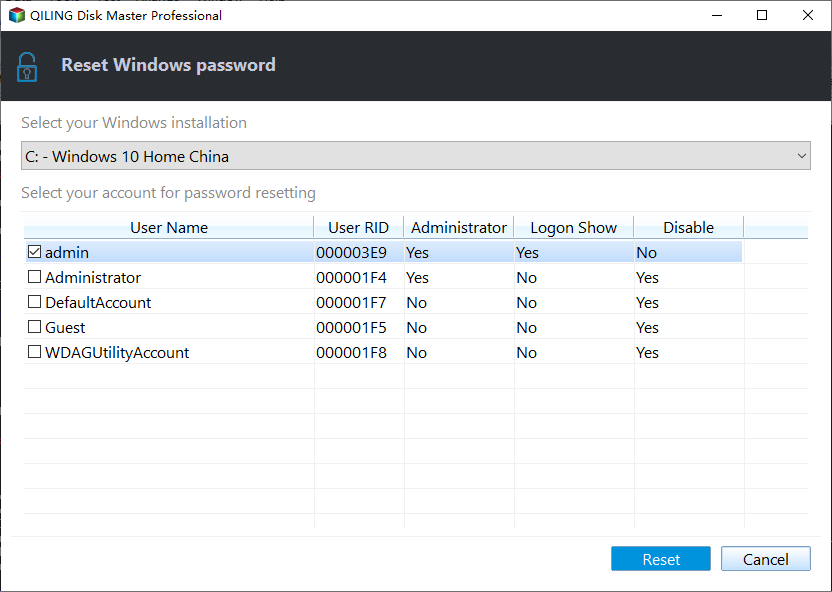
Step 6. When you receive this prompt, click "Confirm" to continue. Your password will be erased.
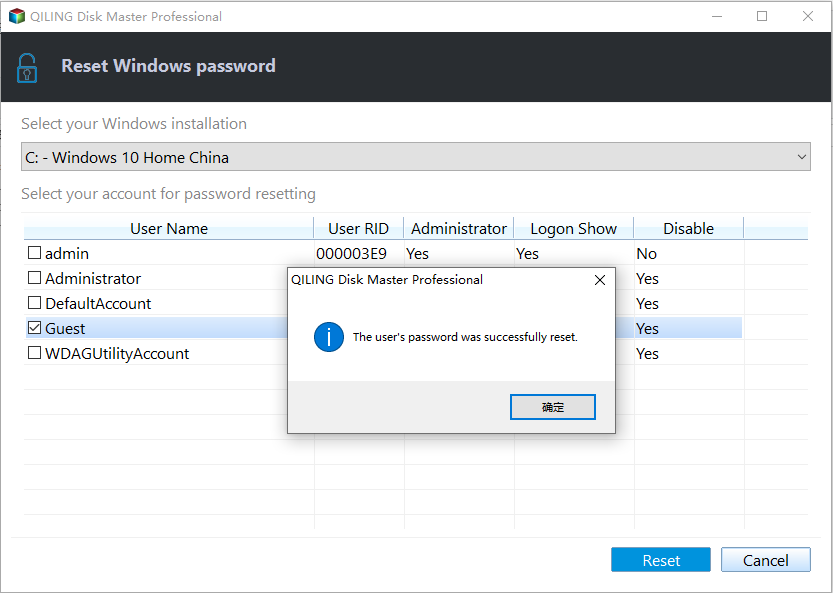
Key Features
- Reset Windows 10 Password
- Create a password reset disk for another PC
- Unlock HP/Dell/Lenovo/ASUS laptop
- Unlock Surface with simple clicks
- Reset Windows 10 password without a disk
Don't let a forgotten Windows password hold back your productivity. Download Qiling Disk Master now and take control of your Windows experience. Empower yourself with a tool that prioritizes simplicity without compromising on functionality.
Change Windows Password Using Command Prompt [Step-by-Step Guide]
Command Prompt is a tool in the Windows operating system that enables users to use text-based commands for any function. This tool is powerful because it gives you admin privileges to change your Windows password when desired, but it isn't very easy for beginners. Following are the instructions on how to change Windows password using Command Prompt:
Step 1. Begin by typing "cmd" in the "Search" menu, then right-click and opt for "Run as administrator" to start CMD.
Step 2. Next, input the "net user" command and hit "Enter" to proceed. This action will display all user accounts on your system. Take note of the specific account name for which you plan to modify the password.
Step 3. Subsequently, you need to input the "net user username newpass" command. Here, you have to place the "username" with the specific username and "newpass" with the desired new password for the account.
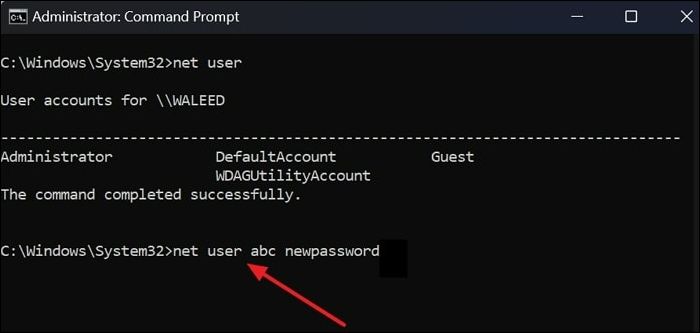
Step 4. If your username contains multiple words, you are required to enclose it in quotes as net user "USER NAME" NEWPASS. Finally, you have to press the "Enter" key, and a message will appear that confirms the successful completion.
Well, some users on the Microsoft community mentioned that they can't reset a forgotten password using net user commands even with admin access. To avoid these errors, use Qiling Disk Master instead.
By any means, if you have found this information on the Qiling Disk Master and CMD method useful, share this guide with your friends, family, and colleagues. With this, you can empower them to take control of their Windows experience and overcome password-related challenges effortlessly.
Conclusion
In a nutshell, the article has provided two easy ways to elaborate on how to change Windows password using Command Prompt. One of the methods includes using Command Prompt commands in Windows. The other method explains how to change passwords using a user-friendly tool called Qiling Disk Master.
However, Qiling Disk Master is the recommended choice between the two methods if you want the most effective and easy option. This tool allows users to change their Windows password within a few seconds safely and without any experience.
You May Also Like:
Change Windows Password with Command Line FAQs
For additional inquiries about the process of changing the Windows password using Command Prompt, this section provides a comprehensive explanation. Exploring the answers to these frequently asked questions will offer a more precise grasp of the concept.
1. Can I change my Windows password using Command Prompt?
In the Command Prompt window, type net user Username NewPassword and press the Enter key.
Note: In the above command, replace Username with your actual User Name and NewPass with the New Password that you want to use. Once this Command is successfully executed, you will be able to log in to your computer using your New Password.
2. How can the "net user" command line be utilized to modify your Windows password?
To do so, first open Command Prompt by searching for it in the search box or by going to Start and typing in "cmd." Once you have opened the Command Prompt, type in "net user," followed by the name of the account for which you want to know the password. Press enter, and the password you need will be shown to you.
3. How do you change the administrator password in Windows 10 using CMD from the guest account?
No, it is not possible to change the administrator password in Windows 10 using CMD from the guest or any unauthorized account. This action usually requires administrative privileges. However, for authentic changes to the administrator password, it is advised to use an account with administrative permissions.
Related Articles
- How to Fix New Simple Volume Greyed Out in Windows Server
- How to Permanently Delete Files from Computer Without Recovery Windows 11/10/8/7
- Resize/Move Partitions to Solve Low Disk Space Issue
- How to Fix SSD Full for No Reason