Should I Select Disk Cleanup Compress Your OS Drive? Your Answer Is Here [2024 Full Guide]
Introduction
Your OS drive is low on space, and you are wondering if you should select Disk Cleanup to Compress Your OS Drive.
By compressing your drive, you will free up a few GB of space and get rid of the disk space warning.
But it will put stress on the CPU and RAM to decompress and compress every time you access a compressed file and close it.
Let's understand what compressing your OS drive is and what it does.
What Does "Compress Your OS Drive" Mean?
The "Compress your OS drive" feature was added in the 2019 February Windows update. This feature was not available before this update.
By selecting this option, you can free up your C drive to an extent.
If you want to know how to add space to C drive, you can read the article below:

3 Ways: How to Increase C Drive Space in Windows 11/10/8/7
Is your C drive out of space? How to increase C drive space so as to optimize the performance of your computers? This page will guide you to easily increase space in C drive in Windows 11/10/8/7.
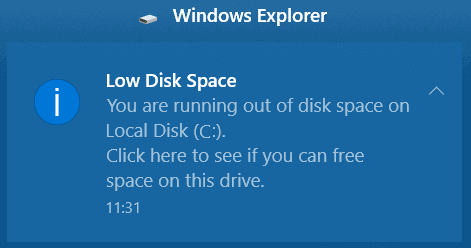
1. What Is "Compress Your OS Drive" Under Disk Cleanup?
"Compress your OS Drive" is an option under Disk Cleanup to compress your drive files to reduce the file size and create space on your drive.
You can find the "Compress your OS drive" option under the "Files to delete" section in Disk Cleanup.
When you choose to compress your OS drive, all the data will be rewritten by a compression algorithm, which will compress all the data to create more space on your OS drive.
2. What Happens If You Compress Your OS Drive?
Compressing a file or drive to save disk space will free up some space, but will make your CPU do even more work.
If you want to open a compressed file or drive, your CPU will have to decompress it first, and when you close the file or drive, it will compress again. It is a very CPU and RAM-intensive task.
Over some time of compressing and decompressing, your PC's performance will get slow and sluggish.
3. When and Should You Use Compact OS to Free Up Disk Space?
Compact OS is another new feature added to Windows 10. This feature will reduce the size of the OS. Furthermore, you can run the OS from compressed files.
Both UEFI and BIOS-based devices support the Compact OS feature. It lowers the OS footprint significantly and leaves room to install new programs.
Here's how to use the Compact OS to free up disk space:
Step 1. Click on the "Start" button, and search for "Command Prompt".
Step 2. Select "Run as an administrator" now to open the command prompt as an administrator.
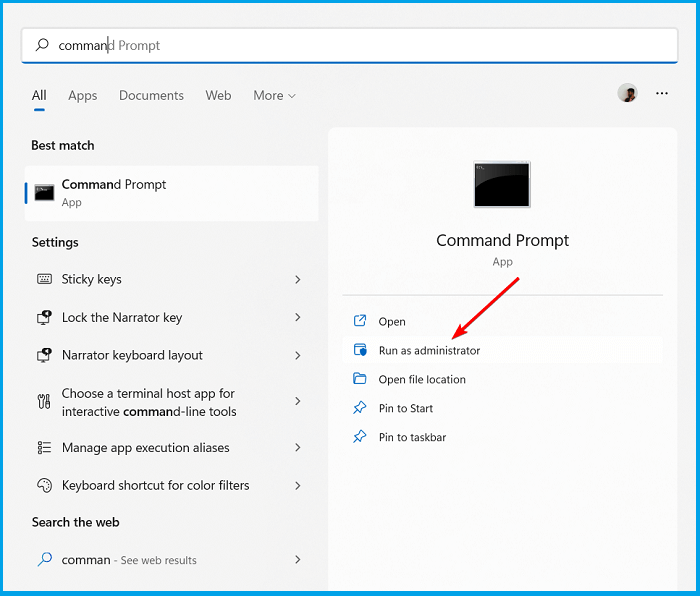
Step 3. In the command prompt window, type compact/compact OS:always and press the "Enter" key.
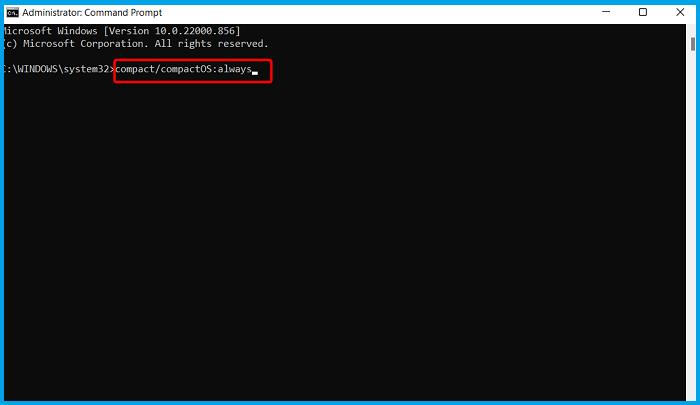
Step 4. Wait for a few minutes for the process to complete, and also do not turn off your computer during the process.
Should you use Compact OS to free the disk space? Probably not. The compact OS also impacts the PC's performance, but not as much as compressing the OS drive.
Yet, using Compact OS also has other cons to it, such as the fact that it can cause disk fragmentation.
More Ways to Free Up More Space Under Disk Cleanup
There are plenty of other ways to free up disk space instead of choosing "Compress your OS drive". You can use a third-party tool to create space or manually delete the files.
Disk Cleanup is not the only solution to free up space when it is close to being full. You can try other alternatives to create disk space on your OS drive.
Method 1. Run Disk Cleanup Alternative to Cleanup and Compress OS Drive
Compressing files can free up space on your PC, but it causes irreversible damage to your PC. Decompressing a file to open it uses lots of RAM and CPU power, and even your antivirus program can fail, as it can fail to scan a compressed file for viruses and malware.
Qiling Disk Master is the best solution to your low disk space problem.
With the Qiling Disk Master, you can create or delete a partition. If your OS drive is low on storage space, you can delete the partition that is not being used and create more space for your OS drive.
You can also use this program to change the size of the partition without losing data. Alternatively, extend a partition to fully utilize any available or unallocated space by using the "Extend" feature.
Qiling Disk Master is a free-to-download software that has tons of features for all your disk space needs.
We will guide you how to free up your disk space via this software, you can follow the steps below:
Option 1. Extend System C drive with unallocated space
- 1. Right-click on the System C: drive and select "Resize/Move".
- 2. Drag the system partition end into the unallocated space so to add it to the C: drive.
- 3. Click "Proceed" to execute the operations and extend the C drive.
Option 2. Extend System C drive without unallocated space
- 1. Right-click a big partition with enough free space on the system disk, select "Allocate Space".
- 2. Select the system drive at the Allocate Space From (*) To section, and drag the end of System C drive into the unallocated space.
- 3. Click "Proceed" to save the changes and extend the C drive.
0:00-0:26 Extend System Drive with Unallocated Space; 0:27-0:58 Extend System Drive without Unallocated Space.
Method 2. Manually Removing Files So to Free Up and Compress OS Drive
Another option to free disk space is by manually deleting the files.
1. Delete temporary files
Here's how to do that:
Step 1. Right-click on the "C" drive and select "Properties".
Step 2. Select "Disk Cleanup" from the General tab of "Properties".
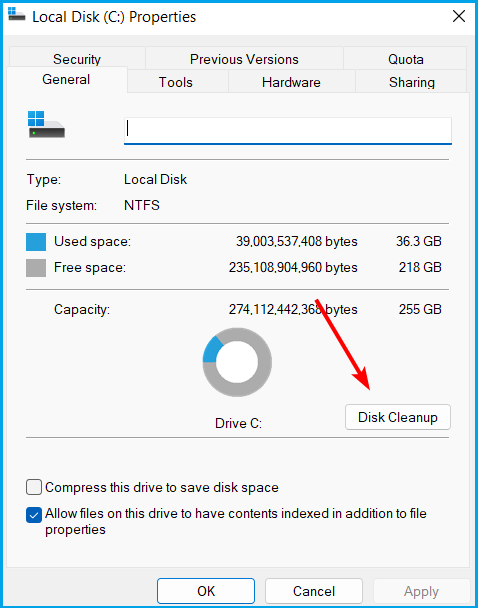
Step 3. Select the files you want to delete from the list.
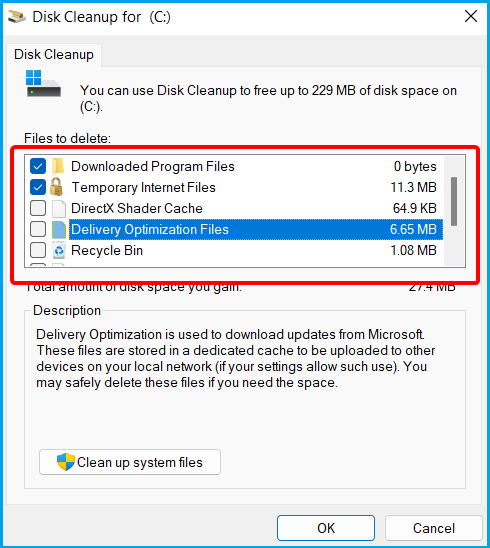
2. Delete large files from the OS drive
Here's how to find and delete larger files from your OS drive:
Step 1. Press "Win+R" and type control.exe in the Run dialog box.
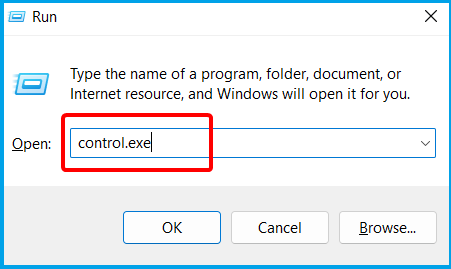
Step 2. Type file in the Control Panel's search box, and then select "File Explorer options," and select "View".
Step 3. Select "Show hidden files, folders, and drivers." Unselect "Hide-protected operating system files (Recommended)".
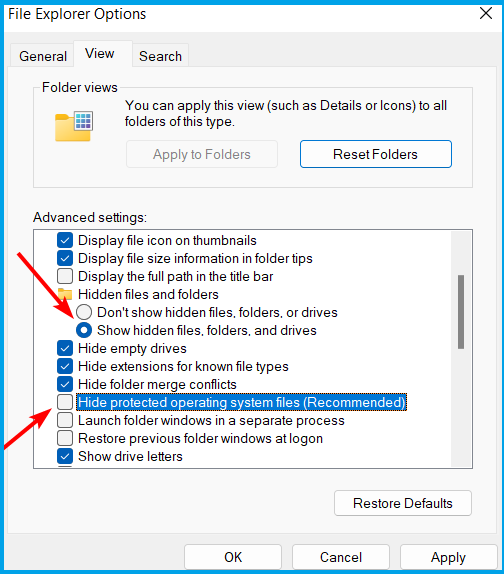
Step 4. Click on "Apply," then "OK".
Step 5. You will see a file called "hiberfil.sys" in the root directory of the OS drive.
Step 6. Delete the "hiberfil.sys file".
If hibernate mode is enabled, it can take a huge amount of space to store hibernate files. You can delete the hibernation files directly to free up some space on your OS drive.
Manually deleting files is risky as you can delete an important file and corrupt your OS. You can instead download and use a third-party tool to delete files, as it is programmed to keep vital files and only delete unimportant files.
FAQs about Disk Cleanup Compress OS
Here are few more things about Disk cleanup you should know.
1. What Does Disk Cleanup Do?
Disk Cleanup searches for files on your disk that you can delete to create space.
2. Should I Compress My C Drive SSD?
The answer is no. There's no need to compress your C drive unless you are on low disk space. In that case, try to avoid compressing the whole drive, as decompressing the files every time you open it can be a CPU-intensive task that can reduce the performance of your entire computer in the long run.
3. Why Is My OS C Drive So Full?
It could be due to:
- Installing applications
- OS-related files and settings
- Or saving your files on the desktop or in library folders like photos, videos, documents, etc., that use the C drive's space.
Conclusion
Compressing your hard drive can free up some space, but it is not recommended that you do that. Instead, you can move your files to another disk or a drive.
You can also use the Qiling Disk Master, which is a free-to-download software to create space for your OS drive.
Related Articles
- How to Repair Corrupted SSD with SSD Repair Tool
- How to Format SanDisk iXpand Flash Drive in Windows 10/8/7