MBR2GPT Disk Layout Validation Failed | 3 Proven Fixes
As we know, the MBR2GPT.exe utility was created by Microsoft to assist users in converting the disk's partition style from MBR to GPT without formatting or erasing any data. Many Diskpart users reported encountering the "MBR2GPT disk layout validation failed" problem when converting the MBR drive to GPT with MBR2GPT.exe. Qiling found a real case from the forum:
- 💡User case:
-
When I try to run MBR2GPT /validate /disk:0 /allowFullOS, I get the following output:
Disk layout validation failed for disk 0 - Microsoft Forum
Don't worry. This passage will explain what causes this problem and teach you how to resolve it with three practical and safe methods. If you know someone who is trapped by this issue, share this helpful page on your social media to help them:
How to Fix MBR2GPT Disk Layout Validation Failed - 3 Solutions
This MBR2GPT.exe tool is helpful and essential when you have a hard drive larger than 2TB or a disk with more than four primary since the MBR drives do not support both. However, if you attempt to use this command line, you must satisfy many requirements, or you will fail to convert the MBR disk to a GPT disk.
Way 1. Use a Better Disk Converter - Qiling Disk Master
Due to the Windows system's restrictions and limitations, you will fail to turn the MBR drive to the GPT drive using the MBR2GPT.exe if this drive is not a system disk. In this case, you can retort to its best alternative - Qiling Disk Master Professional. This trustworthy utility will empower you to convert disks between MBR and GPT without losing data. Besides, it is highly compatible with all Windows editions, including Windows 11/10/8/7, Windows 8.1, XP, and Vista.
- Important
- Don't forget to make a comprehensive backup for your drive before converting it to a GPT disk. In addition, ensure that your computer motherboard supports the UEFI mode.
Step 1. Download and launch Qiling Disk Master on your computer.
Step 2. Go to Disk Converter, right-click the target MBR disk that you tend to convert to GPT, select "Convert MBR to GPT".
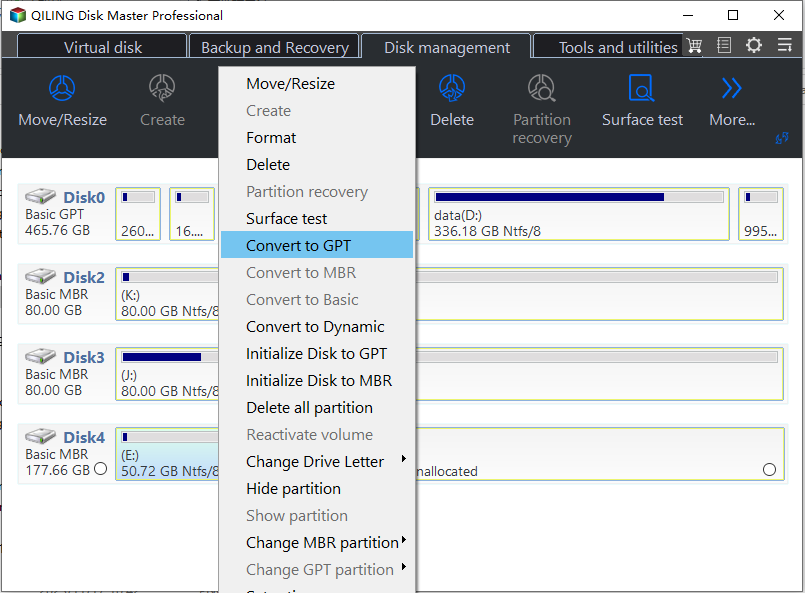
Step 3. Wait a moment, and it convert it to GPT.
You can also refer to the steps in the video:
If you regret this decision in the future, Qiling Disk Master can help you convert GPT back to the MBR disk without formatting:

Guide on Convert GPT to MBR with 3 GPT to MBR Converters
Read this post and find out how to convert a GPT disk to an MBR disk using Disk Management, Diskpart, or Qiling Disk Master.
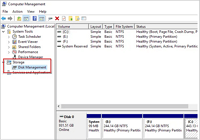
Way 2. Upgrade to Higher Edition of Windows
One of the potential causes of MBR2GPT disk layout validation failure is the incompatible Windows version since the MBR2GPT.exe can only work with Windows 10 version 1703 or later. Thus, you may need to upgrade your Windows to a higher version, like Windows 11. Here are the comprehensive instructions for updating to Windows 11:
Step 1. Click the "Start" icon and enter to the "Settings."
Step 2. Select the following option to check for Windows updates: "Update & Security " > "Windows Update" > "Check for updates. "
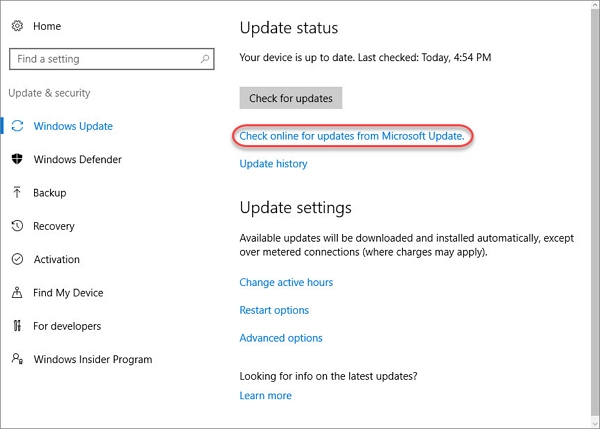
Step 3. If any upgrade is available for your computer, download and install it.
Way 3. Remove a Primary Partition on the MBR Drive
If you already have four primary partitions on the MBR drive, the error message will pop up, too. Thus, you can try to delete one of them in order to solve the problem and convert the MBR drive to the GPT drive successfully. This section will show you how to do this with Qiling Disk Master after proper data backup:
Step 1. Launch Qiling Disk Master, and click "Partition Manager".
Make sure that you've backed up the important data before deleting any partition on your disk.
Step 2. Select to delete partition or delete all partitions on hard drive.
- Delete single partition: right-click on a partition that you want to delete and choose "Delete".
- Delete all partitions: right-click a hard drive that you want to delete all partitions, and select "Delete All".
Step 3. Click "Yes" to confirm the deletion.
Why Will MBR2GPT Disk Layout Validation Failed Happens?
After learning how to fix the "MBR2GPT disk layout validation failed" problem, we need to be clear about why this will happen to prevent similar situations next time. Three reasons can lead to this error:
🖼️Inapplicable Windows Version: Only Windows 10 versions 1703 and later can work with the MBR2GPT utility. An inapplicable Windows system may cause an MBR2GPT disk layout failure. For example, if your computer runs a Windows 7/8 system, you cannot successfully use the MBR2GPT.exe.
🥌Non-system Disk: The MBR2GPT program in Diskpart can only convert the system disk from MBR to GPT, or it will show the "MBR2GPT Disk Layout Validation Failed" error message.
💷Four Primary Partitions on the MBR Drive: If the target MBR disk already has four primary partitions, you will fail this conversion. In this case, removing one of the primary partitions may help.
Conclusion
This article discussed why MBR2GPT disk layout validation failed and how to fix this problem with effective and reliable methods, including using Qiling Disk Master, upgrading the Windows edition, and deleting one primary partition. Among these ways, Qiling Disk Master is our best recommendation since it is a professional disk converter and allows users to convert MBR to GPT with ease. Thus, download and install this best disk converter to help you stay away from the conversion failure.
FAQs About Fixing MBR2GPT Disk Layout Validation Failed
To enhance your understanding of MBR2GPT disk layout validation failure, we rounded up some related queries for you to check.
1. What does MBR2GPT validate do?
Without erasing any of the data on the drive, MBR2GPT.exe commands can help users change a disk from the Master Boot Record (MBR) partition style to the GUID Partition Table (GPT) partition style.
2. How to validate MBR to GPT in Windows 10?
Follow the guide below to change a drive from MBR to GPT: Launch the "Start" button. Write "Command Prompt" into the search box, right-click the first result, and choose "Run as administrator." Enter the following command line: mbr2gpt /validate /allowFullOS, which can verify the drive after you type it.
3. Is it possible to convert MBR to GPT without formatting?
Yes, this is possible with the help of Qiling Disk Master. This powerful tool can empower you to change MBR disk to GPT disk without formatting using its "Disk Converter" function.
Related Articles
- How to Merge Partitions in Windows 10 [Safe and Quick Guides]
- How to Download Windows 11 23H2 Update from Microsoft✅
- How to Create New Partition in Windows Server 2022/2019/2016 - Qiling
- How to Perform Xbox 360 Hard Drive Format [Easy Guide]