How to Find Large Files on Windows 10 | Quick Guide💡
Most users have experienced low space on Windows 10 computers. The fastest way to get rid of this problem is to find large files on Windows 10 and delete unused ones. Qiling will cover you in this case. It provides two Windows built-in utilities for locating huge files. You can also utilize an efficient space analyzer on your PC to detect and locate large files and folders on Windows 10 computers. As a bonus, we will teach you a reliable way of freeing up space on Windows 10.
How to Find Large Files on Windows 10 - 3 Ways
In this section, you will walk through the how-to tutorials for locating large files via Qiling Disk Master, File Explorer, and CMD.
| Method | Efficiency | Difficulty |
|---|---|---|
| 1️⃣Qiling Disk Master | 👍High. Automatically finds all large files and folders, even hidden ones. | ⭐Low, Designed for all levels of users, especially computer beginners |
| 2️⃣File Explorer | 👍High. Manually locate and clean up large files. | ⭐⭐Medium for users with computer experience. |
| 3️⃣Command Prompt | Low. You need to repeat turn commands to filter the large file you want. | ⭐⭐⭐High, not suitable for novices. |
Before delving into the details, let's share this full tutorial with people who are wondering what's taking up the space on Windows 10:
Way 1. Professional File Analyzer - Qiling Disk Master
Qiling Disk Master Professional can perform an advanced search to find large files on Windows 10. It can also detect and show the hidden files. Compared to Windows-based tools, this software stands out for operable and beginner-friendly solutions for various storage space issues. Besides, it's highly compatible with all Windows systems.
Some Noble Features of Qiling Disk Master
Apart from finding large files on Windows, the Qiling Disk Master can also assist you in the following scenarios:
- Solve low disk space but nothing to delete.
- Fix low disk space in Windows 11/10/8/7.
- Increase C drive space in Windows OS.
This program guarantees trouble-free disk space analysis and cleanup. Download and explore more mighty features:
Way 2. Locate Large Files via File Explorer
Windows File Explorer is used to manage all files and folders on your computer, which makes it easy to locate large files. Let's learn how to do it:
Phase 1. Manually Unhide Files
Step 1. In the Search box, type and choose Show Hidden Files and Folders.
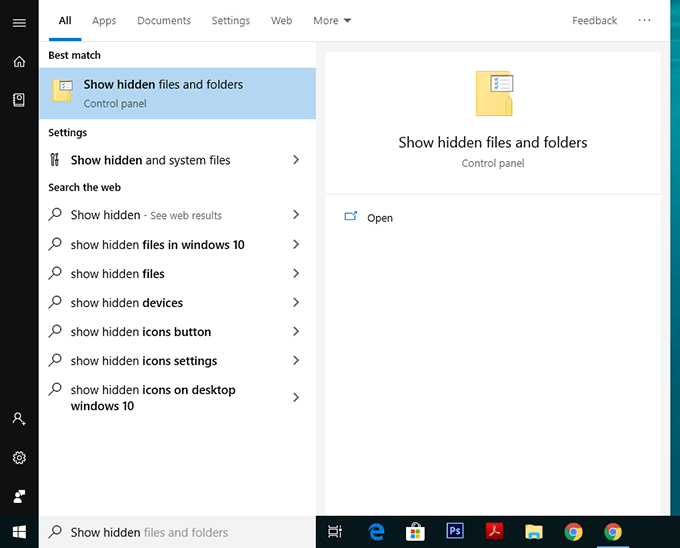
Step 2. When the File Explorer Options window opens, enter the "View" tab and get in "Show hidden files, folders, and drives" from Hidden files and folders.
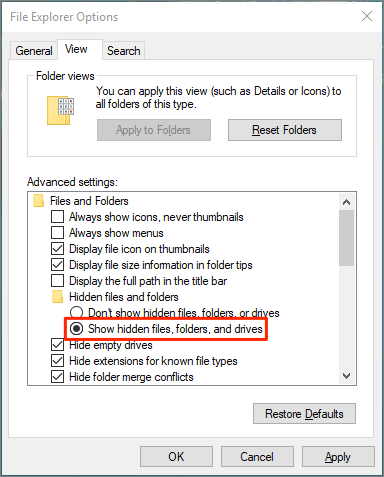
Step 3. Click "OK" to confirm the change.
Phase 2. Filter Large Files
Step 1. Choose "This PC" in File Explorer's left panel, choose the local C drive, and click the search box to trigger the hidden search tool.
Step 2. In this tab, select "Search" > "Size" > "Gigantic" to filter big files. (You can also input size># GB to search the file you want.)
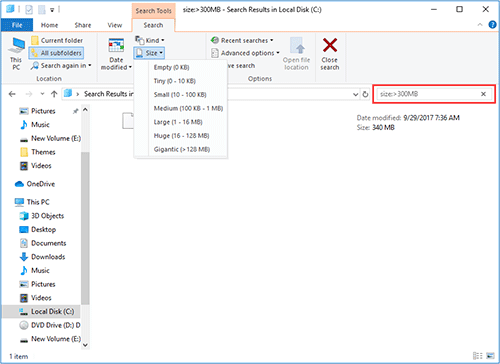
Step 3. When the search results are displayed, right-click anywhere that is blank to choose "Sort by" > "Size" > "Descending."
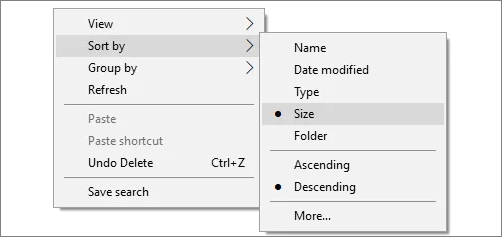
For extended information, you can follow the article below to learn the whole process of getting rid of large files on Windows 10:

Locate, Remove and Delete Large Files in Windows
By following this article, you are able to learn the detailed tutorial on how to locate and remove large files in Windows.
Way 3. Filter Large File with Command Prompt
The last way of locating large files on your Windows 10 is to run command lines. To run that, you need to follow the guide below carefully:
Step 1. Press the "Windows + R" keys to access the Run box. Then, type cmd into it and hit the "Enter" key to open CMD.
Step 2. Input the commands below and then hit the Enter key:
- cd C:\
- FORFILES /S /C "cmd /c if @fsize GTR 1048576 echo @path.txt"
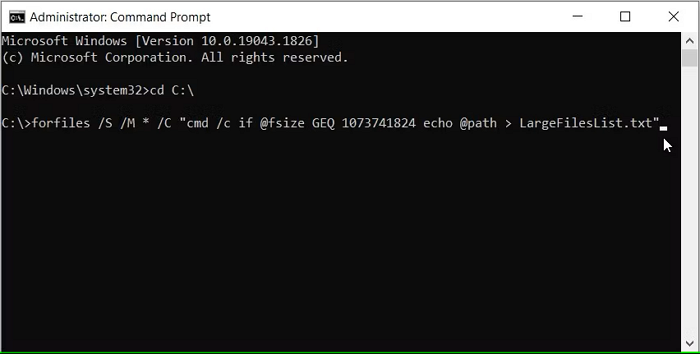
Step 3. Then, the CMD will create a "LargeFilesList" text file, which you can search and check in the File Explorer.
After finding the unused large files and folders, you can free up the hard drive space for better computer performance.
Conclusion
To sum up, this step-by-step guide shows three ways to find large files on Windows 10. Moreover, it also offers a valuable method to remove large, useless files and clean up space. Qiling Disk Master empowers you to deal with all the tasks related to Windows 10 disk space. Download this software and find all the large files immediately:
FAQ About How to Find Large Files on Windows 10
After reading the above parts, you may learn how to find large files on Windows 10. Now, let's view some questions for more information:
1. How do I find large files on my D drive?
To check what is taking up the space on D drive, you can rely on Qiling Disk Master, which can scan your disk and offer a comprehensive overview:
Step 1. Launch Qiling Disk Master and access "Discovery." Install the "Space Analyzer" and open it.
Step 2. Choose the D drive from the menu and click "Analyze" to begin.
Step 3. Wait patiently, and you will see the detailed data. To check more details, you can select "Folder/File."
🔍Further Reading: How to Find What Is Taking Up Space on My SSD
2. How can I find hidden files on my PC?
If your computer is running low space but shows no files, you should check for any hidden files on your PC. Here is how:
- Launch "File Explorer" by pressing the "Windows + E" keys.
- Choose "View" > "Options" > "Change folders and search options." A Folder Options window will then open.
- Skip to the View tab and check Show hidden files and folders.
3. Is there any way to find junk files on Windows 10?
Finding junk files on Windows 10 is easy with the built-in "Disk Cleanup" tool:
Step 1. Write "disk cleanup" in the Taskbar's search box.
Step 2. In this utility, locate the drive you want to free up, then click "OK."
Step 3. Under Files to delete, choose and check the file you want to delete, and hit "OK."
Related Articles
- Paragon Migrate OS to SSD Review [Pros & Cons]
- How to Install Operating System on SSD and Everything Else on HDD
- How to Copy Dynamic Volume
- [Fixed] Windows Has Detected File System Corruption Error on Windows 10/8/7