How to Repair C Drive [5 Proven Ways]
Have you ever experienced tough issues related to C drive? For example, the computer keeps showing the message "Scanning and repairing drive C," and you may notice various storage behaviors on the computer. Qiling will introduce five effective and reliable ways to teach you how to repair a C drive, including scanning the hard drive and fixing the errors accordingly. Beyond mere introductions, we will explore the finer details of the procedure.
How to Repair C Drive - 5 Methods
The techniques provided in this post are not only simple to execute, but they are also highly effective in repairing C drive. Before proceeding with the operation, we can take a look at the comprehensive introduction table of each method:
| ⏱️Duration | About 10 Minutes |
| 💻Goal | Scan and repair C drive errors. |
| 👩💻Suitable User | For all users: beginners and experienced users |
| 🧰Methods |
Fix 1. Repair C Drive Error via Qiling Disk Master
Qiling Disk Master is a reliable, user-friendly solution for repairing the C drive. As a versatile disk management utility with a clean and simple interface, this software boasts an intuitive design, ensuring that users of varying technical proficiencies can navigate and utilize its features without intimidation.
If you are facing the inconvenience of a corrupted or broken C drive, its "Check file system" tool can help you check disk or partition errors and repair them efficiently. With this comprehensive suite of disk management tools, you can do more than just repair the C drive. It gives you added versatility and value.
Now, let's get back to how to repair the C drive with Qiling Disk Master:
Step 1. Right-click the target partition that has a problem.
Step 2. Choose "Advanced" > "Check File System".
Step 3. Confirm if you want to hide the partition or not.
Step 4. In the Check File System window, check the "Fix the error on the disk" option.
Step 5. Click "Proceed" to check errors on your partition.
Other Features of Qiling Disk Master
Here are some fantastic features offered by Qiling Disk Master:
- Solve C Drive is out of space in Windows 11/10/8/7
- Format C Drive in Windows 11/10/8.1/8/7
- Clone C Drive on Windows 10
- Produce thorough information on C drive, including storage space used and left and partition health.
Install this software and let it to covers you whenever there are disk problems. Try it now!
Fix 2. Windows Error Checking Utility
When your C drive encounters logical errors and has bad sectors, you can rely on the Windows-based Error Checking tool to detect and repair the errors and bad sectors on your C drive. Below are the breaking down steps of how to repair the C drive with Windows built-in tool:
Step 1. Use the "Windows + E" keys to open File Explorer and choose "This PC" from the left panel.
Step 2. In this window, you will see C drive under "Device and drives." Right-click it and select "Properties."
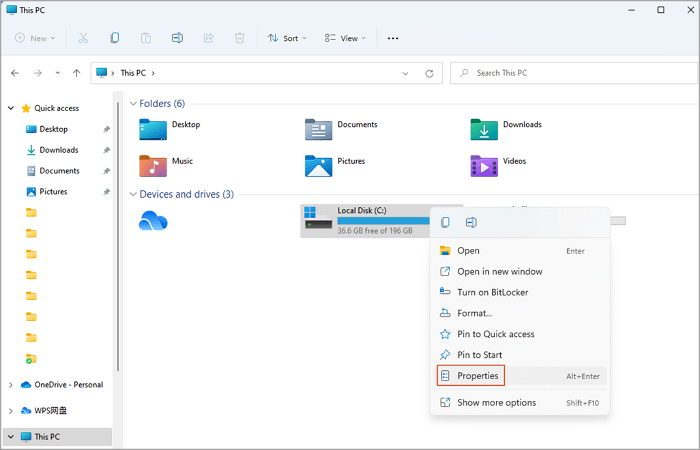
Step 3. Enter the "Tools" tab and hit the "Check" button under the "Error checking" part.
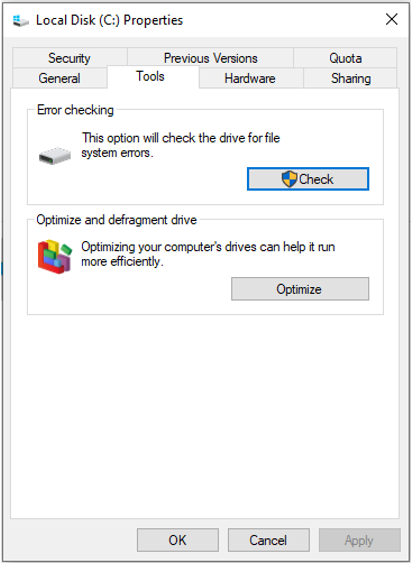
Step 4. Finally, choose "Scan drive" in the next window to apply the operation.
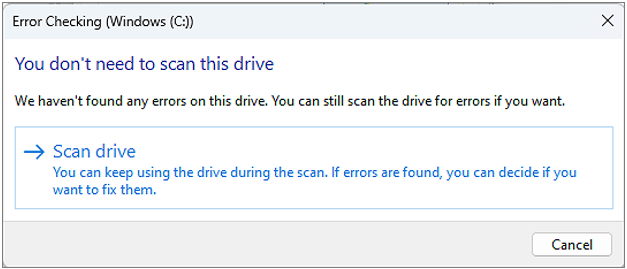
Fix 3. Check Drive Status
If you find something wrong with the C drive and want to check the status of the C drive, go to Windows settings. It has a "Drive status" tool that allows you to check the full properties of your hard drives and provide repair solutions according to the problems. In addition to Windows settings, WMIC commands can check the C drive status. Here is a detailed tutorial on how to check the drive status with Windows settings:
Step 1. Type "control panel" in the search box and click "System and Security."
Step 2. Enter "System and maintenance," you will find the "Drive status" under the Maintenance part.
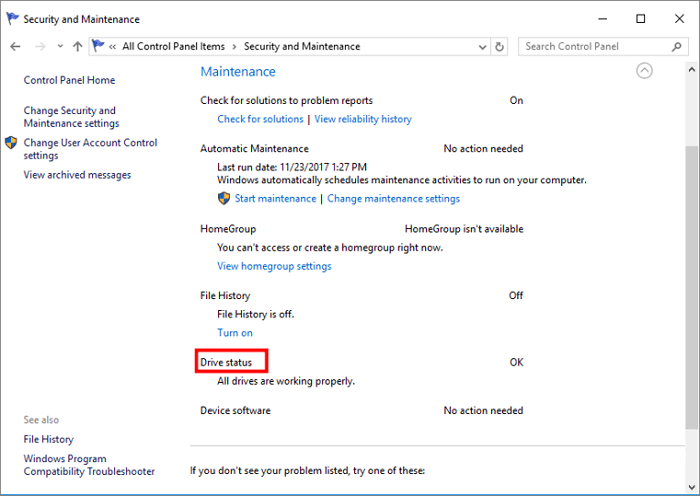
Now, your drive will be checked for potential faults, and any discovered will be fixed.
Extra Method: Using WMIC Command
The second way to check the status of the C drive is to run wmic commands in the Command Prompt. It could be complex for users who are not familiar with CMD enough. Follow the instructions below to learn how to use wmic commands:
Step 1. Hit the "Windows + R" key and write "cmd" to launch Command Prompt.
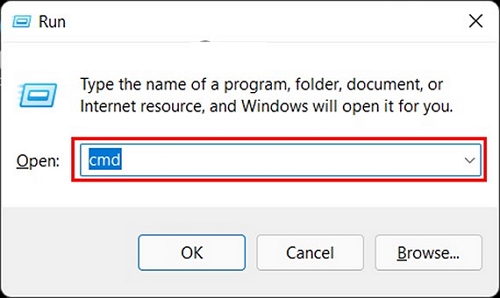
Step 2. In the CMD window, input the following two commands and remember to hit the "Enter" button after each:
- wmic
- diskdrive get status
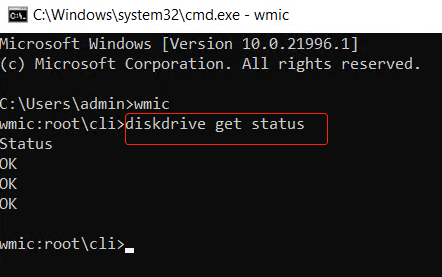
Fix 4. Run CHKDSK Scan in Safe Mode
If the above methods cannot serve you, you can run CHKDSK to check and repair the drive. You can use various CHKDSK commands to discover and correct problems on your hard drive. Here is how to do it:
Step 1. To boot your Windows computer into safe mode, you need to sign out Windows account and hold the SHIFT key when you choose "Restart" from the "Power" button.
Step 2. Choose "Troubleshoot" > "Advanced options" > "Startup Settings" > "Enable Safe Mode with command prompt."
Step 3. In the Command Prompt window, you can type the command chkdsk C: /f followed by the "Enter" key.
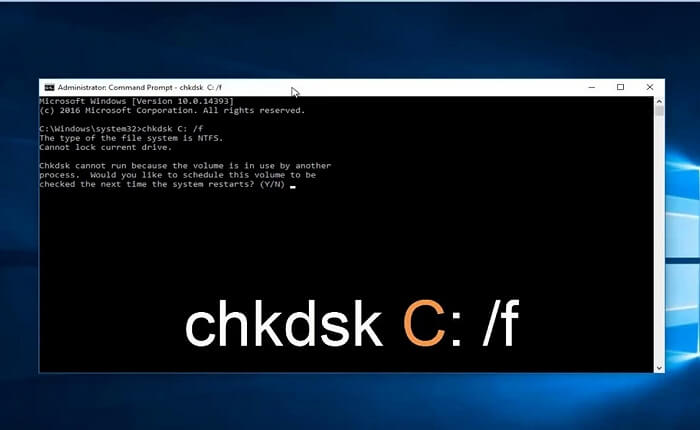
Except on the C drive, you are allowed to run chkdsk on the SSD. Below is the full information about how to use chkdsk on SSD:

How to Run CHKDSK on SSD [2024 Most Efficient Ways]
CHKDSK is a command prompt tool, and this article will teach you how to run CHKDSK on SSD with procedure pictures.
Fix 5. Use Repair-Volume-DriveLetter Command
We will use Powershell to perform the Repair-Volume-DriveLetter command, which will examine the drives for potential issues. You can refer to the step-by-step procedure provided below:
Step 1. Boot your Windows computer in safe mode as step 1 in Fix 4.
Step 2. Search "PowerShell" in the search box and right-click this utility to run it as an administrator.
Step 3. Enter repair-volume -driveletter P (where P is the C drive name.) Press "Enter."
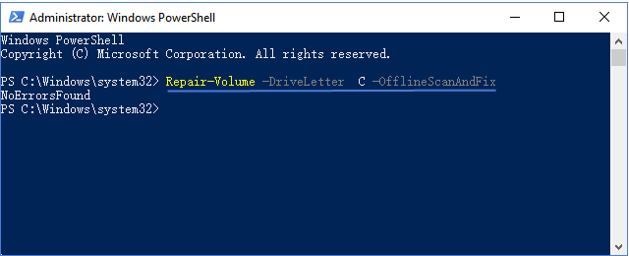
This process will start scanning and resolving the wrong part on your C drive, and then you need to restart the computer and check if the issue is fixed.
How to Avoid C Drive Errors in the Future
After repairing the C drive and fixing the problem, we should learn some practical tips that can prevent C drive from corruption and errors. It is critical to take preventive actions to avoid such difficulties and ensure that your C drive perfectly supports your computer. This part will introduce several useful tips to keep your C drive maintaining good performance:
C Drive Health Monitoring
C drive has stored many essential files and programs, so keeping an eye on the C drive is critical. To prolong the lifespan and maintain the high speed of the hard drive, you can download Qiling Disk Master and run its "Disk Health" feature to full-scan your drive and report the errors.
Clean Up and Optimize C Drive
When your C drive space is running low, it severely hampers your computer's ability to store and access data efficiently. Thus, it's recommended to use a reliable disk cleaner such as Qiling Disk Master to remove junk and temporary files and clear disk fragments or errors.
Defrag C Drive and Check Disk Error
Disk defragmentation is to reorganize fragmented files on a hard drive into contiguous blocks. You may know a little about the disk defragmenter in Windows 10. Don't worry. Qiling Disk Master covers you with its "Partition Manager" tool in this case.
Clean Windows Registry
Your computer will create and accumulate unnecessary Registry entries sometimes, which will cause errors and slow performance. That's why you need to clean Windows Registry regularly. This task can be completed using Windows built-in tool. And you can also read this related article to find more Registry Cleaner for Windows PC:
Optimize the Startup
If you want to boost the performance of your system, you should optimize the startup programs by deleting unneeded objects and using useful startup cleaner software.
Conclusion
Over time, hard drives may develop bad sectors or physical errors, leading to data loss and system instability. By conducting disk scanning and repairing, you can identify and fix potential issues. In this article, we have performed five effective ways to repair the C drive, including the third-party tool Qiling Disk Master, Windows settings/control panel, chkdsk, and repair-Volume-DriveLetter command lines.
And then discussed some useful tips to maintain your disk and avoid C drive errors. No matter in repairing the C drive or enhancing the regular optimization of the disk, Qiling Disk Master is your versatile companion. Install it and make your hard drives stay longer and safer.
FAQs of How to Repair C Drive
If you have additional questions about how to repair the C drive, refer to this part, which rounded up some frequently asked questions and corresponding answers.
1. What reasons caused the C drive error?
There are several potential causes of C drive errors, such as an outdated BIOS, a loose connection, a virus, file corruption, physical damages, an abrupt shutdown, problems with drivers and software, or a power surge.
2. Why I can't repair my C drive?
The possible causes of "Windows cannot repair drive" include a corrupted file system, unplugging the C drive without the "Safely remove hardware" feature or being infected by a virus during using, and connecting the drive to multiple computers, video game consoles, or cameras.
3. How long does it take to repair a C drive?
Depending on the size of your drive and the number of errors detected, the time it takes to scan and repair your C drive may take longer than two hours. It stops updating around 10% or 11% of the time, and when it is finished, it suddenly shoots to 100.
Related Articles
- 5 Ways to Hide Drives in Windows 10 | Check Your In-depth Tutorial
- [SD Card Unavailable] Fix SD Card Wont Mount on Android & PC
- How to Format eMMC Drive [2024 Full Guide]
- How to Clone PS4 Hard Drive to SSD Without Losing Data