How to Upgrade PS5 SSD [Step-by-step Guide]
The PlayStation 5 comes with 1 TB, but apart from the room that OS and firmware take up, you only have about 667GB of that actually accessible for games. You'll run out of the 667.2GB very quickly as the size of modern games increases rapidly. Many gamers will probably find themselves doing a lot of deleting and redownloading. Let's view a real case from Reddit:
Compared with PS3 and PS4, it's much easier to expand the internal storage space for your PS5 due to its built-in and empty SSD slot. If you don't want to delete your precious games, installing a high-speed NVMe SSD to the PS5 console is a good choice. Thankfully, Qiling will walk you through the complete guide on how to upgrade PS5 SSD in this post.
How to Upgrade PS5 SSD - Full Tutorial
This section will lead you to the step-by-step guides on how to upgrade PS5 SSD, including adding a new NVME SSD or replacing the existing SSD with a better one. Before starting, you can check the basic information about the tutorial in the table below:
| ⏱️Duration | 10-12 Minutes |
| 💻Goal | Upgrade PS5 SSD |
| 🧰Preparation |
✔️An M.2 NVMe SSD ✔️Download Qiling Disk Master ✔️A #1 Phillips head screwdriver and a flat-head screwdriver ✔️Update your PS5 to the latest version |
| 🛠️Steps |
Guide 1. Install a New NVME SSD to Upgrade the PS5 SSD
Gamers worldwide were thrilled when Sony announced that PS5 has a built-in NVME SSD slot to upgrade the PS5's internal storage. And you can quickly gain more space by wielding a screwdriver to plug in a new SSD that can work along with the hard drive of the PS5. Read and learn the detailed steps below:
Step 1. Choose a suitable SSD for upgrading the PS5.
This is probably the most challenging part of installing a new SSD. Here are some references that you can take from when picking the best PS5 SSD:
- Choose a M.2 NVMe SSD that uses PCIe Gen4 protocol.
- You can select an SSD of between 250 GB and 4 TB.
- Pick a pre-affixed or self-affixed heatsink that is necessary.
Step 2. Remove the Back Faceplate and SSD slot cover of the PS5.
Before you start, shut down the PS5 console, remove all the cables, and ensure the console faces down.
- You can grip the faceplate at the top corner and lift it with little force.

- Then, unscrew the SSD's slot cover with a cross-head screwdriver. (According to the different lengths of SSD cards, various holes hold the SSD.)
- Find and remove the screw and spacer near the SSD housing's end.

Step 3. Insert the new SSD into the expansion slot.
- Slide the SSD into the slot at about a 45-degree angle. Place and tighten the mounting screw to secure the SSD after you feel it lock into place.
- Using the appropriate screw, reinstall the expansion slot cover. Likewise, replace the PS5's faceplate. Connect the HDMI cable and power to it.

Step 4. Format the new SSD to be compatible with the PS5.
Turn on the PS5, and it will show you a format screen, asking you to format the NVME SSD. This process will take a few seconds. If you have valuable data, you must back up the whole SSD since formatting will erase all the data.
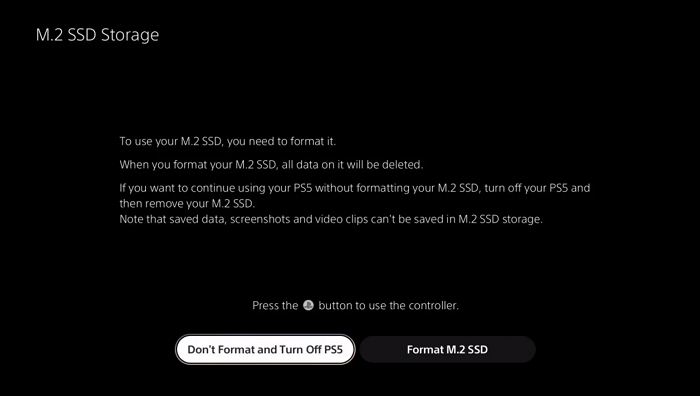
PS5 can support exFAT or FAT32 file systems. To format the SSD seamlessly and effectively, you can retort to a trustworthy third-party tool before installing it into the PS5. Qiling Disk Master can meet your requirements perfectly, with a clear interface allowing you to format your new SSD with simple clicks. In addition, this strong software can format your drive to exFAT, FAT32, NTFS, EXT2, EXT3, and EXT4. Download and install Qiling Disk Master, and follow the useful instructions to correctly and quickly format your new SSD:
Read Also: How to Format New SSD
Guide 2. Upgrade PS5 SSD with a Better One
As we know, SSD iteration is particularly fast nowadays. If you don't want your PS5 to be outdated, keep up with the pace of upgrading the PS5 SSD. The first thing about changing a new SSD for PS5 is to clone all your games and data from the old SSD to the new one. I recommend you use professional disk clone software to prevent any additional hassles.
Qiling Disk Master integrates multiple functions, including resizing/extending partitions, cloning the external hard drive, formatting drives, cleaning disks, etc. With the help of its "Disk Clone" feature, you can fully copy everything from your old PS5 SSD to the new one at one time.
Install Qiling Disk Master and connect the old and new SSD for PS5 to your computer:
Step 1. Select the source disk.
- Click the "Tools" tab page. Select the "System Clone" or "Disk Clone".
- Choose the source disk and click "Next".
Step 2. Select the target disk.
- Choose the wanted HDD/SSD as your destination and click "Next" to continue.
- Read Warning message and confirm "Yes" button.
Step 3. View the disk layout and edit the target disk partition size.
You can select "Autofit the disk", "Clone as the source" or "Edit disk layout" to customize your disk layout. (Select the last one if you want to leave more space for C drive.)
Step 4. Click "Proceed" to start the disk cloning process.
After cloning, you can install the new M.2 SSD on your PS5, turn on the PS5 and format this SSD.
If these methods of upgrading PS5 SSD refresh you, share this page on your social media to help more PS5 gamers:
Why Should We Upgrade PS5 SSD?
A good PS5 SSD is quite expensive. Then why should we upgrade PS5 SSD? In this part, we will discuss the main reasons that upgrading PS5 SSD is well worth the cost:
Expand Your Game Library
So many fantastic games are available for you to play and enjoy, but most are extremely large. It's time to expand your PlayStation 5's storage and game library. The SSD for PS5 has a wide range from 250 GB to 4 TB, so you can install more games without stressing about insufficient space.
Improve Your PS5's Performance
Installing an internal SSD is the most significant improvement you can make to your PS5. It gives your PS5 console room for games and improves your PlayStation's performance. The read/write speed of your PS5 is 5500 MB/s. Some M.2 SSDs for the PS5 can operate at speeds of up to 7000 MB/s or more. This enhances overall performance and speeds up the loading of your PS5 games.
Effortlessly Transfer Your PS4 Games to PS5
Almost all PlayStation 4 games are compatible with the PlayStation 5. So, you can transfer digital games from your PS4 console to the PS5. Therefore, you may continue playing your old favorites while still having room to install the new PS5 games.
Conclusion
This article discusses two practical methods of upgrading the PS5 SSD with detailed guides on how to perform, which include installing a new SSD to PS5 and cloning old PS5 disk data to a new high-performance SSD. Furthermore, we also introduced an extraordinary software Qiling Disk Master, allowing users to format the SSD to the right file system that pairs to PS5's hard drive or clones the games from the old SSD to the new one without effort. Download this all-featured tool and start to expand the internal storage of your PS5. To better maintain the high performance of your SSD, you can monitor the speed of the SSD frequently:
FAQ about How to Upgrade PS5 SSD
The top three highly relevant queries regarding upgrading PS5 SSD are shown below. You can find the solutions here if you are suffering from any of these problems.
1. Is PS5 SSD upgrade worth trying?
Yes, the PS5 SSD upgrade is definitely worth trying. Here is why: PS5 SSD upgrade will significantly increase your ability to store games in your digital library. Furthermore, upgrading to a larger SSD could boost the performance of your PS5 console.
2. What is the maximum SSD capacity for PS5?
The PS5 supports an M.2 SSD that communicates over the NVMe protocol and has one M.2 expansion slot, which allows you to add an SSD of 250GB, 500GB, 1TB, 2TB, and 4TB in capacity. In order to function properly, you should find a PCIe 4.0 x4 model that can deliver up to 5,500 MBps of sequential read speed.
3. How to install and set up an external SSD on PS5?
Connecting an external SSD is easy: simply plug it into PS5 via a USB interface. After that, you should format the external hard drive for PS5 as follows:
Step 1. Open PS5 and click "Settings" > "Storage" > "Extended Storage," and you will see the external SSD.
Step 2. Select the "Format as Extended Storage" option and start to format it.
(Do a backup in advance since this process will delete all your data on the USB drive.)
Step 3. Click "Yes" to confirm the format.
Related Articles
- Tutorial: Check Disk Space on Windows 10 Using CMD 2024
- How to Fix Error No Such Partition Grub Rescue in Windows 11/10
- DiskPart: Tips and Tricks for Using DiskPart Effectively in Windows