How to Install Windows 10 on M.2 SSD? 2024 Full Guide
Key Takeaways:
- Install Windows 10 or Windows 11 on an M.2 SSD can improve Windows loading and running performance.
- Two ways can help you to install Windows 10: burn Windows 10 ISO to M.2 SSD or migrate OS.
- We also provide a quick troubleshooting to fix can't install Windows 10/11 on M.2.
M.2 SSD is a solid-state drive that can replace the mSATA interface. It is small and has the same dimensions as a USB memory stick. And with the bonus of faster read speeds and greater capacity, it is widely used.
If you want to upgrade your computer's storage drive, replacing your hard drive or SATA SSD with an M.2 NVMe SSD is a good choice. Qiling Software will introduce you to two professional ways to install Windows 10 on M.2 SSD and boot from the new M. 2 SSD.
View the Necessary Information to Install Windows 10 on M.2 SSD:
| ⏱️Duration | 5-8 minutes reading |
| 💻Supported OS | Windows 11. Windows 10 and Windows 7/8 |
| 🧰Tools | SSD, Disk Management, Windows 11 ISO files, OS migration software, BIOS settings |
| ✍️Solutions |
How to Install Windows 10 on M.2 SSD
Installing Windows 10 on an M.2 SSD This is not complicated. Before you start, you need to confirm or configure things so that your computer recognizes the required drive:
- Your computer needs to support the M.2 standard and meet Windows 11 or Windows 11 minimum system requirements.
- The NTFS file system formats the drive and makes it recognizable when connected to the computer.
- If it is a new M.2 drive, initialize the SSD to GPT, otherwise, you will see Windows 10 won't install on SSD.
- Remove the old drive, connect the M.2 SSD to the PC, and ensure it can be detected.
There are two methods to install an M.2 SSD on Windows 10:
1️⃣Method 1. Migrate Windows 10 OS to M.2 SSD
2️⃣Method 2. Burn ISO to M.2 SSD and Install Windows
Both methods can help you to install Windows 10 successfully. Below is a detailed explanation of both methods:
Read Also: Install Windows 10 on New PC Without Operating System
Method 1. Migrate Windows 10 OS to M.2 SSD
Migrating Windows OS provides a simpler and more convenient way. Qiling Disk Master provides "Migrate OS" to help you successfully transfer Windows operating system partition, including programs and data, to another disk. It saves more steps and time.
Whether you want to migrate a system or clone a partition, this program provides a fast and safe solution:
Steps to migrate OS to HDD/SSD:
- Run Qiling Disk Master, and select "Clone" from the tools tab.
- Check "System Clone" and click "Next".
- Select the SSD or HDD as the destination disk and click "Next".
- Preview the layout of your target disk. Then click "Proceed" to start migrating your OS to a new disk.
- Check Warning: the data and partitions on the target disk will be deleted. Make sure that you've backed up important data in advance. If not, do it now.
- Then click "Yes".
- After this, click "Reboot Now" or "Done" to determine if you want to reboot the computer from the new disk immediately.
"Reboot Now" means to keep the changes instantly, while "Done" means you need to restart the computer later manually.

Note: The operation of migrating OS to SSD or HDD will delete and remove existing partitions and data on your target disk when there is not enough unallocated space on the target disk. If you saved important data there, back up them to an external hard drive in advance.
After cloning, Qiling Disk Master will ask if you want to set the M.2 drive as a boot disk. Or you can set it later in the BIOS.
Other situations to use the "Clone" feature of Qiling Disk Master:
Method 2. Burn ISO to M.2 SSD and Install Windows
If you have downloaded the Windows ISO file, you can also install Windows 10 by burning the ISO file to USB. You can install Windows 10 on M.2 SSD using Windows Media Creation Tool or third-party software.
- Notice:
- Prepare the USB for creating Windows installation media and ensure at least 8GB of free space. Please download the correct Windows ISO file.
To save the process and improve the success rate, we recommend you use the Burn ISO function provided by Qiling Disk Master to burn the Windows installation file onto the USB. Then, you can use the burned USB to install the system on Windows.
Stage 1. Burn ISO to USB and Create Installation Media
Burning ISO to USB can help migrate the operating system or install/reinstall the system. With this professional and free ISO burner, you can burn ISO easily:
Step 1. Launch Qiling Disk Master and go to the "Tools and utilities" section. Click "Create Bootable Media".

Step 2. Click "Next" and select the target USB as destination.
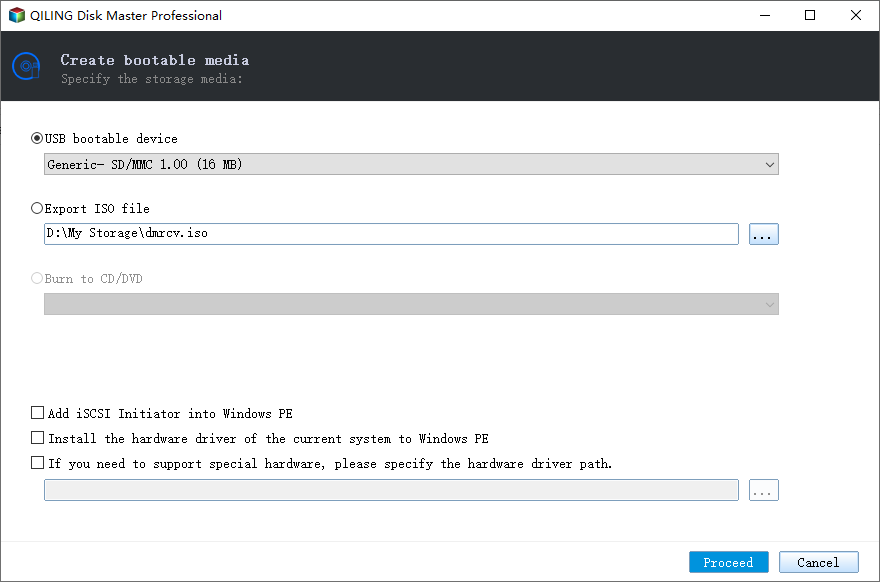
Step 3. Click "Proceed" to execute the operation.
Other situations to use the "Burn ISO" feature of Qiling Disk Master:
Stage 2. Install Windows 10 on M.2 SSD Successfully
After burning Windows 10 ISO, please plug the bootable USB into the computer that requires an M.2 SSD. Then check the following steps to install the system:
Step 1. Change the BIOS boot order so the computer boots from the installation media.
Step 2. Reboot the computer, go to Windows Setup, select the language and other options, and click "Install now."
Step 3. Enter or skip the license key.
Step 4. Select "Custom: Install Windows only (advanced)." Select "Custom: Install Windows only (advanced)." Then select M.2 SSD as the installation location. The installation process will begin.
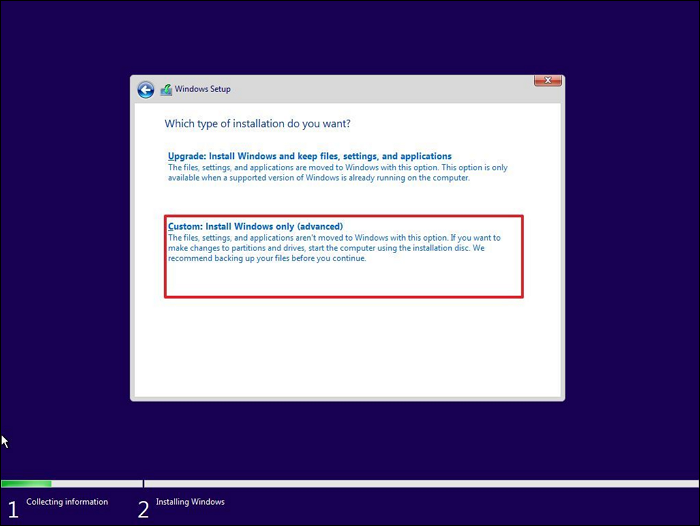
Read Also: Install Windows 10 on Second Hard Drive, Windows 11 Won't Install from USB
By the way, you can also use Windows Creation Media to create the bootable USB and then install Windows from it. If you think we provided a simpler way, you can also click it to share it with your friends who are in need.
Bonus Tip: Fix Can't Install Windows 10 on M.2 SSD
Qiling has provided two effective solutions to help you install Windows 10/11 on M.2 SSD. We have found some users in the forums who can't install Windows 10 using the manual method and Windows 10 won't install on SSD:
Don't worry. We have some quick possible causes and solutions for you:
- BIOS misconfiguration: improper BIOS settings or storage controller mode (AHCI or RAID) may prohibit the installation of Windows 10. Please check the BIOS settings and ensure the correct M.2 SSD is detected.
- Secure Boot issue: Secure Boot may prevent the installation of Windows 10 on M.2 to maintain the operating system's integrity. Please try disabling Secure Boot.
- Hardware incompatibility: Older motherboards or systems may lack firmware updates. Please remove incompatible hardware or upgrade the NVMe driver to the latest version.
- Wrong version of Windows: Downloading the wrong ISO file may let you can't burn ISO to USB. Please use the correct tool and download the right version.
If you can't install Windows 10 on M.2 SSD manually, please try using Qiling Disk Master to clone Windows OS to another drive without losing data.

How to Install Windows on Steam Deck in 2024? Complete Guide
In the post, you will learn how to install Windows OS on Steam Deck in detail, along with a step-by-step tutorial and some troubleshooting alternatives.
Conclusion
Do you know how to install Windows 10 on M.2 SSD? With the solution provided in this article, you can successfully install Windows 10/11 on M.2 SSD and enjoy faster boot-up and better performance! In this process, Qiling Disk Master provides you with a quick and effective solution. By downloading this tool, you can enjoy more advanced features to help you solve more complex problems.
FAQs About How to Install Windows 10 on M.2 SSD
Do you have any other questions related to installing Windows 10? Read on if so. We've also covered some comprehensive questions.
1. Why was M.2 SSD not detected in the Windows 10 install?
If your M.2 SSD doesn't show up during the installation process, it may be a BIOS setup error, or the format of the M.2 SSD is incompatible. Please check the BIOS settings and make sure that the M.2 SSD is enabled in the BIOS and its boot sequence is correct. Or try to reformat the disk using Diskpart or Qiling Disk Master.
2. How to install Windows on NVMe SSD on an HP laptop?
You can refer to this article for the way to install Windows on NVMe SSD. or refer to the following procedure:
Stage 1. Initialize the NVMe SSD for use.
Stage 2. Clone Windows OS to the NVMe SSD using Qiling Disk Master.
Stage 3. Set up the NVMe SSD as a boot disk on the new computer.
3. How to initialize M.2 SSD?
Windows provides a variety of easy methods to help you initialize SSDs for Windows. If you are using Disk Management, follow these steps:
Step 1. "Disk Management" can be chosen by right-clicking the Windows icon.
Step 2. Select and hold the disk you want to initialize and select "Initialize Disk."
Related Articles
- How to Migrate OS from HDD to SSD? OS Migration 2023
- Boot Device Not Found in Windows 11? Here Are The Fixes
- What is Seagate Discwizard? How Can I Use It and Its Alternative?
- How to Change BIOS Mode from Legacy to UEFI Windows 10/11