How to Fix NVMe SSD Slow Write Speed Issue
If your NVMe SSD is working but responding slowly, there are several fixes you can try to speed it up. These include checking for firmware updates, running a disk cleanup and disk defragmentation, disabling unnecessary startup programs, and checking for malware. You can also try running a disk check, checking for disk errors, and updating your operating system.
There are several reasons why your NVMe SSD might be running slowly, including a full disk, a faulty SSD, or outdated firmware. To improve performance, you can try updating your firmware, running a disk cleanup, or reinstalling your operating system. Additionally, you can also try checking for any software or driver updates, and ensuring that your SSD is properly connected to your motherboard.
What Causes My NVMe SSD Slow Write Speed
M.2 NVMe SSDs use flash memory to provide significant performance gains over mechanical hard drives, offering cost-effective advantages to almost any computer user due to their lack of small moving parts prone to failure.
NVMe SSDs can degrade over time due to various factors, leading to slow write speeds, which can be caused by factors such as wear leveling, garbage collection, and firmware updates, among others.
- Overheat
- Disk fragmentation
- Outdated firmware
- Low disk space error
- Insufficient power supply
- Malware or virus infection
- Your system lacks NVMe support
- Running too many applications at once
One of the most common complaints about NVMe SSDs is that they can be slow to read, which can be a major issue for tasks that require large data reads, such as video editing or gaming. To potentially resolve this issue, try the following fixes.
Fix NVMe SSD Slow Write Speed - 8 Efficient Fixes
In this part, you can get eight efficient fixes to fix your NVMe with slow write speed. These fixes also apply to fixing SATA/M.2 and other types of SSDs' slow write/read speed. Now, let's go to check and monitor the NVMe SSD speed.
Fix 1. 4K Alignment NVMe SSD
The 4K alignment feature of Qiling Disk Master optimizes your SSD's performance by maximizing writing speed and removing duplicate and junk files with just a few clicks. This feature enables users to free up unneeded allocations, effectively optimizing their SSD.
Step 1. To align a disk, select the disk you want to align, right-click and choose "Move/resize".
Step 2. Choose "Optimize for SSD(4K Alignment)" and click the "Proceed" button.
Fix 2. Run the TRIM Command
If your NVMe SSD is slow to read and write, ensure TRIM is enabled to improve garbage collection efficiency and maintain SSD speed over time. To do this, check your system's BIOS or UEFI settings to see if TRIM is enabled for your NVMe drive. If not, enable it.
Step 1. To execute the command, open the Command Prompt as an administrator by searching for "cmd" in the search box, and then launching it with elevated privileges.
Step 2. To check if the "DisableDeleteNotify" option is enabled, you can enter the "fsutil behavior query DisableDeleteNotify" command and press Enter. This will display the current state of the option, which can be either "0" (disabled) or "1" (enabled).
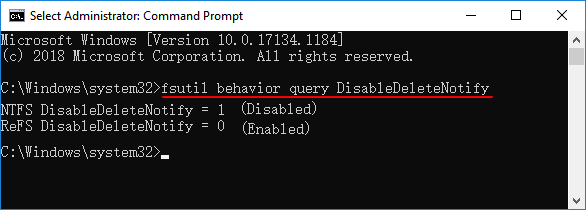
0 indicates that the TRIM is running, and 1 indicates that the TRIM is disabled.
Step 3. If the fsutil command returns "1", type "fsutil behavior set DisableDeleteNotify 0" and press Enter.
1. Open the Command Prompt as an administrator.
You may also like:
Fix 3. Check NVMe SSD Health
If your NVMe SSD has health issues, it will likely slow down its read and write speeds. To diagnose this, you can use the disk health check function of Qiling Disk Master, which effectively diagnoses SSD SMART status and health condition, displaying details such as temperature, SSD status, power on hours, and transfer mode.
Step 1. Launch Qiling Disk Master and click the blue arrow to activate the "Disk Health" feature under the "Discovery" section.
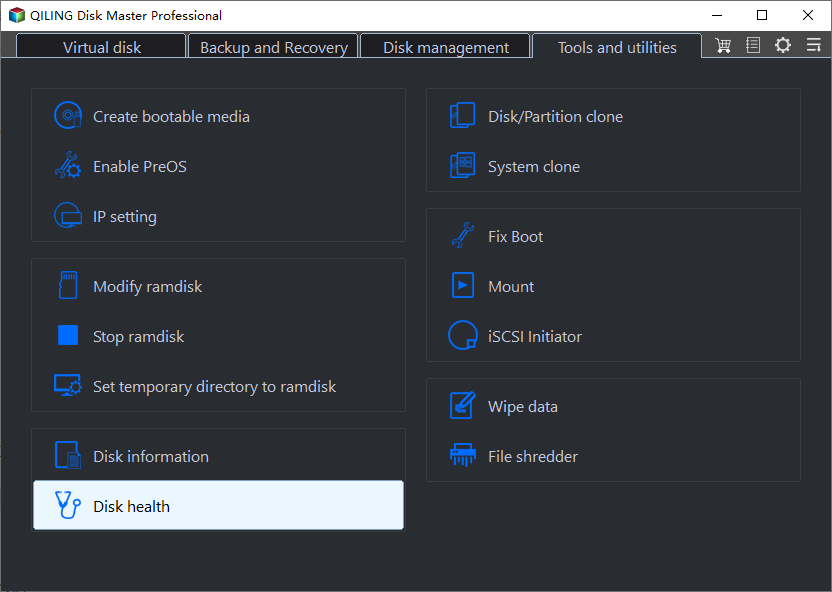
Step 2. To check the health condition of your disk, select the target disk and click the "Refresh" button. This will display the current status of your disk.
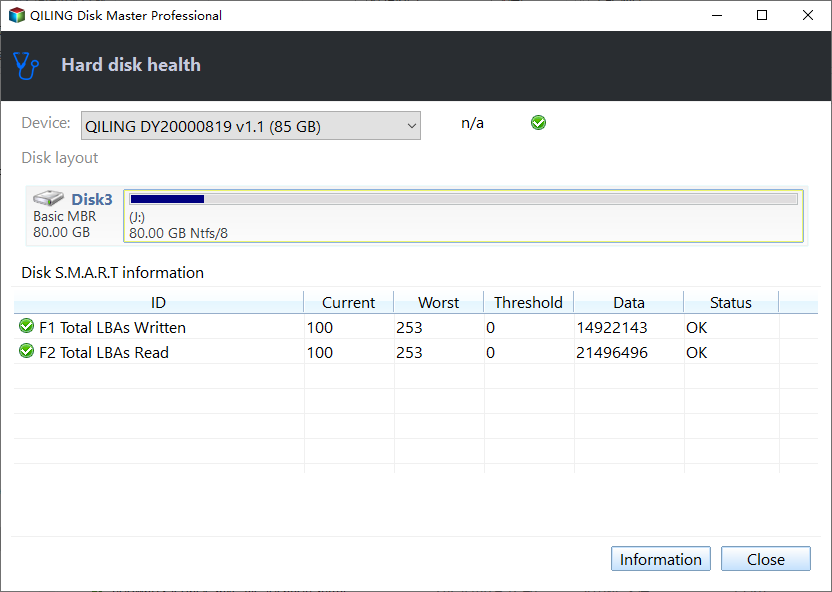
This tool acts as a reliable hard drive temperature monitor, safeguarding your data by checking the status or temperature of your SSD and alerting you to any potential issues.
You may also like:
External SSD Slow Write Speed? Here are 4 Efficient Fixes
Qiling has conducted thorough research on this issue and has distilled it down to 4 effective methods to address the problem.
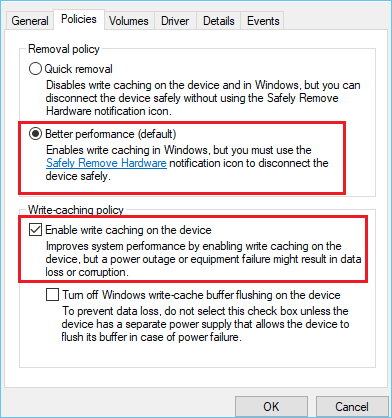
Fix 4. Monitor NVMe SSD Speed
To resolve this error, you need to know the read and write speed of your NVMe SSD. You can use third-party software, such as Qiling Disk Master Professional, to check the detailed read/write speed of your SSD. The Disk Mark feature in this software is user-friendly and easy to navigate, making it simple for beginners to use and efficiently manage their drives.
Step 1. Launch Qiling Disk Master, click the download button under the "Disk management" page to activate the "Surface test" feature.

Step 2. Choose the target drive, test data, and block size.

Step 3. Once everything is configured, click "Proceed" to begin the disk test. This will then display the sequential read speed.

Qiling Disk Master can efficiently test SSD write/read speed and also improve its performance by enhancing its speed.
Fix 5. Change Drive Boot Order
To resolve a slow NVMe SSD issue caused by a misconfigured boot order, follow these steps: ensure the NVMe SSD is prioritized over the hard drive in the boot order. This can usually be done by entering the BIOS settings and adjusting the boot order to prioritize the NVMe SSD. By doing so, the computer will boot faster and utilize the NVMe SSD's capabilities more efficiently.
Step 1. Restart your PC and open the "BIOS" by pressing F2/F8/DEL.
Step 2. Select System Configuration, then select Startup Options.
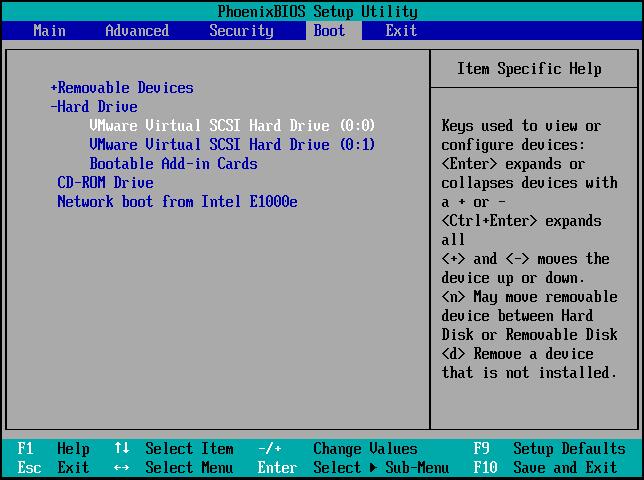
Fix 6. Free Up Space on NVMe SSD
If you've updated to Windows 10/11 and your C drive on the NVMe SSD is running low on disk space, it's a good idea to free up space by deleting large files or uninstalling unused programs to prevent slowdowns in data and write speeds.
I don't see a link. Can you please provide more context or clarify what you are referring to?
To free up SSD space in Windows 10/8/7, follow these steps: Check for and delete temporary files, empty the Recycle Bin, and delete any unnecessary system files. Use the Disk Cleanup tool to remove unnecessary files, and consider uninstalling unused programs and deleting their associated files.
To free up space on your Solid State Drive (SSD) in Windows 10/8/7, you'll want to identify what's taking up space. This can be done using a partition manager software like Qiling, which can help you visualize and manage your disk space. By using this software, you can easily identify and delete unnecessary files, uninstall unused programs, and even consider upgrading to a larger SSD if needed. By taking these steps, you can effectively free up space on your SSD and keep your system running smoothly.
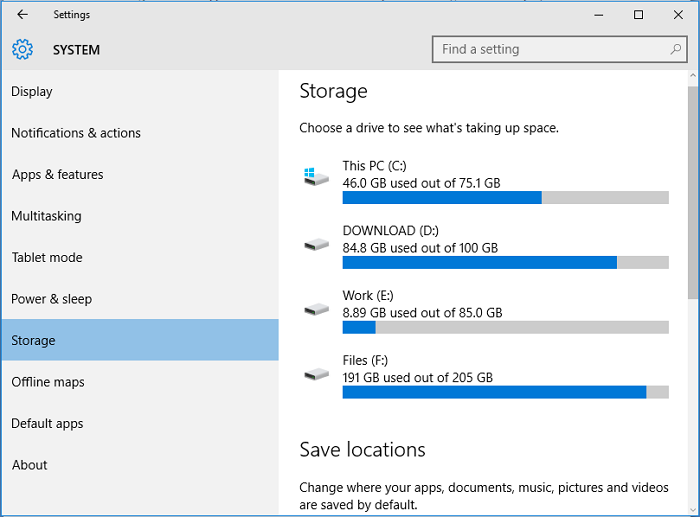
Note: If your SSD contains your operating system, be cautious when deleting files to free up space, as you may inadvertently delete system files, which can cause problems with your operating system. If you're unsure, it's best to use a third-party disk cleanup tool or consult your computer's manual for guidance.
Fix 7. Update NVMe SSD Firmware
To keep your NVMe SSD up-to-date, check the firmware version by consulting the manual or manufacturer's website, then visit the manufacturer's website to download and install the latest firmware, which can resolve new bugs, improve performance, and fix issues.
Fix 8. Check the Cable
To ensure optimal SSD write speed, check the condition of your data cable for any signs of damage or poor quality, which can significantly impact performance. Verify the cable's integrity and consider purchasing from a reputable manufacturer to rule out any potential issues.
To ensure the device is working properly, make sure the cables are securely plugged in and that there are no loose connections. This includes checking that the cables are inserted in the correct way to avoid any potential issues.
Read Also:
Conclusion
Slow NVMe SSD write speeds can be frustrating, especially when you're in the middle of gaming or working on a project. However, attempting to fix the issue may also put your SSD at risk of being irreparably damaged, potentially resulting in data loss.
To protect the health of your SSD, regularly check its status and test its read and write speed to ensure it's running normally. You can use Qiling Disk Master to easily check and even speed up slow SSDs. Additionally, if you're experiencing slow writing speeds with your NVMe SSD or other types of SSDs, refer to the solutions provided in this article to resolve the issue.
NVMe SSD Slow Write Speed FAQs
If you're experiencing slow write speeds with your NVMe SSD, the solutions provided above should help you get it working well. If you still have questions, the answers below can provide further assistance.
1. How to speed up NVMe SSD?
Here are the tips to speed up your SSD and optimize its performance:
- Update SSD firmware.
- Disabling indexing on SSD.
- Reduce unnecessary writing.
- Move temporary files to another place.
- Enable write caching in Device Manager.
- Create a RAM disk (At least 3 GB of memory).
- Move caches and temporary internet files to the RAM disk.
2. How to solve Samsung 980 Pro's slow write speed?
You may experience a Samsung 980 Pro slow write speed issue due to outdated firmware, low disk space, high temperature, or other factors. To resolve this, try updating the firmware, checking and freeing up disk space, ensuring proper cooling, and other potential fixes.
- Use Samsung Magician software
- Monitor its speed
- Run the TRIM command
- 4K alignment of your SSD to improve performance
- Free up hard drive space on the Samsung 980 Pro
3. What is the normal write speed of NVMe?
NVMe SSDs have significantly faster read/write speeds than SATA SSDs, with top models exceeding 3000 MB/s and some Gen 4 NVMe PCIe SSDs reaching up to 7500 MB/s, making them the fastest transfer speeds available on the consumer market.
Related Articles
- What Is A Typical Symptom That Might Indicate the MBR Record Is Damaged? Fix MBR in Windows 10/11
- Does SSD Get Slower When Full? Easy Tricks to Fix SSD Slowing Down
- Linux EXT2/EXT3/EXT4 Partition Management | Linux Partition Master for Windows
- How to Merge Partitions in Windows 10 [Safe and Quick Guides]