Panasonic SD Formatter Windows 10 [2024 Full Guide]
Are you looking forward to SD Formatter for Windows 10? If yes, Panasonic SD Formatter is a name we suggest you have on.
Most operating systems today have built-in formatting tools, but these tools often fail to format different storage devices such as SD, SDHC, or SDXC cards perfectly. Failing to format these types of cards usually results in lower performance. The main reason behind the same is the presence of the Protected Area in these cards introduced for security purposes.
The guide will provide complete information related to the Panasonic SD Formatter Windows 10 that will ease up the task of the SD/SDHC/SDXC formatting easier for you.
- About Panasonic SD Formatter
- Can I Use Panasonic SD Formatter to Format SD Card on Windows 10?
- How Do I Format A SD Card on Windows 10?
About Panasonic SD Formatter
Panasonic SD Formatter Windows 10 is designed to format all SD memory cards. The tool provides quick and easy access to the different capabilities of the SD, SDHC, or SDXC cards. This SD Formatter supports operating systems such as Windows 7, Vista, XP, macOS X, 10.5.8, 10.6~10.6.7, etc.
The general formatting utilities usually fail to provide optimal performance for your memory cards. Therefore rather than just depending upon the formatting utilities provided by the different operating systems for formatting storage media, it is highly recommended to use the SD Formatter.
Can I Use Panasonic SD Formatter to Format SD Card on Windows 10?
Yes. Panasonic SD Formatter can be your perfect partner for formatting SD cards on Windows 10. The inbuilt tools of the operating systems are not quite enough for formatting SD, SDXC, or SDHC cards perfectly due to the presence of a Protective Area between them. This protected area is meant to keep your SD card's data safe during different critical scenarios. Panasonic SD Formatter is a great help here and ensures the perfect formatting of the SD cards on Windows 10.
You May Also Like: Best Memory Card Format Software Free Download.
How Do I Format A SD Card on Windows 10?
Formatting an SD card on Windows 10 is not a big deal. One can easily do it using a Panasonic SD Formatter. But if you are not interested in using the same or are failing to do so for specific reasons, here we are with the different methods that will ease up things for you.
- Method 1. Format SD Card via Qiling Disk Master
- Method 2. Format SD Card via Memory Card Formatter 5.0.2
- Method 3. Format SD Card via Windows 10 File Explorer
- Method 4. Format SD Card via Disk Management
Method 1. Format SD Card via Qiling Disk Master
Qiling Disk Master is one of the leading reputable SD card Formatters well-known for providing quality and instant formatting without any failure. It is a free partition manager that serves as a comprehensive hard-drive management and troubleshooting solution for all Windows-compatible devices. Users can easily use this tool to resolve file system incompatibility or corruption issues on SD cards and all other popular storage drives.
Benefits:
- Simple and user-friendly design
- Can format SD cards over 32GB to FAT32 efficiently
- Can solve different issues of Windows perfectly that fails SD card formatting
- Provides most disk management functions efficiently5
Once you have downloaded Qiling Disk Master, you can easily learn how to format SD cards under the step-by-step guideline below:
Step 1. Find your SD card and right-click the partition you want to format and choose "Format".
Step 2. Set a new partition label, file system (NTFS/FAT32/EXT2/EXT3/EXT4/exFAT), and cluster size to the selected partition.
Step 3. Click the "Proceed" button to start formatting your SD card.
Step 4. Click "Yes" on the pop-up window to continue.
If you want to know more about ways to format a hard drive, please check the articles below:
Method 2. Format SD Card via SD Memory Card Formatter 5.0.2
Being developed by SD Association, the SD Memory Card Formatter is a good option that works well on SD cards, SDHC cards, and SDXC cards. The SD memory card formatted comes from reputable and trustworthy brands and owes to serve high-quality services without any failure. It can effectively resolve different types of SD card issues by formatting and also works for the improvement of the performance of your SD cards.
The tool serves different auxiliary features to the users. It is a dedicated formatting tool that suits the requirements of those willing to format their SD cards and USB flash drives. The best thing about this formatting tool is that it works well on most Windows and Mac operating systems.
Formatting different cards using this tool is straightforward. The only things you have to do here are:
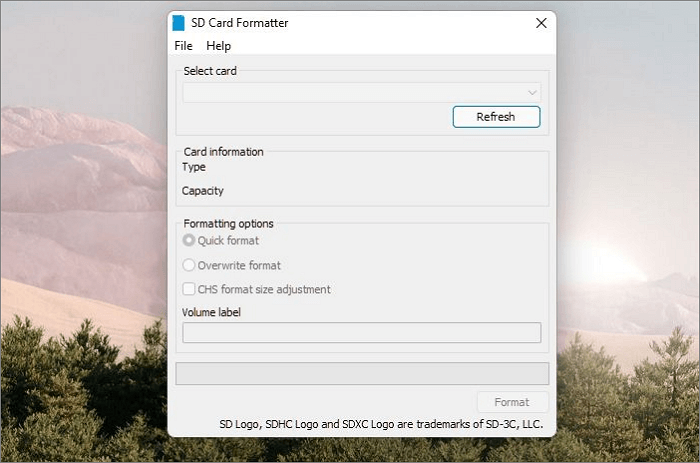
Step 1. Run the SD Memory Card Formatter 5.0.2 on your device.
Step 2. Select the drive letter for the preferable SD memory card, and once done with it, you have to select the format option from the given options.
Step 3. The next thing you have to do is to tap on the confirm format process. Once the format process gets completed, the SD card will be perfectly formatted.
You may be also interested in the issues below about formatting:
Method 3. Format SD Card via Windows 10 File Explorer
Before initiating the process, ensure you have connected the desired SD card to your computer system. Once done, you can follow up on the instructions below for seamless access.
Step 1. Launch the File Explorer on your device using Windows + E together.
Step 2. Tap on the "This PC" option, and once done, you will see your SD card being enlisted there.
Step 3. Make a right-click on it to move further with the process. The next thing you have to do is to select the "Format" option.
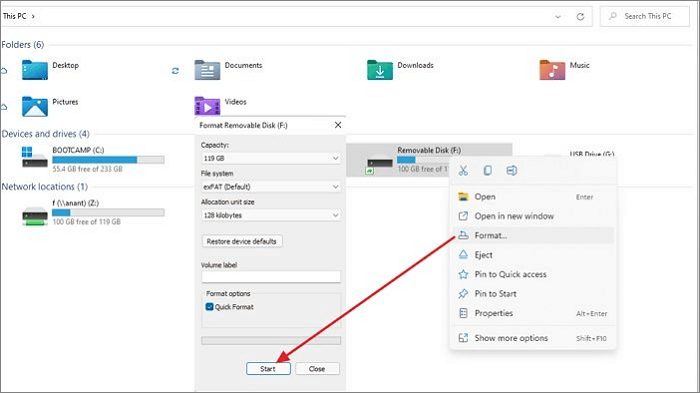
Step 4. Once you do it, a new Window will appear on your home screen. You can select your preferred file system from there,
Step 5. Once done, select the "Start" button to initiate the formatting process. Bingo! You have successfully formatted your SD card now.
Method 4. Format SD Card via Disk Management
One can easily format the SD card using Disk Management by:
Step 1. Press Windows + R keys together to launch the Run command on your device.
Step 2. Now type diskmgmt.msc in the Run window. Now tap on the "OK" button to launch the Disk Management Tool on your device.
Step 3. Once you have successfully launched the Disk Management Tool, locate your SD card partition and right-click on it.
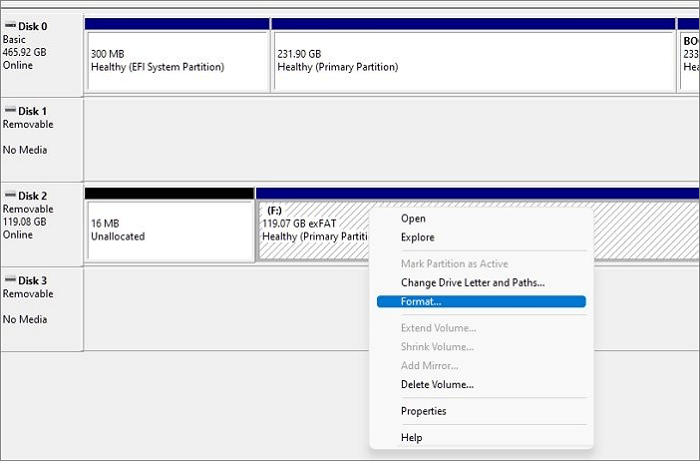
Step 4. Now select the "Format" option from the context menu and check the option showing Perform a quick format.
Step 5. You must select the desired file system and allocate the unit size. Once done with it, tap on the OK button to initiate the formatting process.
Conclusion
So, Guys! It is all about SD Formatter Windows 10. We added leading formatting tools, such as Panasonic SD Formatter and Qiling Disk Master, to the list. Both of these options are highly reliable and owe users to have absolute results without any issues.
Panasonic SD Formatter FAQS
We have tried effectively covering up the different methods and tools for formatting the SD cards. If you still have left any queries, make sure to go through the FAQs given below.
1. How Do I Format My Panasonic SD Card?
- Run SD card Formatter on your device.
- Then select the drive letter for the SD card.
- Select the format option.
- Tap on the confirm format process.
- Bingo! You have successfully done formatting Panasonic SD Card.
2. How do I format a 32GB SD card to Fat32?
If you are willing to format a 32GB SD card to FAT32, Qiling Disk Master is an excellent option you can rely on. It is a feature-loaded SD Formatter that provides complete hard disk troubleshooting solutions and drive management to the users. It is a free tool that eases up the formatting tasks for the users.
3. How Often Should SD Cards be Formatted?
It is highly recommended not to format an SD card until or unless you badly require it. Formatting can be a solution for the different SD card issues, but it also affects the life and performance of the SD cards.
Related Articles
- Full Guide on HDD Benchmark on Windows [2024 Newest]
- Steam Deck Speed Test, Everything You Should Know
- Windows Password Unlocker - Download for Windows🔥
- How to Partition, Format or Wipe Hard Drive Without OS