How to Partition Western Digital Hard Drive on Windows 11/10/8/7
Storage space on a hard drive is referred to as a hard disk partition. A partitioned hard drive allows you to divide your storage space into separate sections, each functioning as an independent drive. Whether you are a professional dealing with extensive files or an individual seeking better management of your data, partitioning your Western Digital (WD) hard drive can offer an array of benefits.
This article aims to present you with a detailed and user-friendly guide on how to partition Western Digital hard drives. Whether you possess technical knowledge, Qiling will cover multiple methods and tools, ensuring you grasp the process thoroughly on Windows 11/10/8/7.
How to Partition Western Digital Hard Drive - 2 Efficient Ways
Partitioning a Western Digital (WD) hard drive offers two primary methods. The first uses the built-in Windows tool Disk Management, while the other employs a third-party tool such as Qiling Disk Master.
Both options offer advantages and considerations, allowing you to choose the approach that best suits your needs. Here is a table summarizing the comparison between Disk Management and Qiling Disk Master:
| Comparison | 🏅Qiling Disk Master | 🥈Disk Management |
|---|---|---|
| 👍Pros |
✔️Comprehensive partitioning features. ✔️User-friendly interface ✔️Partition merging and disk cloning |
✔️Available on all Windows versions. ✔️Basic partitioning functions. |
| 👇Cons | You need to download it from the website. | Limited advanced features. |
| 💡Efficiency | High - It is a professional tool that has been proven in countless ways. And it offers a wide range of partitioning options to meet your needs. | Medium - It will sometimes not recognize your hard drive. And sometimes, the partition options are grayed out. |
| 🧑💻Operation Difficulty | Easy - 3 steps | Moderate - 4 steps |
You can clearly see that Qiling Disk Master has a wider range of features and does a good job of ensuring your privacy. This tool is suitable for all users. And next, we will bring a step-by-step guide for both methods. You can refer to your favorite option.
Solution 1: Partition Western Digital Hard Drive via Qiling Disk Master
Qiling Disk Master is a robust third-party disk management and partitioning tool. Western Digital hard drive partitioning is simple with this software's user-friendly interface and extensive feature set.
Using Qiling Disk Master, you can perform a wide range of partitioning operations, including creating new partitions, resizing existing partitions, merging or splitting partitions, converting partition types, and even securely erasing the partitions. This tool offers advanced functionality beyond the capabilities of the built-in Windows Disk Management tool.
By following the steps below, you can effectively partition your Western Digital hard drive using Qiling Disk Master:
Step 1. Launch Qiling Disk Master to check for free space at the Partition Manager section.
- If your hard drive has unallocated space, jump to Step 3 to create partition.
- If the hard drive has no unallocated space, continue with Step 2.
Step 2. Shrink a disk partition to create unallocated space.
Right-click on the target drive partition with a lot free space and select "Resize/Move".

Drag either end of the partition rightwards or leftwards to shrink the partition size so as to get ample unallocated space. You can visually know how much space you've decreased in the "Partition size" area.

Click "Proceed" to save all the changes.

Go back to Partition Manager, there should be unallocated space appearing on the same disk and you can continue with the next step to create new partition on your hard drive.
Step 3. Create a new partition with unallocated space on the target hard drive.
Right-click on the unallocated space and choose "Create".
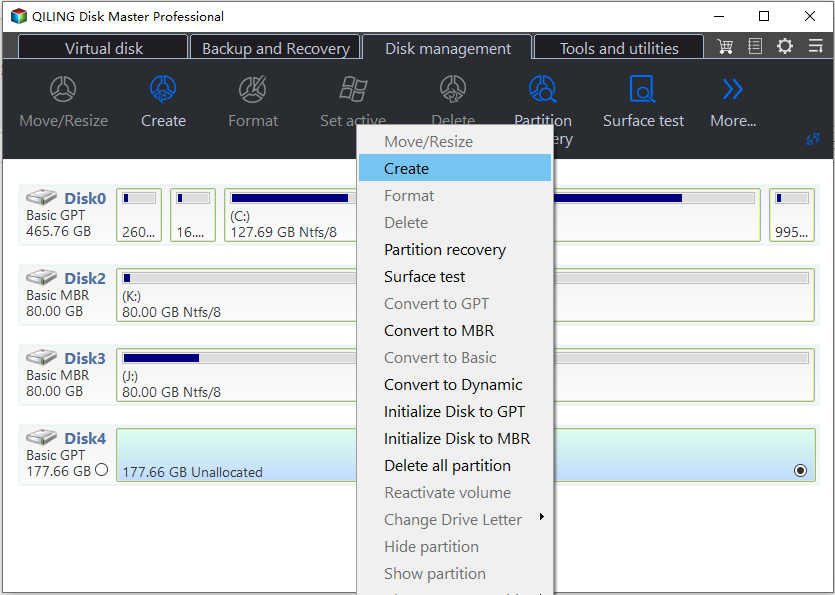
Customize the partition size, partition drive letter, partition label, file system (NTFS, FAT32, EXT2/3/4, exFAT) and more in the Advanced Settings.
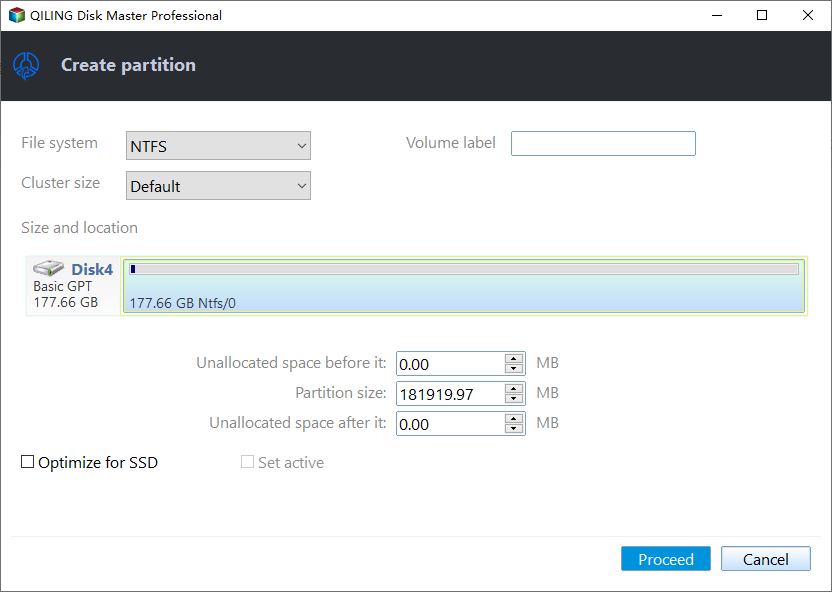
Finally, click "Proceed" to complete creating partition with the unallocated space on your disk. Repeat the steps to partition a hard drive and get many more partitions.
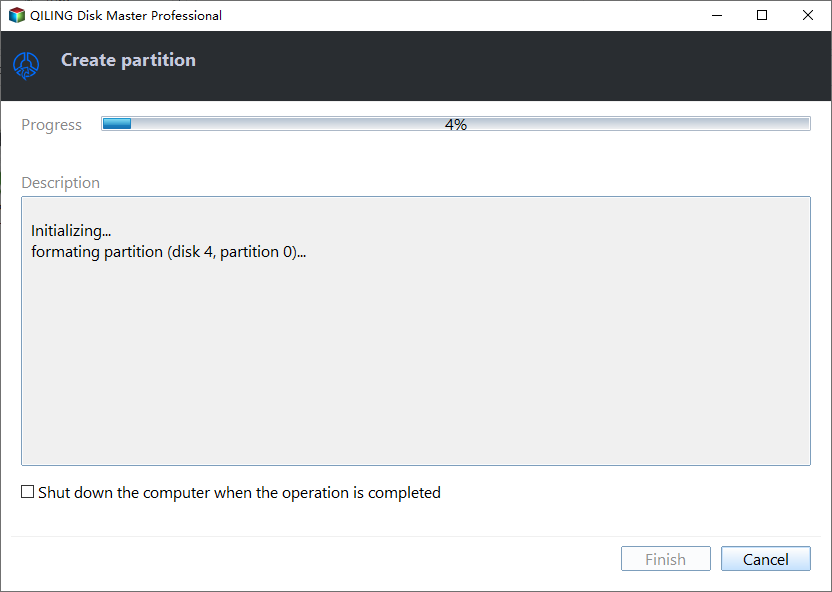
We highly recommend giving Qiling Disk Master a try when partitioning hard drive. Its user-friendly interface, comprehensive functionality, and additional features make it a valuable tool for efficient disk management.
More features about Qiling Disk Master for managing Western Digital hard drives:
Solution 2: Partition Western Digital Hard Drive via Disk Management
Disk Management is a built-in utility provided by Windows. It allows you to manage your hard drives, including partitioning. Although Disk Management may have certain limitations compared to third-party tools, partitioning Western Digital hard drives remains viable. Here are the detailed steps to partition your WD hard drive using Disk Management:
Step 1: Start the procedure by clicking the "Win + X" button and selecting "Disk Management" from the menu. Alternatively, right-click the Start button, and choose "Disk Management" from the context menu.
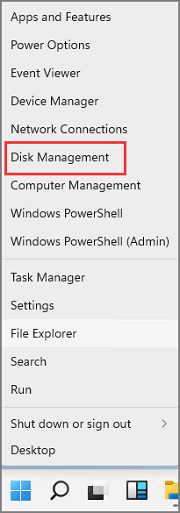
Step 2: Now, locate the WD hard drive in the Disk Management window. Look for any unallocated space on the drive, which will appear as a black bar. If not, you can also shrink the volume of the WD hard drive.
Step 3: Right-click the unallocated space and select "New Simple Volume." As a result, the New Simple Volume Wizard will open. To continue, adhere to the wizard's directions.
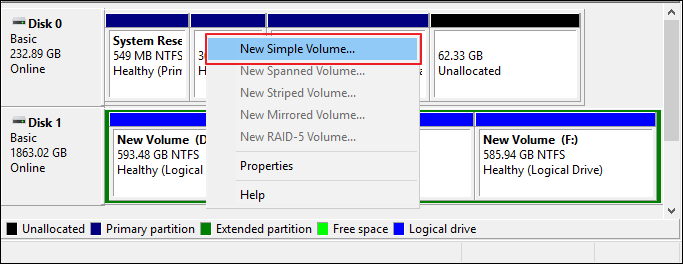
Step 4: In the wizard, specify the partition size (in MB or GB), allocate a drive letter, and choose the file system (NTFS is recommended for Windows). After selecting the formatting options, assign a volume label. Next, click "Finish" to complete the process.
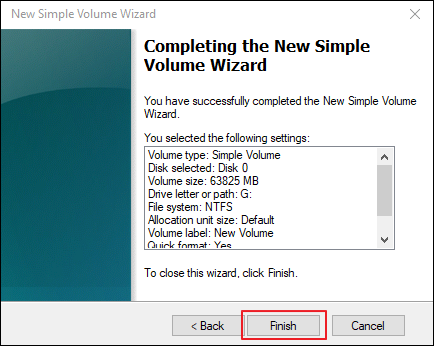
Those are the steps to partition the Western Digital hard drive. We encourage you to share this comprehensive guide on partitioning a Western Digital hard drive with others who might find it helpful. Whether they are professionals seeking efficient data management or individuals looking to optimize their storage, the knowledge and techniques provided in this guide can prove invaluable.
Why Do I Need to Partition Western Digital Hard Drive
We have explored the different methods of partitioning a Western Digital (WD) hard drive. Now, you may be contemplating why partitioning is essential in the first place. This section will shed light on the diverse benefits of partitioning Western Digital hard drives. Below, we present some compelling reasons to consider partitioning your Western Digital hard drive:
- Easy Data Backup: You can designate one partition solely for data backups by creating separate partitions. It ensures that your important files are stored separately from the operating system and other applications. It reduces the risk of data loss in system failures or crashes.
- Manage Storage Space: Partitioning allows you to divide your hard drive into separate sections. Each section has its own designated storage space. This enables better organization of your files, making locating and accessing specific data easier without sifting through a cluttered drive.
- Installation of Multiple Operating Systems: Partitioning your hard drive offers the flexibility to install multiple OS on a single physical drive. This proves especially beneficial for users who require different operating systems, such as Windows and Linux, for various purposes, eliminating the need for separate hard drives.
- Use Unallocated Space: When you purchase a new hard drive or create additional space on an existing one, it often appears unallocated. Partitioning allows you to allocate and utilize this unallocated space efficiently, maximizing the available storage capacity of your Western Digital hard drive.
By partitioning your WD hard drive, you can tailor your storage solution to suit your specific needs, enhancing data management, improving system performance, and providing greater flexibility for your computing environment.
Conclusion
This article has presented a comprehensive step-by-step guide to partitioning Western Digital hard drives. We have discussed various methods and tools, ensuring that you can grasp the process clearly regardless of your technical expertise. Following our instructions, you can customize your WD hard drive, optimize its performance, and safeguard your valuable data on Windows 11/10/8/7.
Among the various tools available, we highly recommend Qiling Disk Master as the best solution for partitioning your Western Digital hard drive. It offers a user-friendly interface, robust features, and reliable performance. With Qiling Disk Master, you can easily create, resize, and manage partitions on your WD hard drive efficiently and effectively.
FAQs About How to Partition Western Digital Hard Drive
If you have further questions about partitioning the Western Digital hard drive, we've compiled some common queries to address your concerns. Please read on for answers to these questions:
1. How can I partition WD external hard drive on Mac?
You can use the built-in Disk Utility tool to partition a WD external hard drive on a Mac. Simply open Disk Utility, select your WD external hard drive, go to the Partition tab, click the "+" button to add a new partition, adjust the size and format as desired, and click "Apply" to partition the drive.
2. What is the best WD 4TB hard drive partition software?
One of the highly recommended software options for partitioning a WD 4TB hard drive is Qiling Disk Master. With its user-friendly interface, cutting-edge capabilities, and dependable performance, you can partition and manage your WD 4TB hard drive effortlessly.
3. How to format WD external hard drive Windows 10?
To format a WD external hard drive on Windows 10, follow these step-by-step instructions:
Step 1: Connect your WD external hard drive to your Windows 10 computer. Open File Explorer and locate your WD external hard drive.
Step 2: Choose "format" from the context menu by performing a right-click on the drive. Choose the desired file system (NTFS) and allocation unit size.
Step 3: To start the formatting process, click Start. Once the format is complete, you can use the WD external hard drive on Windows 10.
Related Articles
- Setup Was Unable To Create a New System Partition or Locate an Existing System Partition Windows 7
- [Server Helper] Convert NTFS to FAT32 in Server 2008/2012/2016/2022 without Data Loss