How to Repartition a Hard Drive on Windows 10/11 [Step-by-Step]
The demand for larger capacities and increased efficiency has never been greater in digital storage. Understanding how to repartition a hard drive can be valuable for additional storage or optimizing your system's performance:
By rearranging data allocation, you can create separate partitions for different purposes. These include separating the operating system from personal files, creating dedicated backup storage, or organizing data for dual-booting multiple operating systems. Qiling offers a comprehensive guide on how to repartition a hard drive.
What Does Repartition Mean?
Repartitioning involves dividing the storage space of a hard drive into multiple sections or partitions. These partitions act as separate units within the drive, allowing for better organization and management of data. Each partition acts as a distinct unit within the drive, appearing separate entities to the operating system and the user.
By running a hard disk partition, you can allocate storage space for different purposes, creating logical divisions that help organize and manage your data more efficiently. Each partition can be treated as an independent storage unit with its own file system, permissions, and allocation methods. This separation provides numerous advantages, such as improved data organization, enhanced system performance, and increased flexibility in managing your digital content.
Next, we will continue to introduce more ways to repartition a hard drive. If you think this guide is helpful for you, click the social buttons and share it with others in need.
How to Repartition a Hard Drive
Now that we have a solid understanding of repartitioning and its benefits, it's time to dive into the practical aspects. This section will provide you with comprehensive methods to repartition a hard drive. Given below are the top three ways to repartitioning a hard drive:
| Comparison | |||
| 📖Features |
Create/delete/shrink/extend/merge partition |
create/shrink/delete partition | create/shrink/delete partition |
| 🧑💻Difficulty | Simple | Medium | Hard |
| 🧑🤝🧑Suitable Users | For beginners | For experienced | For expertise |
As you can see, Qiling Disk Master has more features and is suitable for more people. If you are unfamiliar with computers or command prompts, the third-party tool is a nice choice.
Repartition Hard Drives via Third- Party Tool
Repartitioning a hard drive can be accomplished using various third-party software tools, and one popular choice is Qiling Disk Master. This powerful and user-friendly partition management software provides comprehensive features to assist you in easily repartitioning your hard drive. It can easily create, extend, delete, and resize partitions:
Repartitioning your hard drives becomes a breeze with Qiling Disk Master. Here is how to repartition a hard drive within minutes:
Extend Partition:
Option 1. Extend System C drive with unallocated space
- 1. Right-click on the System C: drive and select "Resize/Move".
- 2. Drag the system partition end into the unallocated space so to add it to the C: drive.
- 3. Click "Proceed" to execute the operations and extend the C drive.
Option 2. Extend System C drive without unallocated space
- 1. Right-click a big partition with enough free space on the system disk, select "Allocate Space".
- 2. Select the system drive at the Allocate Space From (*) To section, and drag the end of System C drive into the unallocated space.
- 3. Click "Proceed" to save the changes and extend the C drive.
Resize Partition:
Step 1: Locate and select the target drive/partition
Launch Qiling Disk Master and go to Partition Manager, select the target drive/partition to adjust its size, right-click on it and choose "Resize/Move".

Step 2: Resize or move the partition
1.To shrink the partition, simply drag one of its ends to free up unallocated space.

2. To extend the partition, make sure that there is unallocated space aside (if there isn't, follow the above steps to create some). In the same way, drag your mouse into the unallocated space.

3. To move a partition position, you need to leave unallocated space next to the target partition. If no, free up some unallocated space first.
Right-click the target partition, select "Reize/Move". Then drag the whole partition leftward or rightward to adjust its position.
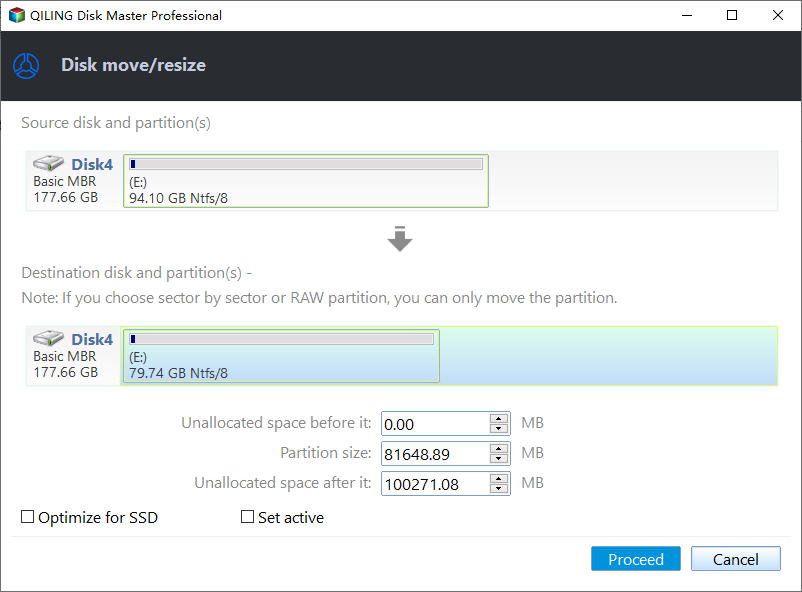
Step 3: Confirm the result and apply changes
At this step, you will see the new disk partition information & diagram.
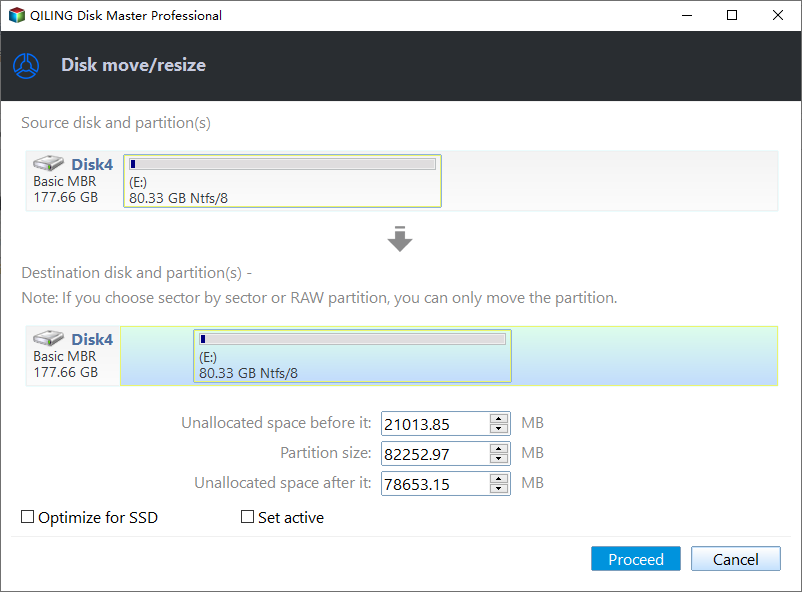
Click the "Proceed" button to save changes.

For more information about managing hard drive partitions:
Repartition Hard Drives via Disk Management
You can use Windows's built-in Disk Management tool to accomplish hard drive repartitioning. With its basic partition management capabilities, Disk Management eliminates the need for third-party software. Below, you will find a step-by-step guide on how to repartition a hard drive using Disk Management in Windows. Just follow these instructions to complete the process successfully:
Step 1: To access Disk Management, press the "Win + X" key and choose "Disk Management" from the Power User menu. Now identify the hard drive you wish to repartition from the list.
Step 2: To create unallocated space for a new partition, you'll need to shrink an existing partition. Right-click the target partition you want to shrink and choose "Shrink Volume." Now provide the size you want the volume to shrink. It cannot be more than half of the volume.
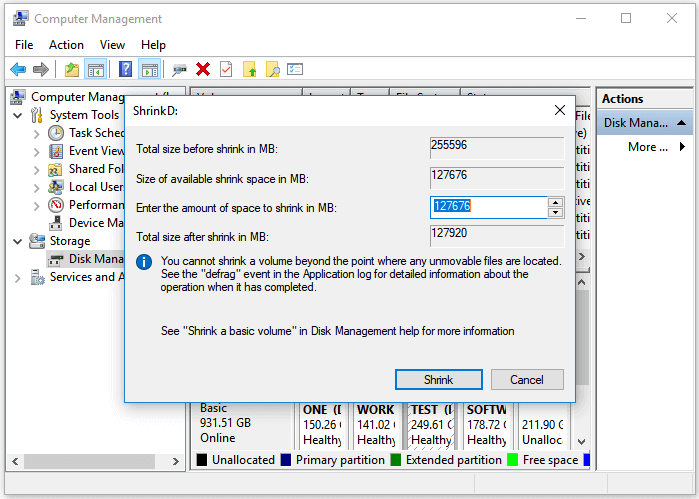
Step 3: You'll have unallocated space after shrinking the partition. Right-click the target space and select "New Simple Volume" from the context menu.
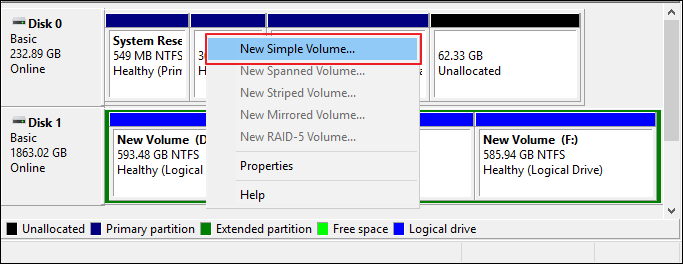
Step 4: The New Simple Volume Wizard will guide you. Follow the prompts to specify the size of the new partition, assign a drive letter or mount point, and format the partition with a desired file system (e.g., NTFS).
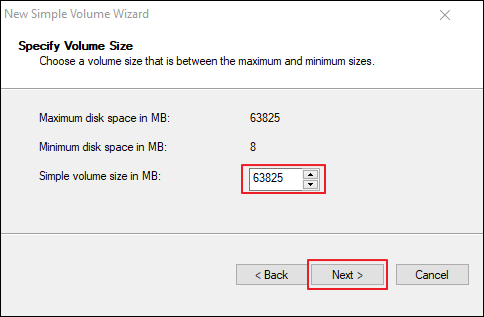
Note: If the New Simple Volume greyed out, it may be caused by the MBR limitation or other reasons. In this situation, you can resort to Qiling Disk Master for fixes.
Repartition Hard Drives via CMD
Command Prompt or CMD is another way to repartition a hard drive. Although this method requires some technical know-how, it offers a command-line approach to repartitioning your hard drive. It provides greater control and flexibility for advanced users.
Remember that repartitioning a hard drive using CMD involves executing specific commands and requires administrator privileges. Learn how to repartition a hard drive by using these simplified steps:
Step 1: To begin, search for Command Prompt using the Windows search bar. After finding it, make sure to run it as an administrator. Once the CMD interface opens, type "diskpart" and press Enter. This will launch the Diskpart utility.
Step 2: Now run the "list volume" command to get a detailed list of all the volumes available on your system. Afterward, choose the specific volume you want to shrink using the "select volume X" command.
Step 3: Shrink the volume using the "shrink desired = V" command, where V represents the volume you want to shrink. Afterward, use the "create volume simple size = V" to create the new volume on your hard disk.
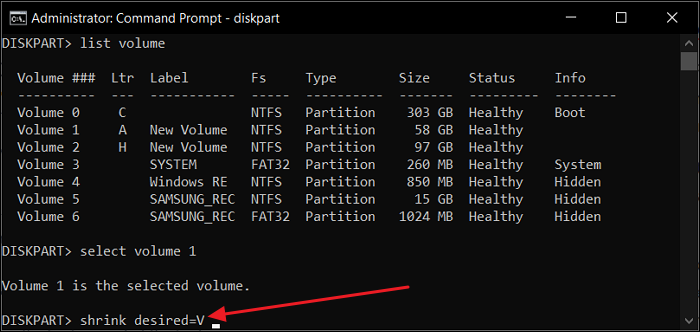
CMD is a powerful tool for managing your hard drives, if you want to learn more function about it, click the blue buttons for more information.
When Do We Need to Repartition a Hard Drive?
Repartitioning a hard drive can be a helpful solution in various scenarios where the existing partition layout no longer meets your needs. Outlined below are several scenarios in which you may need to contemplate repartitioning your hard drive:
- Performance Optimization: Creating separate partitions for the operating system and frequently accessed files can improve SSD read/write speeds and reduce disk fragmentation. Additionally, repartitioning can ensure that system-related tasks, such as virtual memory or temporary file storage, have dedicated partitions for efficient operation.
- Insufficient Storage Space: By resizing existing partitions or creating new ones, you can allocate more space to specific drives where you need it the most.
- Converting Disk Type: Dynamic disks offer advanced features like creating spanned or mirrored volumes that require repartitioning. Conversely, repartitioning is necessary to remove the dynamic disk configuration if you want to convert a dynamic disk back to a basic disk.
- Resolving Partition-related Issues: Repartitioning can address partition-related issues, such as partition corruption, file system errors, or incompatible partition formats.
Conclusion
Learning how to partition a hard drive is a valuable technique. It allows you to optimize storage space, organize data, and enhance system performance. This article explored different repartitioning methods, including Disk Management and the Command Prompt (CMD). However, regarding ease of use, versatility, and advanced features, Qiling Disk Master stands out as the best choice for repartitioning your hard drive.
Qiling Disk Master offers a user-friendly interface that simplifies the repartitioning process, making it accessible to non-technical and experienced users. Its key features, such as extending system partitions, merging partitions, wiping partitions, and checking file system errors, provide comprehensive partition management capabilities.
FAQs About How to Repartition a Hard Drive
It is natural to have questions and concerns when performing operations such as repartitioning on your hard drive. In this section, we will address some frequently asked questions about how to repartition a hard drive:
1. Can I repartition the hard drive without losing data?
Yes, it is possible to repartition a hard drive without losing your data. To do that, you will need a reliable and powerful tool like Qiling Disk Master. This tool can safely repartition your computer's hard drives without data loss. Moreover, this tool is available for free to download and use.
2. How to un-partition the hard drive?
To un-partition a hard drive means to remove the existing partitions and revert the drive to a single partition or unallocated space. Here are the general steps to un-partition a hard drive:
Step 1: Open Disk Management and locate the drive you want to un-partition. Right-click on each partition on the drive and select "Delete Volume."
Step 2: Confirm the deletion when prompted. Repeat this step for all partitions on the drive. Once all partitions are deleted, right-click the unallocated space and select "New Simple Volume."
3. How to partition a 1TB hard drive?
Partitioning a 1TB hard drive involves dividing the storage space into multiple partitions. Here's a general guide on how to partition a 1TB hard drive:
Step 1: After opening Disk Management, select the 1TB drive. Now right-click on the partition, select "Shrink Volume," and specify the desired size for the new partition.
Step 2: Right-click the target space and select "New Simple Volume." Follow the prompts to specify the size, assign a drive letter, and format the new partition.
Related Articles
- Windows 11/10 Search Not Working 2024? Fix It Now!
- Fixed: The System Cannot Find Any Bootable Devices| 7 Ways
- How to Move Windows 11 to Another Drive | Ultimate Guide🔥
- Formatting Stuck in Disk Management? Try Qiling Partition Format!