Can I Run Windows Disk Speed Test with Command Line? Sure, Your Guide Is Here
Several users praise Windows 11, the latest Windows system, for its cutting-edge improvements. On the other hand, you may find that your computer is sluggish and even freezes up occasionally, especially if you have a lot of programs and applications open at once.
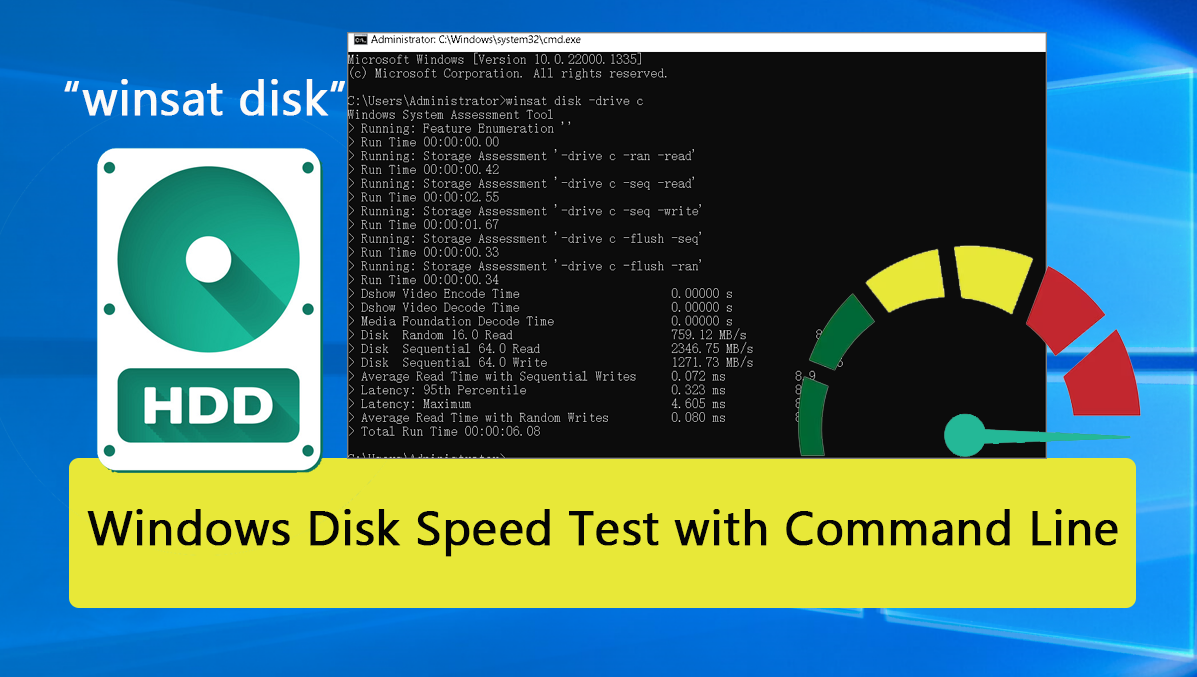
A full C drive, high CPU usage, insufficient RAM, or slow disc speeds are common causes of computer slowdowns. You may optimise your Windows 11 hard drive immediately by following the steps outlined in this post, which provide a comprehensive guide for checking the disk's speed in Windows 11 (also applicable to other Windows versions). Let's discuss windows disk speed test command line in detail.
What Is the Command to Check Disk Speed in Windows?
To check the command you can go through the steps. In the Start menu's search bar, enter CMD, and then click Run as Administrator. (It can head off a few problems). Type "winsat disc" into the terminal, wait a few moments and then examine the output to view the read/write speeds. There are several pros and cons of it.
| ✅ Pros | ⛔ Cons |
|---|---|
| The procedure is uncomplicated, and the time required to complete it is negligible. | You can only pick which hard disc to use on your own if you have more than one, you might enter erroneous commands, and the resulting data would be easy to export. |
The disc management problems can be solved using the Qiling Disk Master software. Use the "Disk Mark" tool inside this feature to quickly and accurately assess your hard disk's performance and examine all relevant attributes.
Increase your hard drive's speed with Qiling Disk Master without worrying about losing your data. In addition, a drive scan might help you retrieve any deleted information.
So, if you want to do something, do it now. Please use this helpful tool that you may get right here. Qiling Disk Master as ideal alternative tool to replace the command line.
How to Run Windows Disk Speed Test with Command Line [2024 Guide]
You can see that a Windows 11 check disc speed is essential. Your curiosity about the read/write speeds of your Windows 11 disc is understandable. This post will introduce you to two different approaches: using the native tool and using other applications.
Then, use Windows 11's in-built tool to test your disk's transfer rate.
You can use the Command Prompt on Windows 11, 10, and earlier versions to check the transfer rates of your hard drive.
The Command Prompt (abbreviated as CMD) is a built-in Windows terminal that may be used to monitor your hard drive's activity and get real-time information. Here are some guidelines for using the resource:
Step 1. Go to the "Start" menu and use the search bar to look for "cmd." Instead, you can open the "Run" box by pressing the Windows key plus R and then typing "cmd" to launch the terminal.
Step 2. Pick "Run as administrator" from the context menu after right-clicking "cmd."
Step 3. At the command prompt window, enter "winsat disc -drive c" and hit "Enter." Make sure you change the "c" to the letter of the desired drive.

Perform Windows Disk Speed Test with Command Line Alternative Software
The disc management problems can be solved by using the Qiling Disk Master software. Use the "Disk Mark" tool inside this feature to quickly and accurately assess your hard disk's performance and examine all relevant attributes.
The "DiskMark" feature in Qiling Partition Manager makes it simple to running disk speed tests. With one click, you may see detailed reports on your computer's read/write or I/O operations. Checking your SD card's performance has never been easier thanks to its straightforward interface.
Step 1. Launch Qiling Disk Master. And click the download button to activate the "Surface test" feature under the "Disk management" section.

Step 2. Click on the drop-down box to choose the target drive, test data, and block size.

Step 3. Once everything is configured, click "Proceed" to begin the disk test. Then, you can see the Sequential read speed, I/O, and Delay data.

There are many other advantages of using Partition Master. The following are features of some of these:
- By testing the disc's surface, damaged parts of the hard drive can be quickly found and fixed.
- You can use the utility to control and monitor your hard drive's health and performance.
- It's easy to tell how well your Windows 10 SSD is doing: With "Disk Health," the utility can quickly and accurately determine how the hard disc is doing.
- The program makes it easy to manage storage space by letting you split up discs.
- Moving around the information on a hard drive. As a step towards getting the computer ready to sell, you can use the program to delete all data from the hard drive and fix any problems that are still there.
- Make the hard disc run faster by making the partitions bigger.
Download it and enjoy its amazing features!
Conclusion
The speed of your drive is crucial for providing a faster and smoother overall experience by getting data to the processor faster. That's why consistently keeping up with your hard drive's performance is wiser.
This tutorial provides two reliable approaches for Windows disk speed test command line. In any case, we recommend the Qiling Disk Master software to safeguard data and speed up testing. It provides a straightforward interface for managing your discs and lets you personalize their partitions.
FAQs About Windows Disk Speed Test with Command Line
If you still have confusions you can go through the frequently asked questions to make them clear
1. How to check disk read/write speed in Windows 10?
To begin, right-click the taskbar at the bottom of your screen and select "Task Manager" from the context menu. Then, select "Performance" from the menu at the top of the new windows that have opened up. Choose the solid-state drive (SSD) from the left column to view read/write speeds.
2. Can I run an SSD speed test in Windows 10?
First, you should right-click the Task Bar at the bottom of your screen and select "Task Manager" from the context menu that appears. Second, in the new windows that have occurred, select the "Performance" tab. Finally, choose the solid-state drive (SSD) from the left column to view read/write speeds.
3. What does winsat disk mean?
System performance can be evaluated regarding CPU, memory, disc space, and graphics processing using the Windows System Assessment Tests (WinSAT). The WinSAT results are reported as Windows Experience Index (WEI) scores in the Performance Information and Tools Control Panel item.
Related Articles
- How to Fix New Simple Volume Greyed Out Error in Windows Disk Management
- Top 3 Easy Disk Drive Repair Software for Windows 10/8.1/8/7
- Windows 11 Shrink Partition: 3 Ways to Shrink Windows Partition
- Windows 10 Slow: Why Is My Computer So Slow All Of A Sudden [ 7+ How-To Fixes]