Solved: 6 Fixes for Samsung 990 Pro Slow Write Speed - 2024 New
The Samsung 990 Pro is one of those high-spec PCIe 4.0 SSDs, and it represents the best Samsung can do with this soon-to-be-retired interface. According to our study, Qiling found the 990 Pro comes in 1TB and 2TB sizes, and in our tests, it really proved itself to be the ultimate performance 4th generation SSD; it can read and write speeds up to 7450/6900 MB/s respectively, so it's very popular among gamers and enthusiasts.
Why Samsung 990 Pro Slow Write Speed Error Appears
But it's not immune to problems, and like any other SSD, the Samsung Pro 990 suffers from a number of issues, slow write speeds being the most distressing one. In this part, we'll list all the possible causes of this error. Continue to read:
- Insufficient space: If your disk has less free space to hold more data, write speed will automatically suffer.
- High temperature: Playing games or running other programs for a long time, your SSD will get hot, which may also affect your writing and reading speed at the same time.
- Read Also: How to Test or Check SSD Temperature on Windows 10/11/8/7
- Bugs: You may have downloaded malware on your system, or other bugs can slow down the read and write speed of your Samsung 990 Pro.
- Wear: Like most SSDs, the Samsung 990 Pro wears out, which in turn slows it down.
These causes also apply to Samsung 980 Pro's slow write speed issue.
Before fixing this error, it is recommended that you test the speed of your Samsung Pro 990. Then, you can get an accurate read/write speed and know how fast/slow your SSD is. Continue to read.
How to Test Samsung 990 Pro Read/Write Speed
You can check your Samsung 990 Pro read/write speed using Command Prompt. However, you need to type a few lines of commands, which can be challenging and highly likely to cause data loss if you are a beginner.
It's much easier to run a speed test with a third-party app; Qiling Disk Master is one of the many that works best. Its "Disk Mark" feature makes it easy and safe to check the read and write speed of your Samsung 990 Pro. Even if you are a beginner, you can manage and test your SSD through its user-friendly interface.
Step 1. Launch Qiling Disk Master. And click the download button to activate the "DiskMark" feature under the "Discovery" section.

Step 2. Click on the drop-down box to choose the target drive, test data, and block size.

Step 3. Once everything is configured, click "Proceed" to begin the disk test. Then, you can see the Sequential read speed, I/O, and Delay data.
You can see the detailed I/O, read/write speed, and delays in the test results. If your Samsung 990 Pro SSD indeed has a slow write speed, continue to read and learn the fixes below.
6 Fixes for Samsung 990 Pro Slow Write Speed Error
This part lists six efficient fixes for your problem and these fixes are also useful to Samsung 970 EVO Plus slow write speed. Continue to read and try to remove the issue.
Fix 1. 4K Align Samsung 990 Pro
4K alignment is an important technology to optimize and enhance drive performance. As you continue to use it, more and more debris will accumulate on your SSD. So to solve the slow writing of Samsung Pro 990, first try 4K alignment. Fortunately, Qiling Disk Master, which just helped you measure the speed, can optimize your Samsung Pro 990 according to your test results and use the 4K alignment function to help fix this error. Download the app and try it out with the video below.
Step 1. Go to "Toolkit" and choose "4K Alignment".
Step 2. Select the disk you want to align. Click the "Start" button.
This tool can also do the following:
- Run SD card speed test
- Run USB flash drive speed test
- Check external hard drive health and speed
- Check SD/microSD card health
This tool can 4K align the storage devices based on their health condition and speed performance. Don't miss the multifunctional tool.
Fix 2. Run Trim Command
When you delete files from a Samsung Pro 990 SSD, the controller may not erase the data at the same time. Therefore, some specific spaces remain blocked and unused. The Trim command prevents this by immediately making empty blocks available for further use. Follow these simple and easy steps to run the Trim command:
Step 1. Start Command Prompt and run it as administrator.
Step 2. In the new window, type "fsutil behavior query DisableDeleteNotify" and hit "Enter."
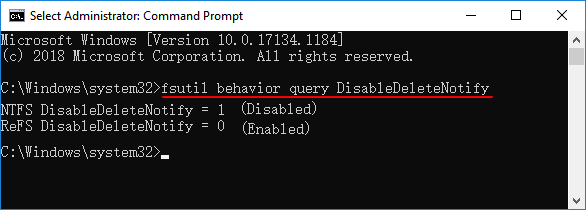
Step 3. If you get a result of "1" which means the TRIM command is disabled, go ahead and type "fsutil behavior set DisableDeleteNotify 0" and press "Enter."
Fix 3. Check Samsung 990 Pro Health
If Samsung 990 Pro Health has bugs, bad sectors, other bad health conditions, or high temperatures, it will cause it to run slowly, so you can check its SMART status to determine its health and temperature conditions. Here are the steps:
Step 1. Launch Qiling Disk Master and click the blue arrow to activate the "Disk Health" feature under the "Discovery" section.
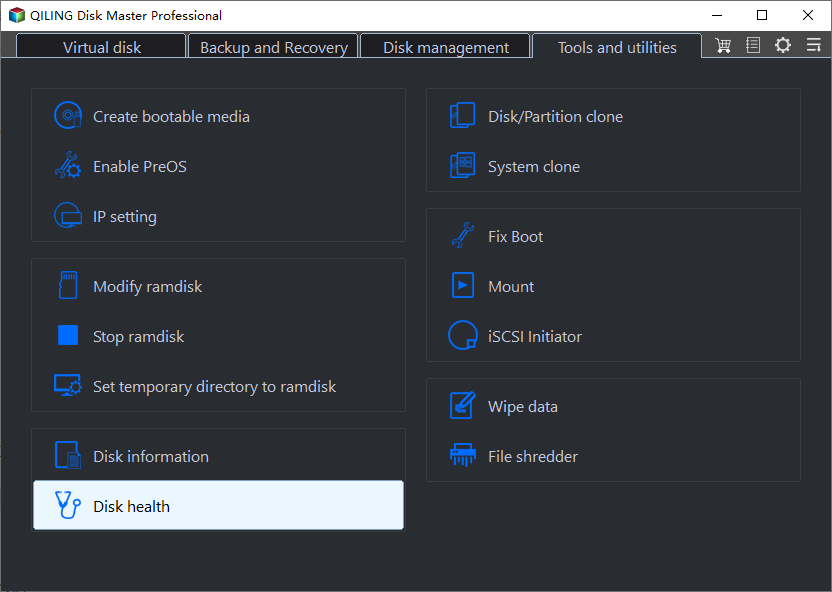
Step 2. Select the target disk and click the "Refresh" button. Then, you can see the health condition of your disk.
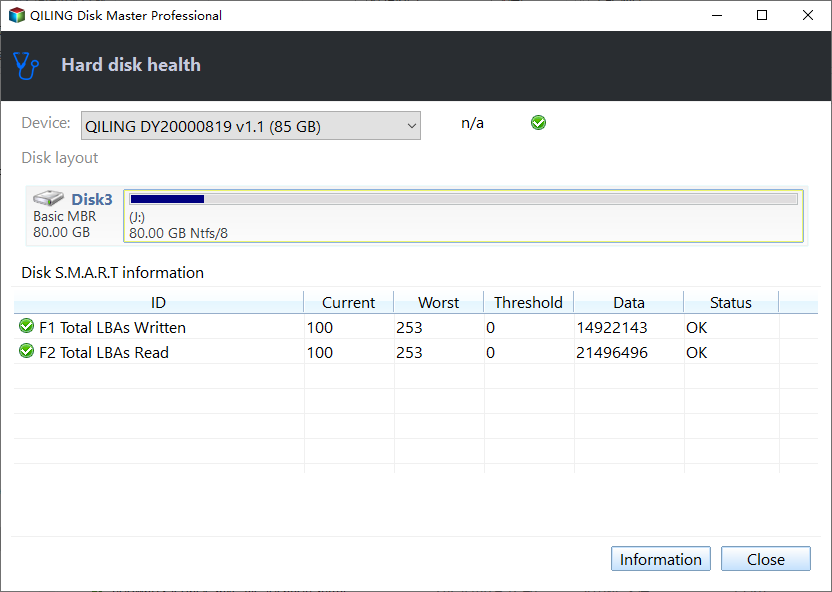
Also, you can use Qiling Disk Master to run a surface test to locate the specific bad sectors on the Samsung 990 Pro. Then, this tool can check file system errors on your SSD, split/merge partitions on SSD, format SSD, initialize SSD, and more.
Download this tool to manage your Samsung 990 Pro SSD well.
If you're interested, here's a video with more ways to check hard drive health and further information about the topic.
Fix 4. Free Up Space on Samsung 990 Pro
If your 990 Pro SSD has a lot of junk files taking up more than 70% of the space, then it will become very slow. You need to clear space to increase its read and write speed. You can click the link below to learn more.
Read: How to Free Up Hard Drive Space on SSD
Fix 5. Use Samsung Magician
Samsung Magician is specially designed to manage and monitor the performance of SSD. Therefore, the software is equipped with a series of features and tools to improve the overall performance of SSD. The below steps will help you fix Samsung 990 pro slow write issue:
Step 1. After downloading and installing the software from Samsung's official website, open it, and the software will automatically detect your SSD and its details.
Step 2. On the left side (as shown in the image), you can see different categories such as Details, Performance Baseline, Diagnostic Scans, Reserve Space, and Performance Optimization. You can use these metrics to improve the health and overall performance of your Samsung 990 Pro SSD. (This picture set Samsung SSD 970 as an example.)

However, this method only works for Samsung SSDs, so if your SSD is from another brand, go to Fix 1. By the way, if these fixes help remove your problem, share this article to help other users facing this issue.
Fix 6. Select a High-Performance Mode
If Samsung 990 Pro is not receiving enough power, it might not function properly. So, in order to use the SSD to its fullest potential, you must select a high-performance mode.
Step 1. Go to the "Start" menu and type "power."
Step 2. Select "Power and Sleep" from the menu.
Step 3. In this window, select "Additional power Settings."
Step 4. Click "Power mode" and then "Best Performance."
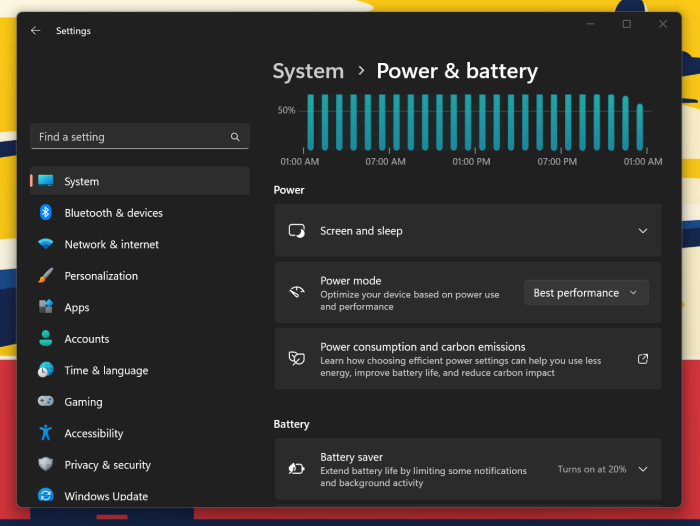
Here, you may also like to know:
Conclusion
Although Samsung 990 Pro is very superior in read and write speed, as you use it, its speed may still drop due to various reasons, such as high temperature, bugs, insufficient space, etc. This article provides six effective solutions to help you fix this problem. Among them, using Qiling Disk Master to optimize and organize the fragments on Samsung 990 Pro is the most intuitive and effective way. This tool can also test the health of SSD for you, read and write speed of SSD, optimize your SSD performance, etc. Download it to have a try.
Samsung 990 Pro Slow Write Speed FAQs
It is annoying if Samsung 990 Pro writes data at a slow speed. Here, we list some other questions to help you remove this issue.
1. Why is Samsung 980/990 Pro so slow?
There can be many reasons for Samsung 990/980 Pro to slow down; insufficient storage space, malware, bugs, hardware issues, file fragmentation, and even system configuration can all slow them down.
2. What is the write speed of the Samsung 990 Pro?
Samsung 990 Pro has fast read and write speeds. Its sequential read speed can speed up to 7450 MB/s, while its sequential write speed can speed up to 6900 MB/s.
3. How to fix Samsung NVMe SSD slow issue?
You can turn to Samsung Magician since it comes with many features to improve the performance of Samsung SSDs, such as Performance Baseline, Diagnostic Scans, Reserve Space, and Performance Optimization.
Related Articles
- Tutorial: Install a New Hard Drive on Windows 11 Safely
- Low Level Format Tool Download, 2024 Review [Pros & Cons]
- Troubleshooting: M.2 SSD Not Showing Up in Windows 11
- How to Extend C Drive Space in Windows 11 [2024 Tutorial]