Fixed: The System Cannot Find Any Bootable Devices| 7 Ways
The booting sequence is a critical process that initiates the operating system and readies a computer for user interaction. However, facing the "The system cannot find any bootable devices" error can be distressing for users. In this article, Qiling will help you learn why this error occurs and how to resolve it effectively.
View the Necessary Information to Fix System Cannot Find Any Bootable Devices:
| ⏲️Duration | 3-6minutes of reading |
| 🚩Goal | Fix no bootable devices could be found errors on Windows 10/11 |
| 🧑💻Causes |
Improper BIOS/UEFI settings Corrupted boot files |
| ⭐Solution |
Why "The System Cannot Find Any Bootable Devices" Happens
This error message shows that the computer OS cannot locate a valid boot device during startup. The same situation may also happens in notebook and shows "no bootable image found, notebook will be shut down." There can be quite a few reasons that lead leads to a nonfunctional system, leaving you in a state of uncertainty. Some common causes of The system cannot find, and bootable device" error is as follows:
- Improper BIOS/UEFI settings
- Faulty or disconnected hard drive/SSD
- Corrupted boot files
- A misconfigured boot order in the BIOS/UEFI settings
A Reddit user shared their distressing experience with this error:
Don't worry. Addressing these underlying causes can restore your computer's functionality and return to a seamless computing experience. Stay tuned for the following section, where we will walk you through step-by-step solutions to resolve this error and bring your system back to life.

How to Fix BIOS Recognizes SSD But Won't Boot
Troubleshoot why BIOS recognizes SSD but won't boot to learn effective fixes & solutions to resolve this issue and get your system running smoothly.
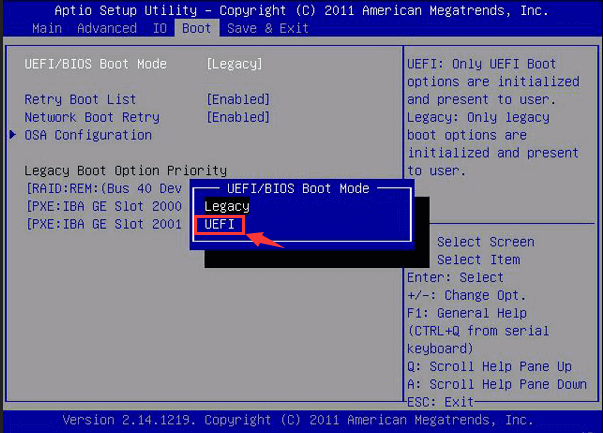
How to Fix "The System Cannot Find Any Bootable Device"
Here are some solutions that can assist you in recovering the "The system cannot find and bootable device" error:
Solution 1: Quick Fixes to Check Your Connection
Before diving into complex solutions, ensuring the basics are in order is essential. Follow these quick checks:
- Check Connections: Verify that the connection between the boot drive and the motherboard is secure. A loose connection can cause the system to fail to detect the boot device.
- Check Motherboard and CPU Slots: Confirm that the motherboard and CPU slots are not disabled, especially if you've recently changed your hardware configuration.
- Verify Storage Devices: Access the Storage or Disk Information section in your motherboard settings to properly detect all installed storage devices.
If these are okay, keep checking below for more options. If other users are also experiencing these difficulties,, click the button below to share and help others.
Solution 2: Modify BIOS Settings
The BIOS (Basic Input/Output System) is a crucial component of your computer's startup process, and adjusting specific configurations can often make a significant difference in the system's ability to recognize and boot from the correct devices. This solution will explore three essential guides to tweak the BIOS settings, including:
2️⃣Turn on Compatibility Support Module (CSM)
To address boot issues related to Secure Boot, you can follow a simple three-step process to disable it in the BIOS/UEFI settings. Disabling Secure Boot can allow your system to recognize bootable devices more effectively:
- Enter BIOS/UEFI settings during the computer's startup (usually by pressing F2, F10, or Delete keys).
- Depending on your motherboard, navigate to the "Security" or "Boot" section.
- Find the "Secure Boot" option and disable it.
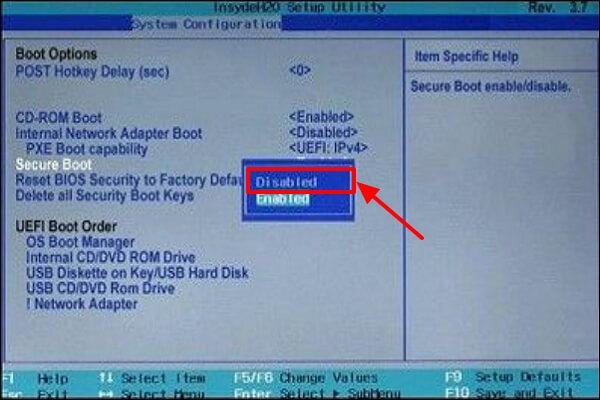
Enabling Compatibility Support Module (CSM) can help with legacy booting and resolving boot device detection problems. You can access the BIOS settings in three steps, enabling CSM to overcome the error:
- Access BIOS/UEFI settings.
- Locate the "Boot" or "Advanced" section.
- Enable "CSM Support" to allow legacy booting.
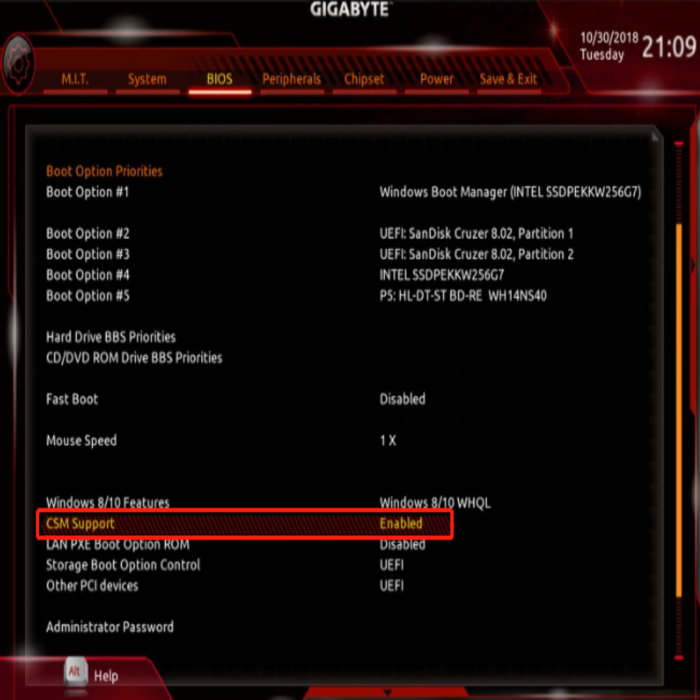
Altering the boot order in BIOS/UEFI can ensure that the correct bootable device is first recognized during system startup. You can adjust the boot order and resolve the booting issue in three steps:
- Access BIOS/UEFI settings.
- Visit the "Boot" section.
- Adjust the boot order, placing the bootable device (e.g., HDD, SSD, USB) as the priority.
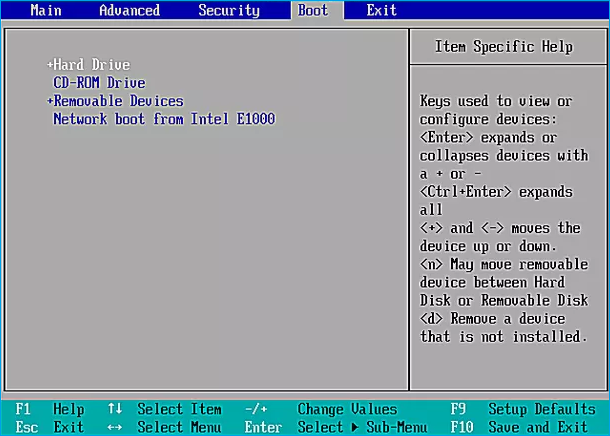
By changing the startup order, you can solve some of the problems related to startup. This is the most important step in booting your computer from a bootable USB. For more detailed information please click the button below:
Solution 3: Set the System Partition As the Active Partition
By designating the system partition as the active partition, you can ensure that your computer identifies it as the primary bootable partition. You can use the Windows installation media to enter the Windows recovery environment or refer to the following steps to mark the system partition as active and possibly fix the boot issues.
Step 1. Repeatedly shut down and restart your computer. Go to the recovery screen when you see the Windows logo.
Step 2. Go to the Command Prompt screen through the advanced options.
Step 3. Enter the following commands in sequence and set the system partition as the active partition:
- diskpart
- list disk
- select disk 0 (0 is the number of the disk locating the target partition)
- list partition
- select partition 3 (3 represents the number of the system partition)
- active
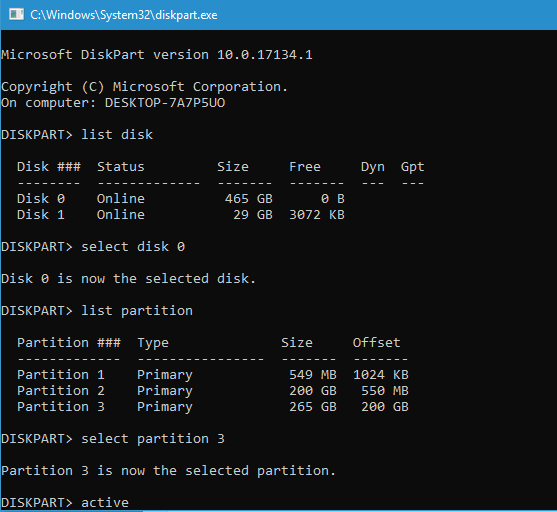
Solution 4: Repair the Boot Sector
The boot sector contains vital booting information, and if it becomes corrupted, it can trigger the "The system cannot find any bootable devices" error. That's where the Qiling Disk Master comes in.
Qiling Disk Master's "Rebuild MBR" feature offers a more comprehensive approach to resolving MBR-related problems. The tool simplifies the steps to repair MBR by creating Windows bootable disks. You don't need to worry about wrong operations.
Before officially repairing the MBR, run Qiling Disk Master on another good computer and create a bootable disk:
Step 1. Create a WinPE bootable disk
- Launch Qiling Disk Master, and click "Tools" tab page. Select "Create bootable media".

Step 2. Boot Qiling Disk Master Bootable USB
- Connect the bootable USB or CD/DVD to your PC.
- Press F2 or Del when you restart the computer to enter the BIOS screen. Set and boot your computer from "Removable Devices" or "CD-ROM Drive". And then Qiling Disk Master will run automatically.
Step 3. Rebuild MBR
- Rigth-click the disk and choose "Rebuild MBR".
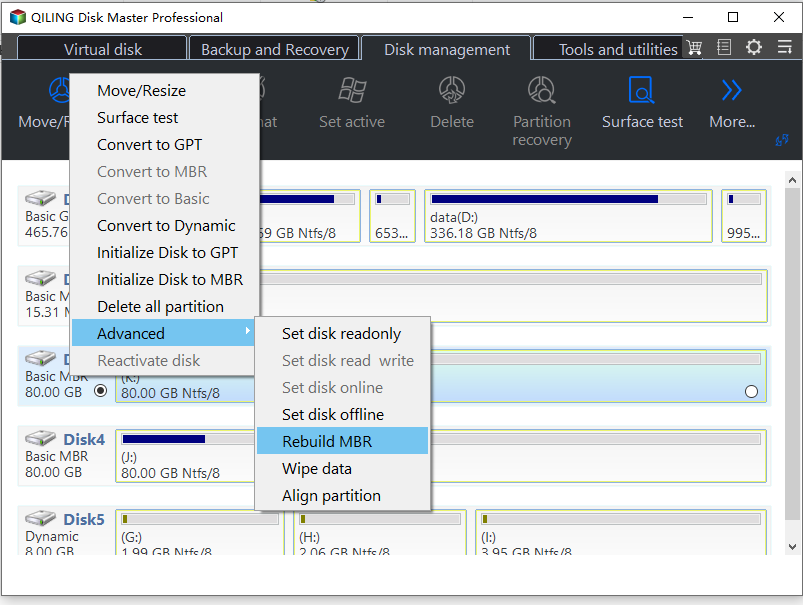
- Select the disk and the type of MBR. Then, click "Proceed".
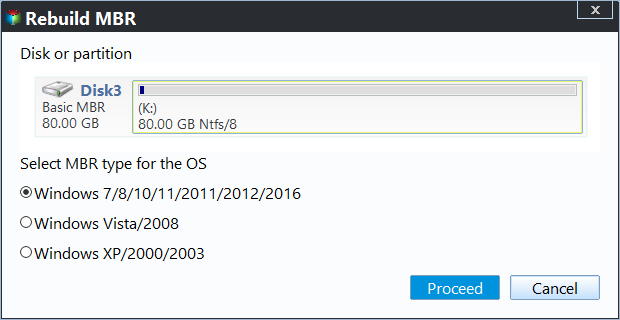
- After that, you can see "MBR has been successfully rebuilt on Disk X".
Solution 5: Changing the Partition Style
Sometimes, changing the partition style of your disk can resolve boot-related issues. Using an older Windows system, you can switch to MBR. If in UEFI mode, use the GPT format. Similarly, after creating a bootable USB with Qiling Disk Master, you can change the partition style using the tool. In this way, you can also format hard drive from BIOS in Windows 10:
Here is the full guide to changing the partition style from BIOS:
Step 1. Connect an empty USB flash drive, or a CD/DVD disc to a healthy computer, launch Qiling Disk Master, click "Tools" tab page and select "Create bootable media".

Step 2. Choose the USB or CD/DVD and click "Proceed" to start create the bootable media.

Step 3. Connect the USB with bootable media to your PC and restart the computer from Qiling bootable media.
Press F2/Del to enter BIOS and set the computer to boot the PC from "Removable Devices" (bootable USB disk) or "CD-ROM Drive" (bootable CD/DVD). Press "F10" to save and exit to restart PC into Qiling bootable media.
Step 4. Once your PC enter Qiling Disk Master, Right-click the target MBR disk you tend to convert to GPT.
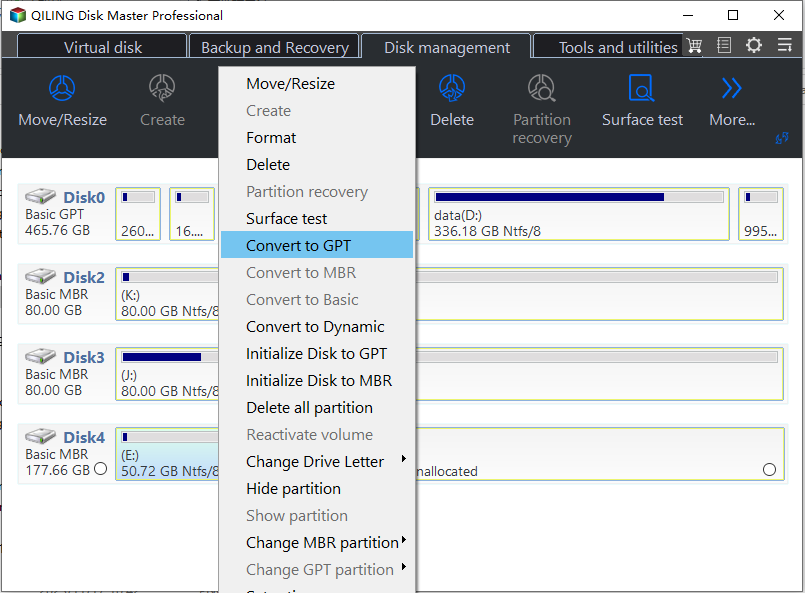
Step 5. And click "Convert to GPT" to start the conversion.
Solution 6: Use the Boot Repair Tool
Qiling Disk Master is a versatile solution with a powerful "Boot Repair" feature. This tool has undergone rigorous research and development to tackle various boot problems easily, such as no bootable devices found on Dell/Acer or other boot errors.
To use this tool and resolve boot errors, free download this powerful tool and find its useful solutions.
Step 1. Start Qiling Disk Master after connecting the external drive/USB to your computer, go to "Tools and utilities" tab page and click "Create bootable media".

Step 2. Select an available USB Drive or CD/DVD and click "Proceed". You can also burn the Windows ISO file to the storage media.

Step 3. Connect the created bootable drive to the new computer and reboot the computer by pressing and holding F2/Del to enter the BIOS. Then, set the WinPE bootable drive as the boot disk and press F10 to exit.
Step 4. Boot the computer again and enter the WinPE interface. Then, open Qiling Disk Master and click "Fix Boot" under the "Tools" tab page.

Step 5: Select the system you want to repair and click "Proceed".

Step 6. Wait a moment, and you will receive an alert that the system has been successfully repaired.
Solution 7: Fresh Installation of Windows
In some cases, installing a fresh Windows operating system can be the most reliable solution. While this is a more involved process, a clean installation can help eliminate persistent boot issues and provide a fresh start for your system.
Following these solutions, you can address the "The system cannot find any bootable devices" error and restore your computer's functionality. Remember to proceed cautiously, and if you're unsure, seek assistance from a qualified professional to avoid data loss or further complications.

How to Reinstall Windows 11 Without Losing Data
Sometimes situations may occur like you need to reinstall your Windows 11 without losing data. Here we have mentioned four different ways following which you can reinstall your OS and all data will remain safe. Even the license will remain intact.
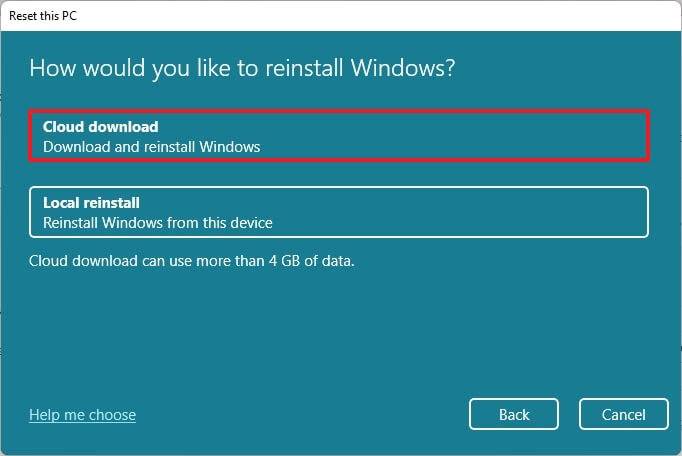
Conclusion
"The system cannot find any bootable devices" error can cause frustration during computer startup. In this article, we explored its causes and provided effective solutions. Check connections and modify BIOS settings, such as disabling Secure Boot and changing boot order.
Qiling Disk Master's "Boot Repair" feature benefits comprehensive solutions. Utilizing these most efficient methods allows you to troubleshoot and resolve the issue without a Windows reinstallation. For complex tasks, seek professional help. Turn to Qiling Disk Master for a seamless experience. With these solutions, you regain control over your computer's startup and overcome booting challenges.
FAQs About The System Cannot Find Any Bootable Devices
If you still have questions or seek further clarification about the error "The system cannot find any bootable devices," we have compiled some commonly asked questions and answers to guide you:
1. Why my Asus laptop was unable to find bootable devices?
The error could be due to improper BIOS settings, a faulty or disconnected hard drive, corrupted boot files, or misconfigured boot order. Check these aspects and follow the solutions provided in the article to resolve the issue.
2. How can the "no bootable device found" error be fixed?
No bootable device found means Windows cannot find a drive to boot the system. A variety of reasons may cause this problem. You can fix the problem by following several options:
- Perform a hard reset
- Reset the hard disk
- Restore BIOS default settings
- Check for bad sectors
- Rebuild the MBR
3. How to enable the bootable device in BIOS?
Access BIOS/UEFI settings during startup (pressing F2, F10, or Delete key). Navigate to the "Boot" or "Security" section, find the bootable device, and enable it or set it as the first boot priority depending on your motherboard.
For any other questions or doubts, refer to this article for comprehensive solutions and a step-by-step guide to resolve the booting issue effectively.
Related Articles
- Slow Boot Time! SSD Taking Long Time to Boot in Windows 11/10
- Defaultuser0 Password? Fix It Now! [5 Efficient Ways🔥]
- How to Install M.2 SSD [Beginner's Guide⭐]
- How to Fix SD Card Saying Full When Empty in Windows 11/10/8/7