How to Find What Is Taking Up Space on My SSD [Effective Ways]
Most SSD customers experiencing space storage issues are afflicted by the question, "What is taking up space on my SSD," since they cannot identify the underlying reason behind the problem. However, you hold the key to addressing these problems if you know to spot huge or unneeded files that can be removed immediately and possible issues like a clogged cache, crowded system logs, or bloated apps that need to be optimized.
You will find a variety of practical techniques, tools, and best practices offered by Qiling in this guide for quickly locating and controlling SSD space-hogging offenders. By implementing these strategies, you can keep your computer system tidy, organized, and effective. Discover the details in this article to recover lost capacity on your SSD and ensure a smooth and spectacular computing experience.
How to Find What Is Taking Up Space on My SSD?
Are you seeking a robust, simple way to reclaim your SSD space? To maximize the efficiency of your computer and guarantee an enjoyable user experience, it is essential to understand the significance of monitoring the space on your SSD. Below are two efficient methods for performing in-depth disk use analysis:
| ⏱️Duration | About 6 Minutes |
| 💻Goal | Find what is taking up space on my SSD |
| 👩💻Suitable User | For all users: beginners and experienced users |
| 🧰Preparation |
✔️Ensure your SSD is connected properly to the computer. ✔️Download Qiling Disk Master on the same computer. |
| 🛠️Methods |
Way 1. Qiling Disk Master - For Beginners
Qiling Disk Master is one of the best tools to answer your question about what is taking up space on my SSD. This disk management tool comes with an extensive range of options that make optimizing and cleaning your disk simple.
The best part is that you may get a thorough overview of your entire hard disk or a single partition with its "Space Analyzer" feature. This allows you to determine precisely what is using up space on your SSD and gives you the information you need to decide how to optimize your storage.
With the user-friendly interface and extensive capabilities of Qiling Disk Master, you can find out what's using up your SSD space, extend the system partition, examine your hard drive, and manage disk space effectively with just a few clicks. So, to analyze and maximize your storage to simplify your computing, download Qiling Disk Master today.
Way 2. Windows Settings - For Experienced Users
This approach does not require you to install third-party tools because it is already preloaded on your device. However, Windows Settings is less effective than Qiling Disk Master and only offers a basic overview of disk use.
So, to have a basic idea of your SSD storage via Windows Settings, adhere to these simple instructions:
Step 1. Launch "File Explorer" and choose "This PC."
Step 2. Hitting the Windows icon and choose "Settings" > "System" > "Storage."
Step 3. Locate the nearly full partition of the SSD to see what is taking up space on my SSD.
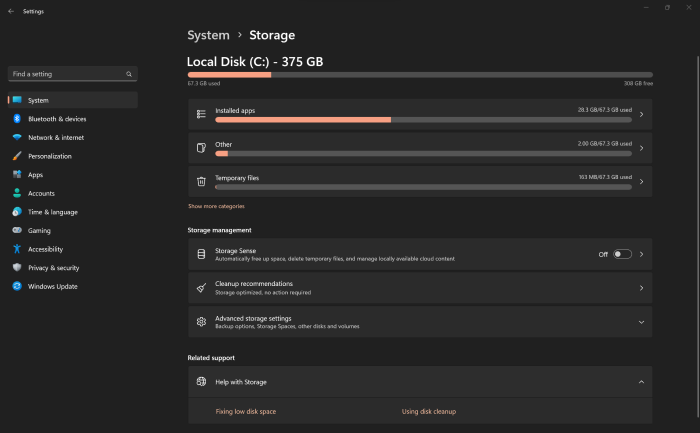
After comparing the two approaches, I believe that Qiling Disk Master is superior to the other option since it is faster and more user-friendly, has a straightforward user interface, and includes additional functions like disk cloning and partition administration. Additionally, the tool assists you in regularly checking your disk usage to ensure the long-term smooth operation of your computer.
🔍Further Reading: How to Find Large Files on Windows 10
So, if you want to perform even more complex tasks beyond storage analysis, check out the versatile capabilities of Qiling Disk Master. Discover how to free up space on SSD by reading the bonus tip in the next section. Click the social media platform links below to share this article quickly online and help more users:
Bonus Tip: How to Free Up SSD Space
Now that you have gained valuable information about what is using your SSD space through the prior approaches, it is time to look into possible strategies for SSD storage optimization. This section will walk you through several effective ways to optimize SSD capacity and clean them up, resulting in a smooth computing experience and top performance. So go right into the strategies listed below:
1. Clean up junk files
Optimal SSD performance requires regularly clearing junk files manually or using a specialized tool. This frees up storage space, prevents data buildup, reduces clutter, and ensures peak efficiency. Maintaining SSD cleanliness improves system responsiveness, speeds up load times, and enhances the computing experience. Here is a full guide on how to clean up junk files in the Windows system:
2. Remove or transfer programs
To free up critical storage space, uninstall unused programs and move massive personal data from your SSD to other devices. You may ensure that your SSD is only used to store essential programs by cleaning up your SSD and relocating resource-intensive files to more appropriate locations. This will result in quicker load times and more fluid multitasking. You may also set aside enough room for upcoming installs and upgrades by strategically managing your storage.
3. Use Disk Cleanup
Disk Cleanup is an effective tool that efficiently removes unwanted system restore points, temporary files, redundant data, and other items that slowly build up on your SSD. This quick and easy procedure guarantees a clean and organized disk, optimizing storage for crucial files and programs by recovering several gigabytes of space. This cleanup should be done regularly to preserve top SSD performance and avoid storage bottlenecks, creating a more responsive and fluid computing environment.
4. Disable System Restore and Hibernation
Several gigabytes of valuable SSD space can be dramatically recovered by disabling Hibernation mode and modifying System Restore settings. Although Hibernation is helpful, the size of the hiberfil.sys file it produces limits SSD capacity. You may assign extra storage to essential files and apps by selectively removing these functionalities, resulting in a more balanced and effective SSD utilization.
5. Enable Storage Sense to free up space
When Storage Sense is turned on in Windows settings, it acts as an automatic housekeeper for your SSD, carefully clearing out unnecessary files and temporary data caches to make room for new files. Your SSD will remain optimized thanks to this clever function without needing frequent user intervention. Your SSD will continuously operate at full performance and be clutter-free thanks to Storage Sense's flexibility, which enables smooth multitasking and quicker access to important data.
These solutions can significantly free up space on your SSDs, improving system performance and maximizing device potential. These methods cater to both tech enthusiasts and beginners, offering a comprehensive approach to SSD management.
Conclusion
Hopefully, this tutorial has answered your burning concern, "What is taking up space on my SSD," and provided you with efficient methods to optimize your SSD. You investigated basic to reasonably sophisticated ways for obtaining thorough disk utilization data, enabling you to identify space-hogging offenders and make informed judgments.
Qiling Disk Master is the best tool that assists you in checking where is my disk space going. In addition to comprehensive disk management capabilities, it has an easy-to-use interface and extra functions such as disk cloning and partition administration. This all-in-one application is a must-have for every computer geek, simplifying computing and making SSD optimization a joy.
FAQs about what is taking up space on my SSD
Have more questions about what is taking up space on your SSD? Find quick answers in the FAQs below:
1. How to free up space on my SSD?
You can try the "Disk Cleanup" tool to clean up space on SSD. Follow the steps given below:
Step 1. Locate the "Disk Cleanup" option in the Start menu.
Step 2. Select your SSD drive and click "OK."
Step 3. Choose the file types to delete.
Step 4. Click "OK" to confirm and free up space on your SSD.
2. Should I optimize my hard drive?
Yes, optimizing your hard drive, especially SSD, is crucial for peak performance and efficiency. Maintaining organized storage ensures faster load times, smoother multitasking, and improved computing experience.
3. What is the recommended SSD speed for gaming?
Faster SSD speeds improve gaming performance by reducing load times and responsiveness. Choose SSDs with high read and write speeds, ranging from 500 MB/s to 3,500 MB/s, depending on budget and gaming needs. For this reason, you need to test SSD read and write speed regularly.
Related Articles
- How to Shrink C Drive without Losing Data [Full Guide]
- Windows 10 Booting From Wrong Drive - Fix Easily
- System Clone VS System Migration, What's the Differences and How to Use?
- Effective Fixes for Windows Was Unable to Complete the Format SD Card and USB Drive