How to Apply Windows 10 Boot Repair [6 Promoted Ways]🔥
Are you tired of dealing with boot issues on your Windows 10 computer? Whether it's the Blue Screen of Death or a won't boot error, these problems can be frustrating and time-consuming. Below is a typical case from the Microsoft forum:
Calm down! In this article, Qiling will explore six effective ways to apply Windows 10 boot repair. From simple troubleshooting techniques to advanced system recovery options, we've got you covered. So, if you're ready to get your computer up and running smoothly again, let's dive in and discover some invaluable solutions to your Windows 10 startup problems.
This page can apply to most Windows boot errors and startup problems. You may share it via the social buttons below:
How to Perform Windows 10 Boot Repair - 6 Ways
This section will offer you six valuable solutions with a step-by-step guide. Before taking action, you can get more basic information in the following table:
| ⏱️Duration | 5-10 Minutes |
| 💻Goal | Fix Windows 10 won't boot |
| 👩💻Suitable User | For all users: beginners and experienced users |
| 🧰Preparation |
✔️Prepare a healthy computer and a USB. ✔️Download and launch Qiling Disk Master on a healthy computer. |
| 🛠️Methods |
Fix 1. Qiling Disk Master - Best Boot Repair Tool
Regarding Windows boot repair, Qiling Disk Master Professional is our best recommendation. Using its "Boot Repair" feature, you can seamlessly repair various boot failure and startup issues, including the black/blue/white screen of death. Its user-friendly interface, enhanced data protection, and comprehensive features make it the ideal choice for repairing Windows boot problems without compromising data integrity.
Refer to the simplified steps to apply Windows 10 boot repair using Qiling Disk Master:
Step 1. Start Qiling Disk Master after connecting the external drive/USB to your computer, go to "Bootable Media," and click "Create bootable media."

Step 2. Select an available USB Drive or CD/DVD and click "Proceed". You can also burn the Windows ISO file to the storage media.

Step 3. Connect the created bootable drive to the new computer and reboot the computer by pressing and holding F2/Del to enter the BIOS. Then, set the WinPE bootable drive as the boot disk and press F10 to exit.
Step 4. Boot the computer again and enter the WinPE interface. Then, open Qiling Disk Master and click "Fix Boot" under the "Tools and utilities" tab.

Step 5: Select the system you want to repair and click "Proceed".

Step 6. Wait a moment, and you will receive an alert that the system has been successfully repaired. Click "Finish" to complete the boot repair process.
Other Noble Functions of Qiling Disk Master
Beyond SSD formatting, this tool also lets you perform a wide range of partition-related tasks:
- Solve the Default Boot Device Missing or Boot Failed error
- Fix UEFI Boot on Windows 11/10/8/7
- Fix Windows 10 startup repair not working
- Repair hard drive won't boot
Download Qiling Disk Master today and restore your Windows 10 back to normal:
Fix 2. Change Boot Order in BIOS
If you have another available boot device that is already set in the BIOS settings, you can change the boot order and make the computer boot from it:
Step 1. To access BIOS settings, restart the computer and long-press the F2/Del/F8/F10/F12 keys.
Step 2. Go to the Boot tab and use the arrow keys to adjust the order.
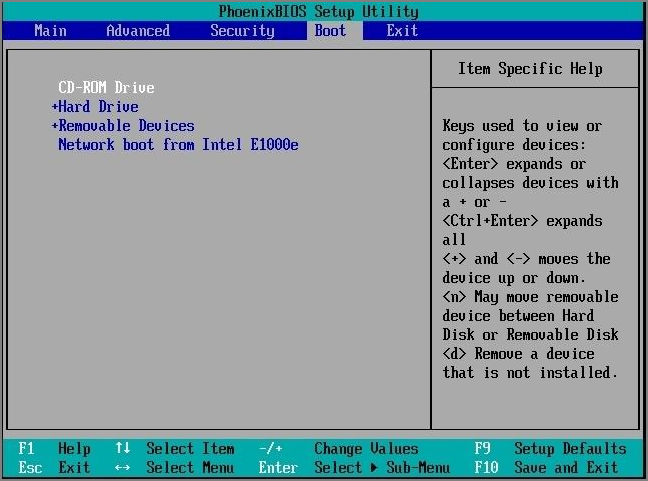
Step 3. Save the above settings and try to restart the computer.
Fix 3. Windows Startup Repair
There is a built-in tool of Windows 10 that enables you to repair the boot errors automatically. Learn the quick steps below to learn how to use the "Startup Repair" feature:
Step 1. Insert Windows 10 installation USB and reboot this computer.
Step 2. Refer to fix 2 to set the installation USB as the first boot disk.
Step 3. Then, you will enter the Windows Setup window and choose "Repair your computer."
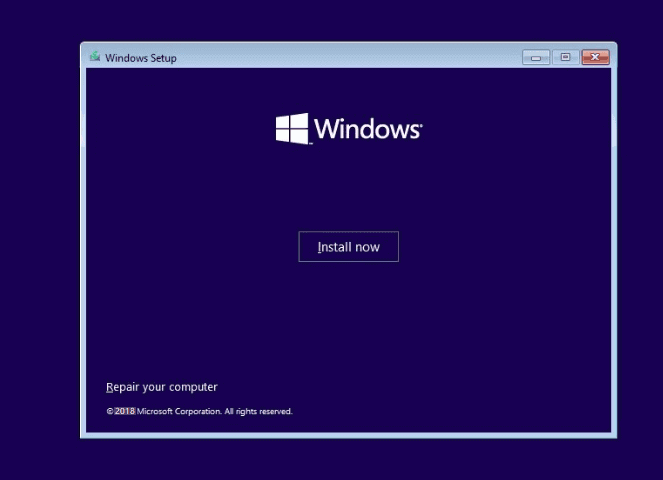
Step 4. Click "Troubleshoot" to access the advanced options tab. Click "Startup Repair" and choose Windows 10 from the list.
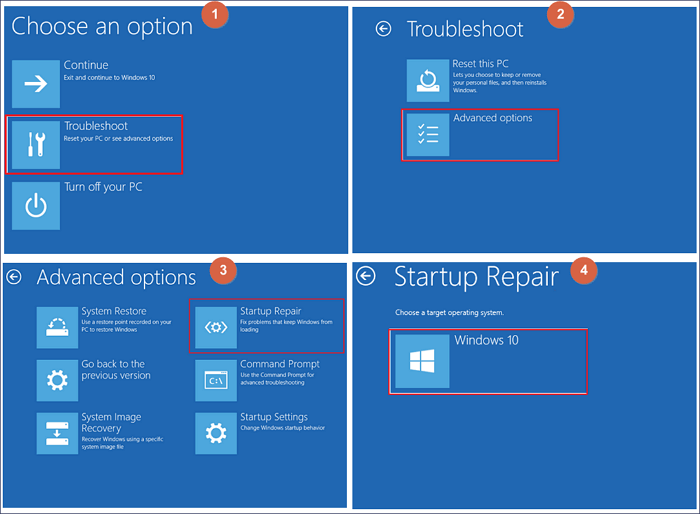
Fix 4. Rebuild MBR via Bootable Media
The MBR is a critical component of your system that contains essential information about the partitions and the operating system installed on your hard drive. When the MBR becomes corrupted or damaged, it can lead to boot failures. In this case, you can retort to Qiling Disk Master. With the assistance of its "Rebuild MBR" feature, you can repair the system disk as follows:
Step 1. Create a WinPE bootable disk
- Launch Qiling Disk Master, and click "Bootable Media" on the toolbar. Select "Create bootable media".
- Click "Next" to finish the process.

Step 2. Boot Qiling Disk Master Bootable USB
- Connect the bootable USB or CD/DVD to your PC.
- Press F2 or Del when you restart the computer to enter the BIOS screen. Set and boot your computer from "Removable Devices" or "CD-ROM Drive". And then Qiling Disk Master will run automatically.
Step 3. Rebuild MBR
- Right-click head of disk and the type of MBR, and click "Advanced" and choose "Rebuild MBR".
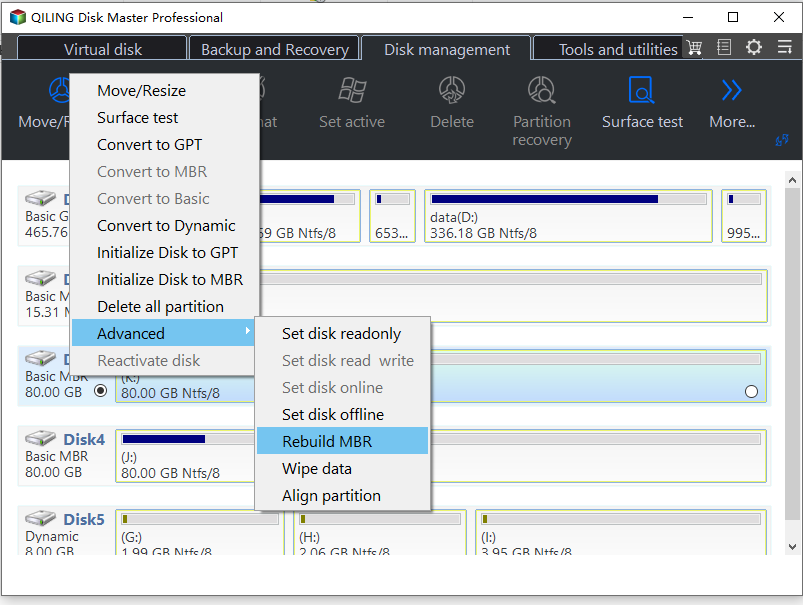
- After that, you can see "MBR has been successfully rebuilt on Disk X". Then, click "Proceed".
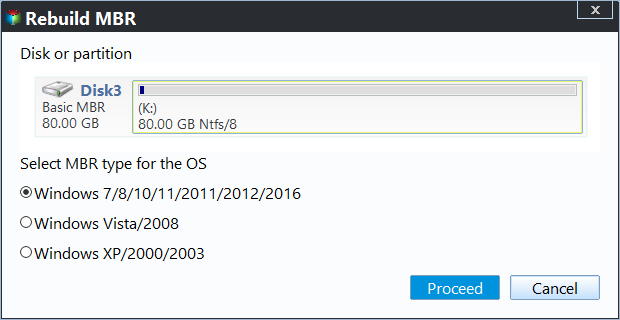
Fix 5. Run CHKDSK to Repair the Corrupted Drive
CHKDSK commands is a built-in Windows utility designed to scan and repair errors on your computer's hard drive. It can detect and fix issues with the file system and bad sectors.
Step 1. Choose your preferred keyboard input, language, and time when booting from a Windows installation media.
Step 2. Select "Repair your computer," then find the C:\ drive, where Windows is stored, and click "Next."
Step 3. Select the CMD option in the "System Recovery Options" box, type the following command, and then hit "Enter":
- chkdsk C: /f (where "C:" is the letter of the boot device.)
Fix 6. Rebuild BCD File
The BCD is a crucial database that stores important information about the installed operating system. When the BCD becomes corrupted or damaged, it can lead to problems such as the inability to boot into Windows, error messages during startup, or a missing operating system. Rebuild BCD can resolve the corrupted or lost BCD file:
Step 1. Access the Run search box by the "Windows +R" keys, write cmd, and hit "Enter."
Step 2. Enter the CMDs below and hit "Enter" for each one:
- Bcdedit /export C:\BCD_Backup
- ren c:\boot\bcd bcd.old
- Bootrec /rebuildbcd
Step 3. Type exit to quit the utility and restart your computer.
Conclusion
To sum up, this post gives you six solutions for various unbootable errors in Windows 10. Among these methods, Qiling Disk Master is the preferred choice for Windows 10 boot repair. It provides a tested and proven "Boot Repair" function and can also be applied for rebuilding MBR. If you are bothered by a similar issue, you can install this software and eliminate the annoying startup problems in Windows 10.
FAQ of Windows 10 Boot Repair
If your problems are not solved in the above parts, you will find further information about Windows 10 boot repair in this FAQ section:
1. How to repair Windows 10 boot problems without reinstalling?
Corrupted or lost system files can lead to Windows 10 won't boot. In this case, users can run the system file checker using CMD. Follow the tutorial below carefully and learn how to repair Windows 10:
Step 1. Restart your computer from the Windows boot media.
Step 2. Navigate to the Windows Setup window and click "Next".
Step 3. Select "Repair your computer" > "Troubleshoot" > "Advanced options" > "Command Prompt."
Step 4. Type the CHKDSK commands below and hit "Enter" for each.
- sfc /scannow
- chkdsk /f /r /x C:
2. Can I fix Windows 10 failed to boot without a disk?
Press F11 to bring up the Windows 10 Advanced Startup Options menu during the boot process. Select "Startup Repair" after clicking "Troubleshoot" > "Advanced Options." Then, you can wait till Windows 10 resolves the startup issue.
3. How do I factory reset a Windows 10 computer?
Navigate to "Start" > "Settings" > "Update & Security" > "Recovery" > "Reset this PC" > "Get Started to reset your computer." Next, click Keep My Files, then pick Local or Cloud storage, adjust your preferences, and then select "Restore preloaded apps."
Related Articles
- Steam Deck Speed Test, Everything You Should Know
- Why Does Computer Keep Crashing? 10 Instant Ways to Fix Computer Keeps Crashing
- How to Clone OS from HDD to SSD Windows 11/10 Easily
- 5 Ways to Hide Drives in Windows 10 | Check Your In-depth Tutorial