Windows Boot Manager Not Showing in BIOS | Fixed
Key takeaways:
- Difficulty booting the operating system may be due to the loss of the Windows Boot Manager, causing it not to appear in the BIOS.
- Follow our guide to configure BIOS settings and restore Windows Boot Manager visibility. Your computer can boot smoothly with the Windows Boot Manager in the BIOS!
We occasionally face unexpected challenges. One such issue that can leave users scratching is the "Windows Boot Manager not showing in BIOS." This mysterious situation can disrupt the boot process and cause frustration. However, in this passage, Qiling will shed light on the background of this issue and provide users with actionable steps to restore Windows Boot Manager visibility in their BIOS settings. So, stay with us and follow this guide thoroughly!
Read Also:
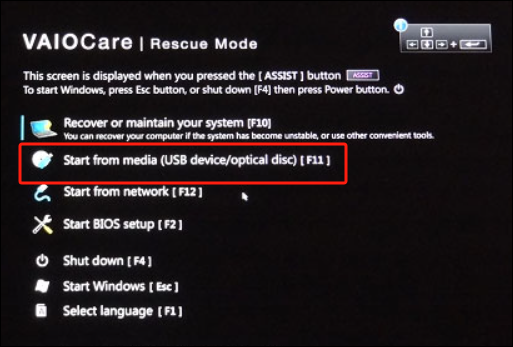
What Is Sony VAIO Boot Menu? How to Get Sony VAIO Boot From USB?
Do you have Sony laptops? This guide will introduce the Sony VAIO boot menu and Sony BIOS key. Then, you can easily boot Sony VAIO from USB drives.
How to Fix Windows Boot Manager Not Showing in BIOS?
Let's fix the frustrating issue of Windows Boot Manager not appearing in your BIOS; eight solutions are available:
- Solution 1. Use the Windows Boot Repair Tool
- Solution 2. Delete External Devices
- Solution 3. Reboot the Power Cord
- Solution 4. Change Boot Order in BIOS
- Solution 5. Create a New Boot Sector
- Solution 6. Rebuild Windows BCD
- Solution 7. Replace A Hard Disk
- Solution 8. Enable the Boot Menu via CMD
Of these, solution 1 is a comprehensive solution. It solves most of the startup problems. We recommend you try it first if you don't know the cause.
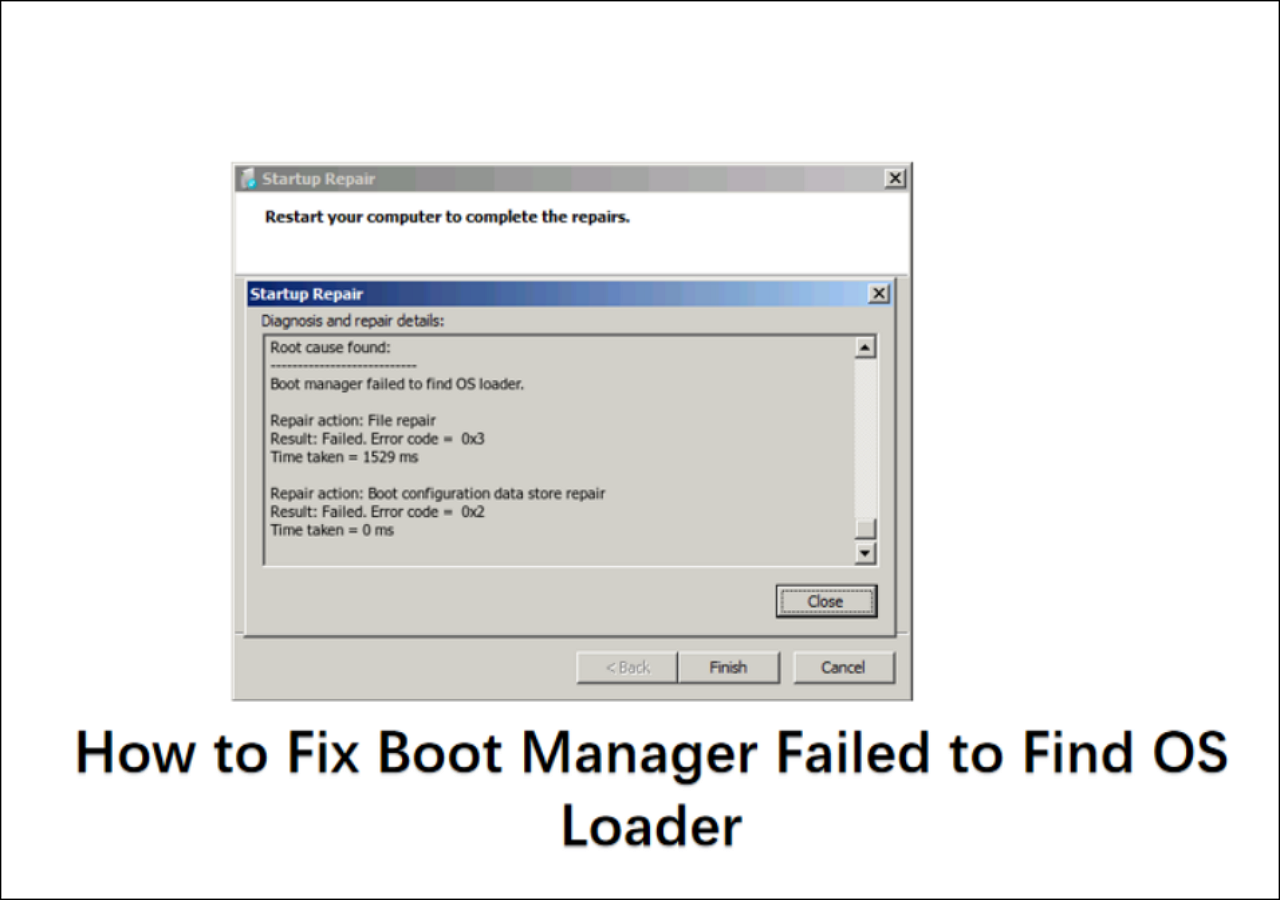
How to Fix Boot Manager Failed to Find OS Loader [100% Working]
Resolve the "Boot Manager Failed to Find OS Loader" problem effortlessly by exploring our expert-backed solutions. Follow step-by-step instructions to troubleshoot and resolve this issue.
Solution 1. Use the Windows Boot Repair Tool
Our first solution is Qiling Disk Master, a powerful utility known for its best solutions and performance in managing and repairing various aspects of your computer's storage. When it comes to boot-related issues, this tool truly shines. Qiling Disk Master offers uncountable useful features, but here are some of its critical features related to boot repair:
- Repair Boot-Related Problems: Whether you're encountering blue screen errors or black screen issues during boot-up, Qiling Disk Master can help you get your system back on track.
- Repair BCD Errors: It can fix Boot Configuration Data (BCD) errors, a common culprit behind boot problems.
- Fix System Partition Errors: If your system partition has errors or inconsistencies, this tool can effectively rectify them.
To resolve the Windows Boot Manager not showing in BIOS issue quickly, we strongly recommend you use this comprehensive tool. Download the Qiling Disk Master and restore your BIOS settings to optimal functionality.
Step 1. Start Qiling Disk Master after connecting the external drive/USB to your computer, go to "Tools and utitlites" and click "Create bootable media".

Step 2. Select an available USB Drive or CD/DVD and click "Create." You can also burn the Windows ISO file to the storage media.

Step 3. Connect the created bootable drive to the new computer and reboot the computer by pressing and holding F2/Del to enter the BIOS. Then, set the WinPE bootable drive as the boot disk and press F10 to exit.
Step 4. Boot the computer again and enter the WinPE interface. Then, open Qiling Disk Master and click "Fix Boot" under the "Tools and utilities" option.

Step 5: Select the system you want to repair and click "Proceed".

Step 6. Wait a moment, and you will receive an alert that the system has been successfully repaired. Click "OK" to complete the boot repair process.
This powerful tool can fix the following problems seamlessly:
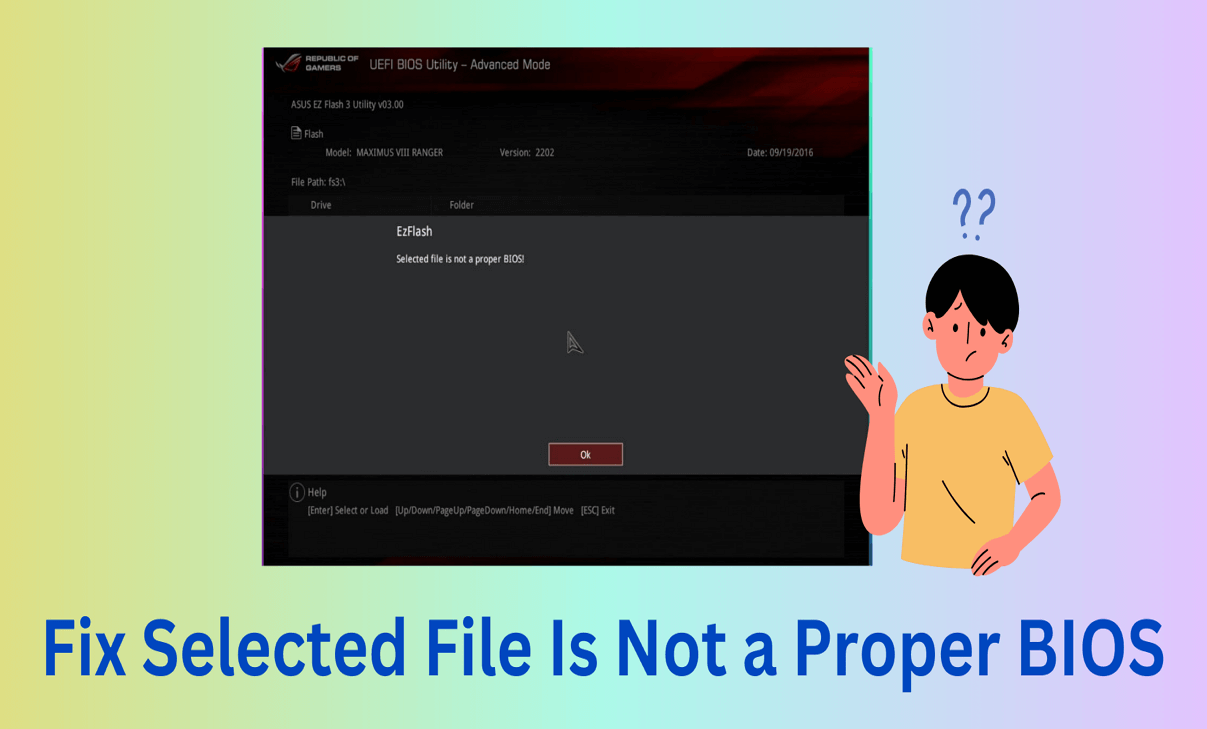
How to Fix Selected File Is Not a Proper BIOS [4 Ways]
This guideline contains the full details about what to do if your system shows the "selected file is not a proper BIOS" error message.
Solution 2. Delete External Devices
Sometimes, external devices such as USB flash drives or external hard drives cause this issue where the Windows boot manager is not showing in BIOS. Because when your PC starts, it might detect these devices as bootable. So, you need to remove all external devices.
Follow the steps:
Step 1. Detach/remove external hard drives and USB devices from your PC.
Step 2. Then, restart the PC and check if the problem is fixed.
If this error still exists, try to carefully unplug the main USB cables connected to the PC motherboard. This step will disconnect the troublesome USB device or follow another method from this guide.
Further reading: Boot drive not showing up in BIOS
Solution 3. Reboot the Power Cord
When the hard drive is not detected, it becomes impossible to access the boot manager. If your computer fails and doesn't recognize the hard drive, it may be due to improperly connected power and data cables. Consequently, this can lead to a "missing boot manager" error.
Follow the steps to fix it:
Step 1. Carefully open your computer case to access its internal components.
Step 2. Identify the hard drive and locate the power and data cables.
Step 3. Restart the system by disconnecting and then reconnecting these power and data cables. This action can resolve potential power or data connection issues.
Step 4. After adjusting the cables, turn on your computer and see if the issue is solved.
Note: Take these actions carefully because a little mistake can cause physical damage to your PC/laptop.
Solution 4. Change Boot Order in BIOS
Different computers may have differing BIOS configurations, but the process for modifying the boot sequence is generally consistent. Here are the steps:
Step 1. Access the BIOS menu during startup, typically by pressing the F2 or Delete key.
Step 2. Locate the "Boot" or "Boot Sequence" settings inside the BIOS.
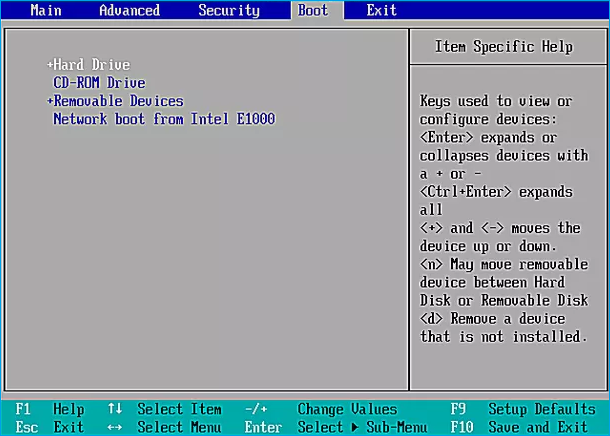
Step 3. You'll find a list of bootable devices and their current order in these settings. Rearrange this sequence to match your desired method for Windows installation. For instance, if you're using a flash drive, set it as the primary boot device.
Step 4. Save the changes and restart your computer.
These steps will resolve the issue and give you access to the Boot Manager as needed.
Other problems related to the boot error:
Solution 5. Create a New Boot Sector
A "missing boot manager" error may be due to partition corruption or boot damage, particularly within the Windows partition. Several factors could contribute to these issues, including an old hard drive, virus infections, or malware attacks. To fix this, we suggest you create a new boot sector with the following steps:
Step 1. Start by accessing the start menu and searching for "Command Prompt."
Step 2. To enable developer configurations, right-click the Command Prompt option and select "Run as administrator."
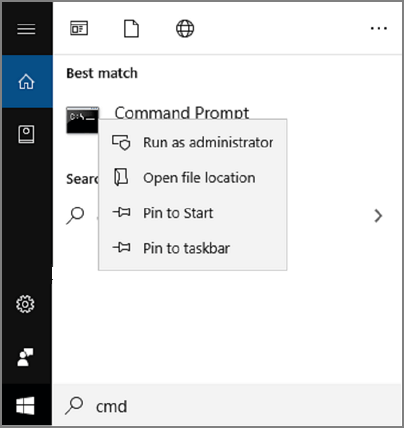
Step 3. Type "bootrec /fixboot" into the Command Prompt and hit Enter to execute it.
Step 4. After running the command, a message will be shown: "Operation completed successfully."
Step 5. Now, restart your PC using the "Ctrl + Alt + Del" keys, and choose the restart option.
Note: Before restarting, all removable devices, such as USB drives or external hard drives, should be disconnected/unplugged from your system.
Solution 6. Rebuild Windows BCD
In the event of corruption or misconfiguration of your Boot Configuration Data (BCD), rebuilding it to resolve the "Windows boot manager is not showing in BIOS" error becomes necessary. The Boot Configuration Data is the crucial gateway to accessing the boot manager. Without it, access to the manager or even the visibility of its options is hidden.
Follow the steps:
Step 1. Search for "Change Advanced Startup Options" in the taskbar's search field. Click on it to open it after it shows in the search results.
Step 2. In the advanced startup option, click "Restart now". This action will redirect you to the advanced options menu.
Step 3. Choose "Troubleshoot," and then choose "Advanced Options."
Step 4. Choose "Command prompt" from the subsequent menu and wait for the Command Prompt to open.
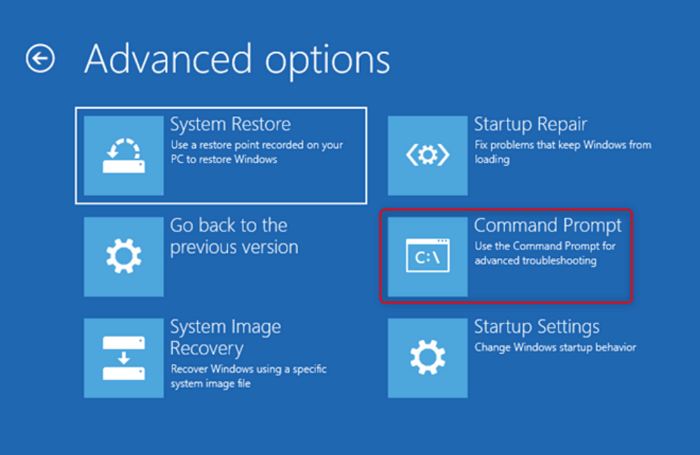
Step 5. In the Command Prompt, type "bootrec/rebuildbcd" and press the "Enter" button. Wait a few moments. Once you see a successful installation message, you must adjust the attribute files in the next step.
Step 6. In the same Command Prompt, type "attrib c:\boot\bcd -h -r -s" and press Enter to remove the read-only and hidden files from the Windows bcd. Enter another command "ren c:\boot\bcd bcd.old," and it will rename the stored bcd. Now, you should have access to rebuild the BCD file.
Step 7. Type "bootrec /rebuildbcd" and press the Enter button. It asks you to add a boot to the list; here, you must type "Y" and hit Enter. Wait a few moments and let the "Operation successful" message appear on the screen.
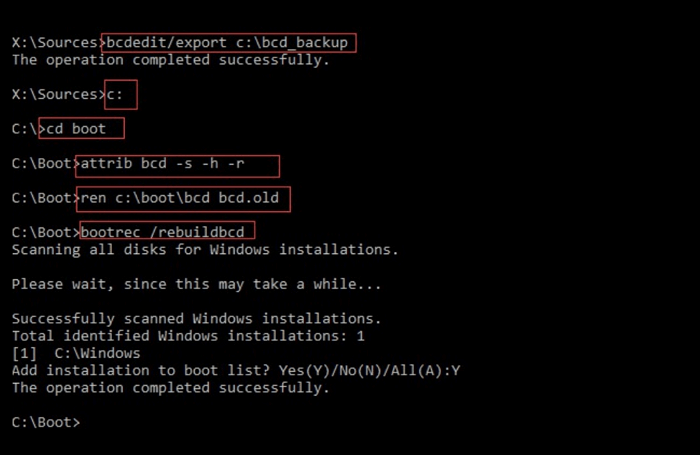
Step 8. Finally, restart your PC/laptop to see the optimistic results and whether the issue is solved.
This solution is a litter complicated. You can try Qiling Disk Master for a quick and easy way. This solution also simplifies the process of rebuilding MBR.
Solution 7. Replace A Hard Disk
Sometimes, old and outdated hard drives of your PC/laptop cause this issue, and in the results, Windows boot manager doesn't appear in BIOS. So, if you find your hard drive is old and doesn't work properly, it's better to change the hard drive and purchase a new one. A computer technician can do this to replace hard drives because it requires technical experience and expertise.
If you are using Dell laptop, you can refer to this tutorial:

How to Replace Hard Drive in Dell Laptop [Step-by-Step]
This passage is dedicated to providing you with a step-by-step guide on how to replace hard drive in Dell laptop, along with the best cloning solution to move your data.
Solution 8. Enable the Boot Menu via CMD
The boot menu is vital in managing BIOS and other critical computer functions. Conversely, the boot manager typically remains hidden on the startup flash screen, as it's usually turned off by default. However, you can quickly activate it using straightforward Command Prompt commands.
Follow these steps:
Step 1. Search for "Command Prompt" in the search bar of the taskbar.
Step 2. Open the Command Prompt by selecting "Run as administrator" from the context menu when right-click it.
Step 3. Type the following commands and hit enter in the Command Prompt.
- bcdedit /set {bootmgr} display bootmenu yes
- bcdedit /set {bootmgr} timeout 30.
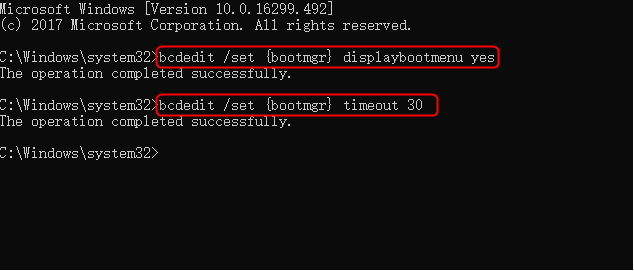
Step 4. When the "Operation successful" message will appear on the screen. It means the command is executed successfully.
As a final step, we encourage you to share this guide with others who might face the same issue and seek the best practical solutions. Sharing knowledge can empower others to overcome similar challenges and enhance their computing experience.
Why Is Windows Boot Manager Not Showing in BIOS?
Several reasons/factors cause the "Windows Boot Manager not showing in BIOS" error. Learning and finding the reasons to fix this issue accordingly with the most appropriate solution is essential.
Here are the common reasons:
- Outdated BIOS: An outdated BIOS can cause compatibility issues with modern operating systems.
- Boot Configuration Error: Misconfigured boot settings can prevent the boot manager from displaying.
- Corrupted Boot Configuration Data: If the boot configuration data is corrupted, it can disrupt the boot manager's visibility.
- Damaged Hard Disk: Physical damage to the hard disk can lead to boot problems.
- Hard Disk Sector Corruption: Corruption in specific hard disk sectors can impact the boot process.
- Hardware Connection Failure: Loose or faulty hardware connections can result in the boot manager not showing.
To resolve this issue, we recommend exploring the solutions in this guide.
Conclusion
In this tutorial article, we've explored why the "Windows Boot Manager is not showing in BIOS" error occurs and provide practical solutions to tackle it. The goal of this guide has been to empower you to recover control over your computer's boot process.
For a comprehensive solution, we highly recommend using Qiling Disk Master, a powerful tool with advanced features designed to manage boot-related problems and ensure a smoother computing experience. Don't let boot issues hold you back; take action today to restore your system's functionality and efficiency.
FAQs About Windows Boot Manager Not Showing in BIOS
If you have more questions or need further clarification on the topic of Windows Boot Manager not showing in BIOS, you can find answers to commonly asked questions below:
1. Why is my bootable USB not showing in BIOS?
This issue can happen for various reasons, such as incorrect BIOS settings, problems with the USB drive, or a bootable USB incompatible with the computer's BIOS.
2. How do I enable Boot Manager in BIOS?
Enabling the Boot Manager in BIOS involves adjusting boot sequence settings. This article provides step-by-step instructions to assist you in quickly enabling it.
3. Is Windows Boot Manager the same as UEFI?
Windows Boot Manager and UEFI (Unified Extensible Firmware Interface) are related but not the same. UEFI is a modern firmware interface that manages the boot process, while Windows Boot Manager is a component within UEFI that handles the booting of Windows operating systems.
Related Articles
- How to Upgrade PS4 Hard Drive [Step-by-Step Tutorial]
- Best Solutions on How To Fix Adobe Acrobat Error 0 104
- How to Upgrade Xbox One X to SSD - Guide with Pictures
- How to Fix Virtual Disk Manager the System Cannot Find the File Specified in Windows 10/8/7