Windows Install Stuck on Windows Logo: 100% Working Fixes
When it comes to installing or updating Windows on your computer, a few things are as frustrating as Windows install stuck on the Windows logo. It is a common problem that haunts many users, often causing anxiety about their computers. However, there is no need to be worried; this article is tailored to deal with the Windows install stuck on Windows logo issue.
This article from Qiling is dedicated to guiding you through a set of well-established tactics to tackle this problem efficiently. Furthermore, it will explore the underlying factors that contribute to the issue, such as erroneous disk partitioning or the existence of damaged sectors on your hard drive. Keep reading to discover comprehensive solutions to all your concerns in this article.
How to Fix Windows Install Stuck on Windows Logo Error
It is essential to follow a structured approach when it comes to finding solutions to the Windows install stuck on Windows logo issue. That's why we will go through a series of effective solutions that have worked for many users. Given below are the top 5 fixes to resolve the Windows installation stuck on the Windows logo problem:
Fix 1: Perform a Hard Reset
We began with the simplest yet most effective solution that can help you out. This process entails executing a complete computer hard reset. Prior to initiating a hard reset, make certain that all external devices, such as USB drives, keyboards, printers, and other peripherals, have been disconnected. Now follow these steps to perform a hard reset to fix the Windows install stuck on the Windows logo:
Instructions: Initiate the process by firmly pressing and maintaining pressure on your computer's Power button for a minimum duration of 10 seconds. This may extend to as long as 30 seconds, contingent on your specific computer model. After this designated period has lapsed, allow a brief pause, then proceed to restart your computer.
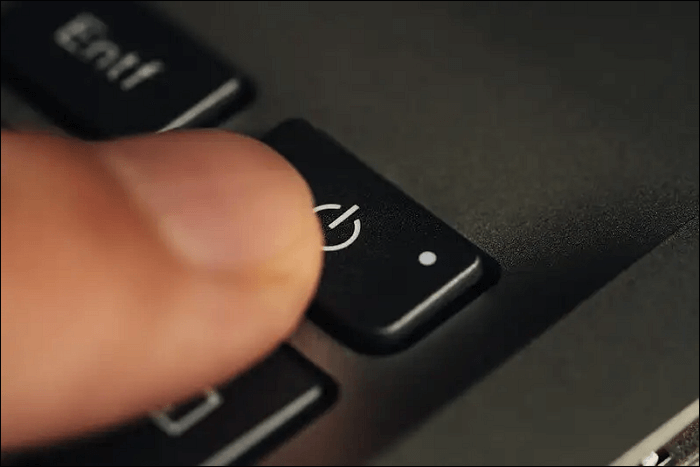
🚩See Also: Windows 10 Stuck on Welcome Screen
Fix 2: Locate and Repair Bad Sectors
Bad sectors on your computer can be a major cause of computer issues like Windows installation stuck on the Windows logo. Thus, now we move to a more advanced solution that involves identifying and repairing bad sectors on your hard drive.
A tool that can help you in this task is Qiling Disk Master. It is a reliable and user-friendly software designed to deal with issues at hand. Qiling Disk Master offers a handy "Disk Surface Test" feature that allows you to scan your hard drives for problematic sectors. This tool is especially useful if the reason behind Windows installation stuck on the Windows logo has to do with underlying disk issues. Using the Disk Surface Test, you can proactively identify and resolve potential disk-related problems.
Following are the steps to run the Disk Surface Test to locate and repair bad sectors:
Step 1. Open Qiling Disk Master. Right-click the disk that you want to check, and then click "Surface Test".
Step 2. The operation will be immediately performed and all bad sectors will be marked as red.
Qiling Disk Master can run a disk surface test and check file system errors on an SD card, external hard drives, SSDs, and HDDs. Do not miss this tool, and install it on your PC to help.
Fix 3: Change BIOS to UEFI
Another effective fix to resolve the Windows install stuck on the Windows logo involves changing your BIOS mode to UEFI. This method helps overcome the compatibility issues that might be causing the Windows installation to halt. To do that, we will follow the instructions below:
Restart your PC and press F2 or other boot menu keys when prompted to enter the BIOS menu. Navigate to Boot Maintenance Manager > Choose Advanced Boot Options > Click Boot Mode. Select the desired mode: UEFI.
The reason is UEFI mode, which is most prevalent in modern computers, is better suited to GPT-formatted disks.
Fix 4: Use a Newer and Faster USB
It is possible that the reason behind the Windows install stuck on the Windows logo is due to the USB you are using. Modern Windows installation like Windows 10/11 requires a certain level of data transfer speed and reliability from the installation media. That's why older and slower USBs might struggle to keep up with the demands of the modern installation process.
By switching to a newer and faster USB, you ensure that the installation process is completed without any hiccups. This seemingly minor upgrade can make a significant difference when it comes to Windows installation stuck on the Windows logo.
Share these fixes to help more Surface users facing Windows install stuck on Windows logo error.
Fix 5: Download Windows ISO File Again
If the Windows installation is still stuck on the Windows logo despite running all previous fixes, the problem likely lies with the Windows ISO file itself. The Windows ISO file you're using might be damaged or encountering other problems. However, there's no need to worry, as you can efficiently address this by following these steps to download the file again:
Step 1: Access Microsoft's official website and navigate to the "Software Download" section. Here, move to the Windows version you want to download, for example, "Windows 11."
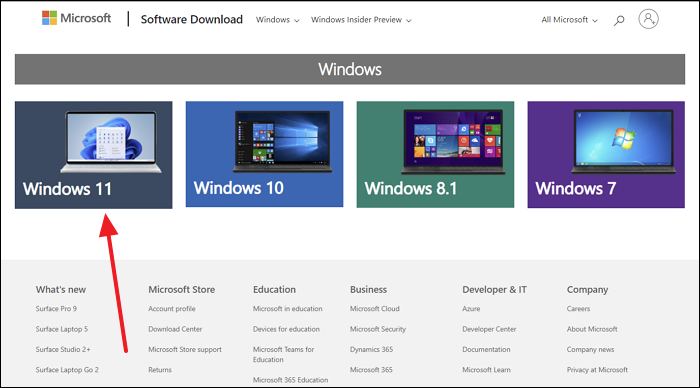
If you meet any error during the process, click the following link to learn more details:
Step 2: Here, scroll down the page to the "Download Windows 11 Disk Image (ISO) for x64 devices" section. Now select the Windows 11 ISO file and click "Download Now" to begin the process.
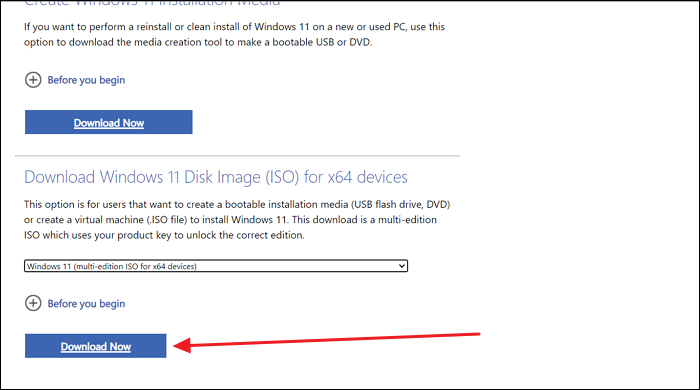
Once you have successfully downloaded the Windows iOS file, the next thing you need to do is create a bootable USB drive. For a step-by-step guide on how to burn the ISO file to a USB, follow this link to the Qiling Disk Master tutorial: Burn Windows 10 ISO to USB.
Read Also:

How to Fix Windows 11 Update Stuck at 100% | Full Guide
The Windows 11 update downloading process may get stuck at 100% when you upgrade to Windows 11. Luckily, in this guide, you will get efficient and quick solutions to fix the Windows 11 stuck at 100% error.
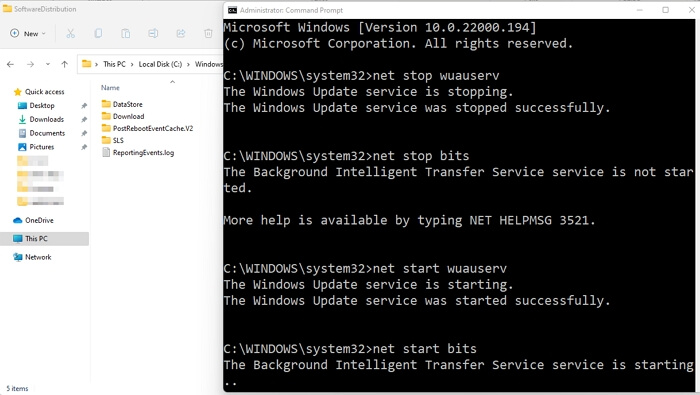
You May Also Like:
If you think the above-provided solutions are way too complex for you to follow and are out of your expectations, you can refer to an easier 1-on-1 remote assistance. Qiling Disk Master expects can help you resolve the Windows installation stuck error with customized services.
Qiling experts are available to provide you with 1-on-1 manual services (24*7) and help fix different Windows configuration issues. Our experts will offer you FREE evaluation services and efficiently diagnose and resolve Windows update errors, Windows installation, or daily OS issues using their decades of experience.
- 1. Fix Windows update errors, such as update failure, unable to upgrade Windows, etc.
- 2. Serve to download and install the latest Windows operating system on PC with success.
- 3. Provide fixes for daily Windows system errors with drivers, permission, account settings, etc., issues.
Why Is Windows Installation Stuck on Windows Logo
The Windows installation is a crucial process users undertake when setting up a new computer or performing a clean install. However, coming across a roadblock where the installation gets stuck at the Windows logo can be extremely frustrating. Below are some underlying reasons behind the Windows install stuck on the Windows logo issue:
- Hardware Incompatibility: Hardware incompatibility stands as a prominent factor behind installation delays occurring when the Windows logo appears. When key computer components, such as motherboards, graphics cards, or storage devices, fail to align with the version of Windows you're trying to install, it can result in various problems.
- Corrupted Installation Media: The source from which you are installing the Windows can be a critical factor. If the installation media, like USB, is corrupted or contains errors, the installation process can stall.
- Insufficient System Resources: Inadequate system resources such as RAM and disk space can also hinder the Windows installation process. If your computer doesn't meet the minimum requirements for the Windows version you are trying to install, it may struggle to complete the process.
- BIOS/UEFI Settings: The BIOS/UEFI settings on your computer play a vital role in Windows installation. The Windows installation can halt at the Windows logo if these settings are not correctly configured.
- Disk Errors: An error on the hard drive or SSD where you intend to install Windows can also cause Windows installation failure. Bad sectors, disk corruption, and other disk-related issue can cause the Windows to stall.
Share these causes of the Windows installation stuck error with more users facing the same issue.
Conclusion
In summary, we have navigated the frustrating issue of Windows install stuck on the Windows logo. This vexing issue can halt your journey to a new or upgraded operating system, but with the right knowledge and tools, you can easily overcome this issue. We explored a range of solutions, from basic hard reset to the more advanced complex techniques like BIOS/UEFI settings.
We also highlighted the importance of using trusted tools like Qiling Disk Master. It can help you with various tasks, from repairing bad sectors to converting MBR to GPT. To conclude, you can overcome the challenge of stalled Windows installation by following the outlined methods and using Qiling Disk Master.
You May Also Like:
Windows Installation Stuck on Windows Logo FAQs
Do you have more questions about the Windows install stuck on the Windows logo? Find answers to your queries below, where we answer a host of FAQs from the internet:
1. Why is my Windows 10 installation stuck on the Windows logo screen?
If you are facing the issue of Windows 10 installation stuck on the Windows logo screen, multiple factors could be responsible. These include hardware incompatibility, corrupted installation media, software conflicts, disk errors, and many more.
2. How do I fix Windows 10 stuck when getting ready to install?
Use the following steps to fix Windows stuck when getting ready to install:
Step 1: Begin by downloading the Windows Media Creation tool and using it to create a Windows installation media on a USB. Now boot your computer with USB and navigate to the "Repair Your Computer" screen.
Step 2: Here, navigate to "Troubleshoot" and click "Advanced Options." Now, tap "System Restore" and follow the wizard to fix the Windows 10 stuck when getting ready to install.
3. How do I boot Windows that keeps hanging at the Microsoft logo?
You can boot your computer into safe mode to find out the cause and fix Windows that keeps hanging at the Microsoft logo:
Step 1: Abnormally shut down your computer multiple times to access the Automatic Repair screen. Here, click "Advanced Options" and choose "Troubleshoot."
Step 2: Now, access "Startup Settings" and click "Restart." Once your computer reboots, press F4 to boot into Safe Mode.
Related Articles
- What Is exFAT Format: Everything You Need to Know
- Top 5 Best SD Card Benchmark Software Recommend 2024
- Windows 11 VS Windows 10 Gaming: Is Windows 11 Better for Gaming