How to Analyze Disk Space on Windows 10 [Step-by-Step Guide]
When your disk space is full, you must want to find out what is taking up a lot of space. By analyzing the disk space, you can find out useless files and clean them up.
Disk space analyzer can help you find the main files that are taking up memory and see which files are too big for your file system. In this article, we will give two ways to analyze disk space. Keep reading to see detailed steps on how to analyze disk space on Windows 10.
How to Analyze Disk Space on Windows 10
Analyzing disk space is not a difficult task. Windows provides built-in methods that allow you to easily view storage information. To get a more accurate view of space utilization, I recommend one of the best disk space analyzers - Qiling Disk Master Free.
Follow the table below and check the comparison.
| Supported Features | ||
|---|---|---|
| 🧑💻Calculate the size of the hidden space? | Yes | No |
| ⛏️ Find duplicate files | Yes | No |
| ❎ Delete files directly? | Yes | No, you need to turn to File Explorer |
| 📖 Show the percentage of occupied space? | Yes | No |
| 💴 Free to use? | Yes | Yes |
Although both tools are free, Qiling Disk Master is much more versatile. It is one of the best disk space analyzers for Windows 10. Let's see how to use the two methods to analyze disk space on Windows 10.
Read Also:
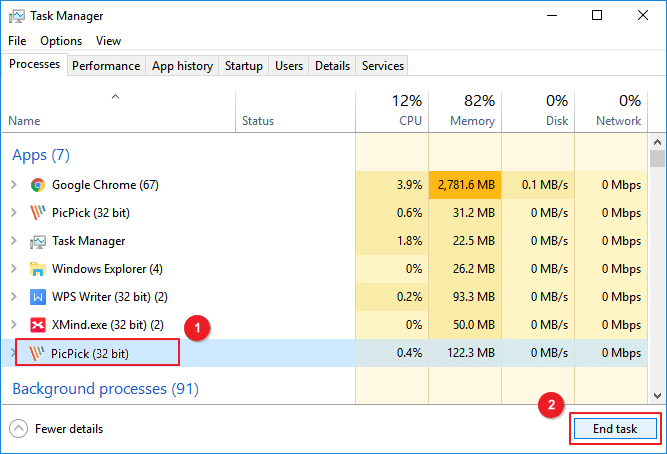
7 Ways to Fix 99% Disk Usage on Windows
Discover effective solutions to resolve 99% disk usage issues on Windows. Follow seven methods to optimize your system's performance efficiently.
Analyze Disk Space on Windows 10 via Space Analyzer
Qiling Disk Master Free is an excellent all-in-one disk management tool. It offers the Space Analyzer feature to check disk space usage. It offers a more integrated interface and provides a variety of options for users to choose from. It allows you to perform operations such as modifying or deleting directly after analyzing the Windows 10 disk space.
In just three simple steps, you can easily view the disk space on Windows 10.
Step 1. Launch Qiling Disk Master and turn to Discovery. Find and Download Space Analyzer below Frequently Used Tools.
Step 2. In the Space Analyzer pop-up window, select the target disk to be analyzed and click Analyze in the upper right corner.
Step 3. Wait a while, and you will see the detailed data. You can click on Folder/File to view different data types and click on the small folder icon to see more information inside the file.
With Qiling Disk Master, you can see the percentage of each folder on the disk, and if you need to modify the size of a file or delete it, you can do so by double-clicking on it.
What Else Can Qiling Disk Master Do
As a full-featured tool, Qiling Disk Master also has the following features to help you better manage your disks and disk space:
- Test hard drive speed
- Check hard drive health
- Check the hard drive temperature
- Delete/resize/extend partitions
If you encounter any disk-related problems or partition errors, Qiling Disk Master can help you solve them.
Analyze Disk Space on Windows 10 via Windows Storage
Windows provides several tools to check disk space, but only Windows Storage can analyze disk space, while the command line can only check the total space. Windows Storage allows you to see how much space each disk occupies and analyze the space occupied by different types of files. However, it does not allow users to delete files. Deleting files redirects to File Explorer.
Windows Storage is a built-in feature located in Settings, and you don't have to download it again to use it. To analyze disk space with Windows Storage, please refer to these steps.
Step 1. Right-click on the Windows icon and select Settings.
Step 2. In the pop-up window, select System > Storage, and you can see how much space is available on each drive.
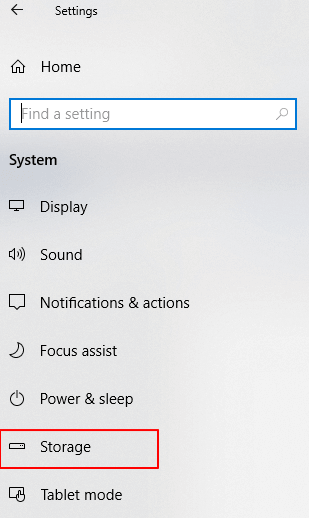
Step 3. Double-click the target drive to view the details.
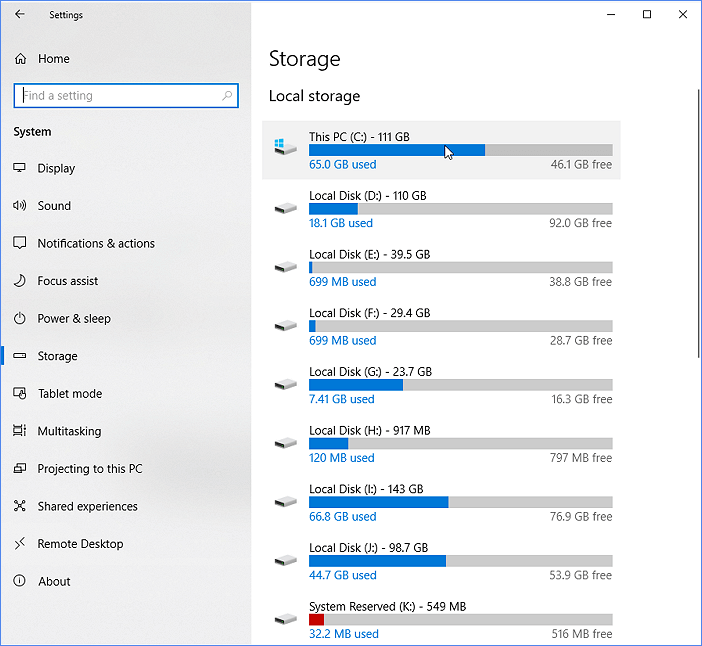
Step 4. Click on each type to see what fills up the storage space, and you can perform actions in File Explorer.
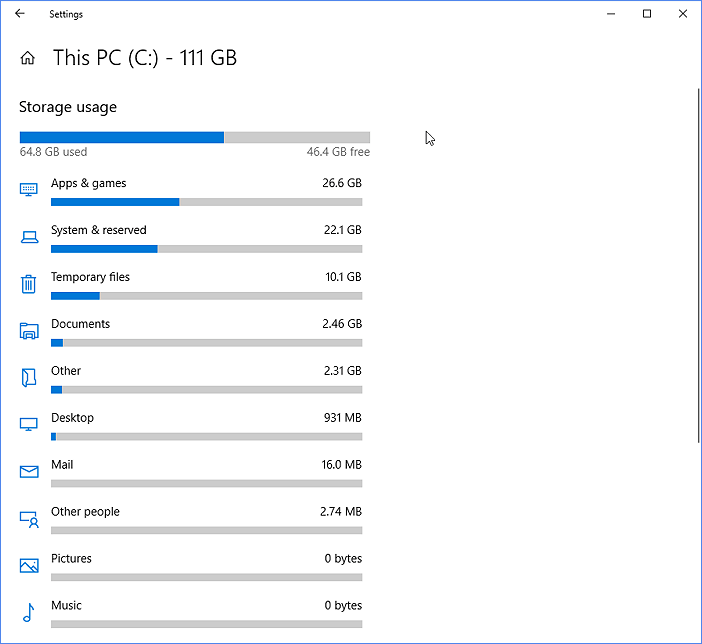
Windows 10 Storage is a simple disk space analyzer. To get more detailed information about the space and operate on it, Qiling Disk Master can meet your needs.
Further Reading: How to Free Up Hard Drive Space in Windows 10/11
Conclusion
This article provides two methods to help you analyze disk space on Windows 10. Windows Storage can provide rough space analysis results. If you want to see the disk usage, including hidden space, Qiling Disk Master provides a quicker and more accurate guide.
And the tool also allows you to expand your disks and solve low disk space by adjusting partitions, expanding them, cleaning up files, and other operations. If you are not instructed on how to check your computer storage, download it and try it out!
FAQs About How to Analyze Disk Space on Windows 10
It is simple to analyze disk space on Windows 10. Here are some frequently asked questions about today's topic. If you still have some confusion, keep reading.
1. How to analyze disk space on Mac?
Mac offers a built-in tool to analyze disk space. Follow the steps below to view the used and available storage space on your Mac:
Step 1. Click the Apple menu on your Mac.
Step 2. Choose the System Settings and click General in the sidebar.
Step 3. Click Storage and view all Volumes.
Then, you can move the pointer to see how much room each category takes up.
2. What is a good amount of disk space?
The best amount of disk space for general use is between 500GB-1TB. That should be adequate to meet the majority of needs for common file storage.
3. Which is the best free disk space analyzer on Windows?
There are many disk space analyzers on Windows. Windows provides a built-in tool to check space storage, but it's insufficient. For more free disk space analyzers, check the list below:
- Qiling Disk Master
- SpaceSniffer
- TreeSize
- GetFoldersize
- JDiskReport
Related Articles
- Easy VHD to Physical Disk Solution
- 7 + Fixes: Missing Operating System or Operating System Not Found
- How to Tell If a Hard Drive Is Failing or Not [Step-by-Step Guide]
- 5 Methods to Fix Bootrec /Fixboot Access Is Denied Windows 11