ASUS Laptop Won't Turn On: 6 Easy Fixes with Guide🔥
ASUS is one of the most popular computer brands. The company is known for its rugged and high-quality products. Users often praise the brand for its wide range of products and affordable prices. As a result, ASUS' popularity continues to grow. However, mistakes are everywhere. Many users reported that the "ASUS laptop won't turn on." Here is a real case from the forum:
If you are experiencing the same problem, don't worry. This problem is not uncommon among ASUS computer users. Read on as we explain how to fix this problem. But first, we need to understand the reasons why the ASUS computer won't turn on.
🚩Read Also: Surface Won't Turn On, Computer Won't Boot
Why Your ASUS Laptop Won't Turn On
Finding out why your ASUS laptop won't turn on is crucial so you can figure out how to fix it. We will explain some possible reasons why you might be facing this issue. There are two situations here; check the cause of this error according to your situation:
Situation 1: The ASUS Laptop Cannot Be Turned on and The Power Light Is Off
Here, we list the possible reasons and corresponding quick fixes for you:
- 🔎Battery problems: The most common sign of a dead battery is when the laptop won't turn on even when charging.
🚩Quick Fix: To know if the battery is the problem, simply remove the battery and plug it directly into the laptop's adapter cable. If your laptop turns on, the battery needs to be replaced.
- 🔎AC adapter failure: Your laptop's battery may be fine, but the AC adapter is dead, so it won't charge.
🚩Quick Fix: To resolve this issue, replace the AC adapter with a new genuine one. Buying a cheap AC adapter can damage your laptop battery. You can also ask a service center for help.
- 🔎Loose connection: A loose power supply will not turn on your ASUS laptop.
🚩Quick Fix: Check whether the power cord plug, socket side plug, and NB side plug are firmly inserted into the correct position.
- 🔎Power IC failure: The power IC is the bridge between the power supply and the other components of the laptop. If it is broken, it will not be possible to turn on the ASUS computer.
🚩Quick Fix: The power IC can be easily and inexpensively replaced by an experienced technician.
You May Also Like:
Situation 2. ASUS Laptop Won't Turn On But the Power Light is On:
This situation is a little complicated, so we'll focus on it. The reasons for this are as follows:
- 1. Laptop screen problems: If the power button lights up and the laptop won't turn on, the problem might be the laptop screen. Laptop screens can be damaged by extreme temperatures, physical damage to the computer, or manufacturing defects.
- 2. Graphics card issues: If your graphics card is faulty, not properly connected to the main motherboard, or loose, your laptop will not work.
- 3. BIOS issues: If your laptop's BIOS is set incorrectly, your computer cannot run the operating system.
- 4. Hardware issues: A hard drive or GPU failure can also be why your laptop won't turn on.
Based on these possible reasons, we tested and came up with the following solutions to solve the ASUS laptop won't turn on, but the power light is on.
One-Click Fix ASUS Laptop Won't Turn On Error
When your ASUS laptop won't turn on, don't worry. Qiling Disk Master comes to the rescue with its advanced "Boot Repair" feature. Whether it is caused by drivers or BIOS settings that cannot start normally, this tool can repair it with one click. It is very good for beginners because you can fix related startup errors without exploring the complex reasons behind them.
After studying various startup problems, the Qiling team has enhanced the product algorithm of the "Startup Repair" function, greatly improving its ability to solve problems.
Step 1. Start Qiling Disk Master after connecting the external drive/USB to your computer, go to "Tools and utilities" tab page, and click "Create bootable media".

Step 2. Select an available USB Drive or CD/DVD and click "Proceed". You can also burn the Windows ISO file to the storage media.

Step 3. Connect the created bootable drive to the new computer and reboot the computer by pressing and holding F2/Del to enter the BIOS. Then, set the WinPE bootable drive as the boot disk and press F10 to exit.
Step 4. Boot the computer again and enter the WinPE interface. Then, open Qiling Disk Master and click "Fix Boot" under the "Tools and utilities" tab page.

Step 5: Select the system you want to repair and click "Proceed".

Step 6. Wait a moment, and you will receive an alert that the system has been successfully repaired. Click "OK" to complete the boot repair process.
The user interface of Qiling Disk Master is very easy to use. It can instantly fix any problem on any computer. Download it to have a try.
How to Fix ASUS Laptop Won't Turn On
If the power light is on, but your ASUS laptop still won't turn on, try the following methods to fix this error.
Fix 1. Check ASUS Laptop Display Settings to Fix ASUS Won't Turn on Issue
You can check for ASUS laptop screen problems by turning the display on and off.
To check your display settings, try the following steps:
- To turn on/off the display, press Fn + F7
- To check screen brightness, press Fn + F6
Different ASUS computer models may require different keys to perform these steps. Check the instruction manual if you're not sure.
To check your computer's display, you need to follow the instructions:
- Connect an external monitor to the Asus laptop.
- Press Fn + F8
If there is a display on the external monitor, there may be a problem with your laptop's graphics driver.
Fix 2. Hard Reset to Fix ASUS Won't Turn on Issue
In many cases, a hard reset can eliminate many laptop glitches and software issues. We recommend trying this step before more complicated solutions, such as replacing your laptop battery.
To hard reset your Asus laptop, complete the following steps:
- First, remove any external devices that have been connected to your ASUS laptop.
- Charge your computer directly by plugging in the AC adapter.
- Remove the ASUS laptop battery.
- Press and hold the power button for about thirty seconds until the light turns off. This is called a forced shutdown.
- Unplug the AC adapter.
- Press and hold the Asus laptop power button for 40 seconds.

- Reinstall the battery after completing this step.
- Plug in the AC adapter.
- Restart your Asus laptop.
Fix 3. Unplug All External Devices to Fix ASUS Won't Turn on Issue
Too many devices connected to your ASUS laptop may lead to this error. First, unplug all attached accessories, such as external keyboards, mice, and hard drives. Then, turn on the unbootable laptop to check if the problem disappears. If the computer is working, the problem is caused by one of the external devices.
Fix 4. Update BIOS to Fix ASUS Won't Turn on Issue
Find a computer or a laptop that works properly, and download the corresponding BIOS file through the ASUS support website (provided that you know the model of the ASUS computer that cannot be opened normally).
ASUS also gives specific instructions on searching and downloading drivers, utilities, BIOS, and user manuals.
- Once the download process ends, rename the file extension to ".bin."
- Connect a USB drive and copy the files to it.
💡The USB drive file system should be FAT32.
- Connect the USB flash drive to the problematic ASUS laptop.
- Restart the computer and enter BIOS Safe Mode by holding Ctrl+R during startup.
Read this article to learn more about the ASUS Laptop Boot Menu Key.
- Wait for the computer to restart automatically, and you will enter the EZ Flash utility.
- Select the ".bin" file of the USB drive and click "Yes" to update the BIOS.
- After the update process is complete, the laptop will restart automatically.
If your ASUS laptop won't turn on because of Secure Boot Violation, you can check the following article to learn how to fix it.
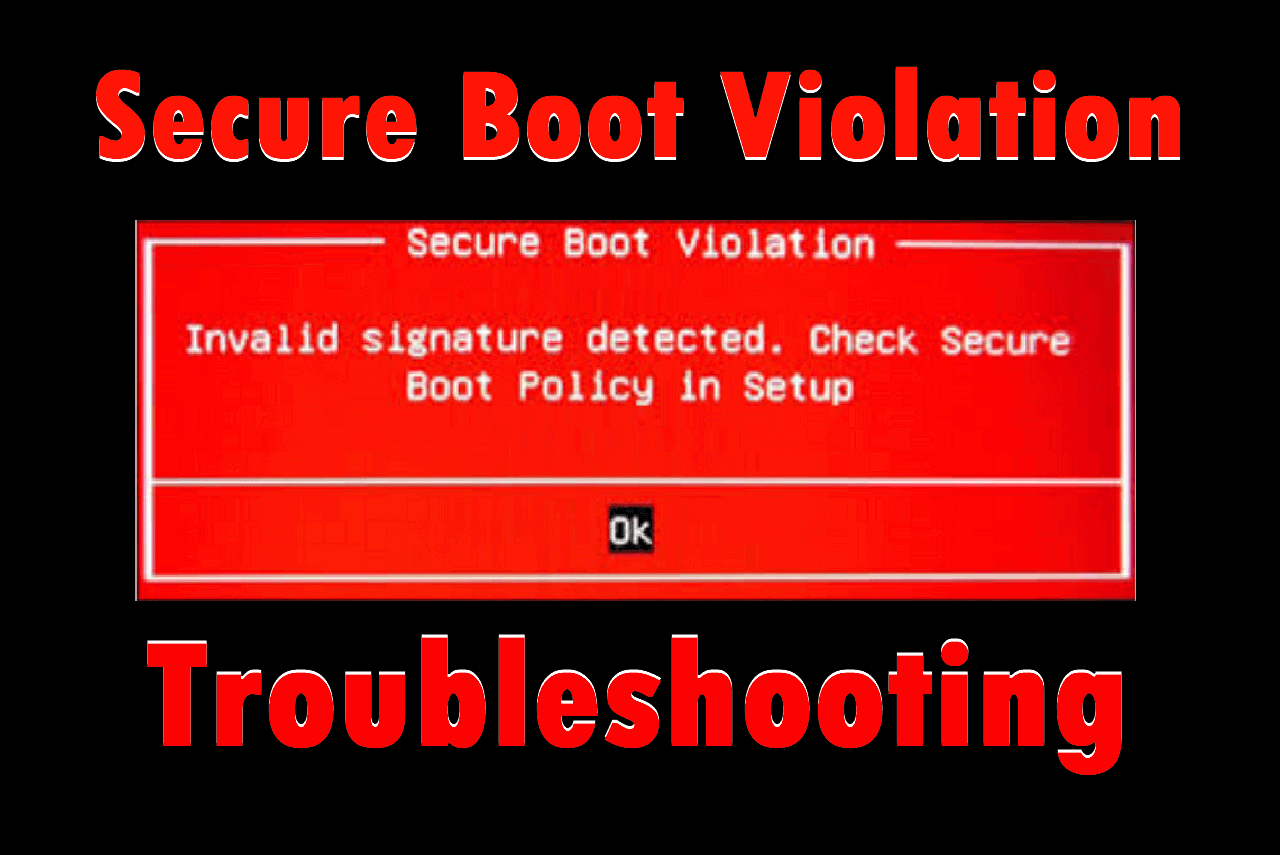
Secure Boot Violation | Quick Troubleshooting
Secure boot violation is an annoying problem preventing you from booting your PC into Windows. If you are facing the Secure Boot Violation invalid signature detected error, continue reading, and this article will help you resolve the issue.
Conclusion
ASUS laptops not turning on is one of the problems that ASUS users often encounter in their daily work. I hope this article helps you when you encounter this problem. You can also share this article to help more ASUS users.
ASUS Laptop Won't Turn On FAQs
There are various reasons why your ASUS laptop won't turn on. This could be due to a dead battery, software, or hardware issue. We have listed related issues and hope to help you.
1. How do I turn on my ASUS laptop if it won't turn on?
You can try the following fixes to remove this error:
- Update BIOS
- Check laptop Display Settings
- Unplug external devices
- Hard reset ASUS laptop
- Reinstall graphics drivers or reinstall RAM
2. How do I reset an unresponsive ASUS laptop?
- Remove all external devices connected to the ASUS laptop.
- Directly charge the laptop by plugging in the AC adapter.
- Remove the laptop battery.
- Press and hold the power button until the indicator light turns off.
- Unplug the AC adapter.
- Press and hold the power button for 40 seconds.
- Reinstall the laptop battery, plug in the AC adapter, and restart the laptop.
3. Why did my ASUS screen turn on?
There are various reasons why your ASUS laptop won't turn on, such as a dead battery, a bad charger, software conflict issues, or hardware-related issues.
Related Articles
- Toshiba External Hard Drive Repair Tool | Fix Corrupted Drives Efficiently
- How to Partition Hard Drive (including C drive) in Windows 11/10 Without Formatting
- Two Easy Ways to Wipe Data from Hard Drive in Windows 11/10
- How to Transfer OS to New SSD? Beginners' Guide 2023