How to Boot Acer Laptop From USB on Windows 10/11
"My old operating system became corrupt, which has put me in a pickle. This is a minor technical issue, but to be very honest, I have no idea how to boot my Acer laptop from a USB drive to install a new OS. I've never done it before, so I'm hoping for a solution that doesn't have my following a maze of complex processes. If anyone knows a quick and easy way to do this, please let me know!"
In this article from Qiling, you will find a comprehensive guide on how to address the Boot Acer Laptop From USB issue. You will learn the necessary steps. You can finally boot your Acer laptop after changing the boot order in the BIOS.
| 💡Aspects | 🧩Details |
|---|---|
| 🔎Complex Level | Low, step-by-step guide |
| 🚩Stages | |
| 💻Applies to | Boot Acer Laptop From USB on Windows 10/11/8/7 |
There are several ways to boot Acer laptop From USB. However, this guide will teach you the most convenient way. We have divided the booting process into three easy stages. Each stage includes a clear explanation and guidance to make the process easier. Any Acer user may boot their laptop by following this guide. Let's begin
Stage 1. Boot Acer Laptop From USB - Preparation
The initial stage to boot an Acer laptop requires users to make essential preparations to make sure the process completes without any hassle. Here are there preparation steps you should follow:
1) 🚩Prepare a USB drive that will be used as the bootable device.
- We advise you to ensure the drive has a larger or equal capacity to the original OS drive on the Acer Laptop.
- Check if the USB drive has a compatible file system format, like FAT32 or NTFS.
- Additionally, you can check the specific installation requirements determined by Microsoft.
Read the following topics to help you finish this step smoothly:
2) 🚩After preparing the USB, you are required to make the USB drive a bootable device.
A cloning tool - Qiling Disk Master, can be helpful if you have no idea how to make a bootable device. This is a convenient tool that offers a simple "Cloning" feature to create a bootable USB drive in one click. This feature is specially designed to help inexperienced Windows users seamlessly transfer the Windows OS to make a bootable device.
You are now prepared to move on to the next stage, which involves booting your Acer laptop from the USB device and installing the preferred operating system.
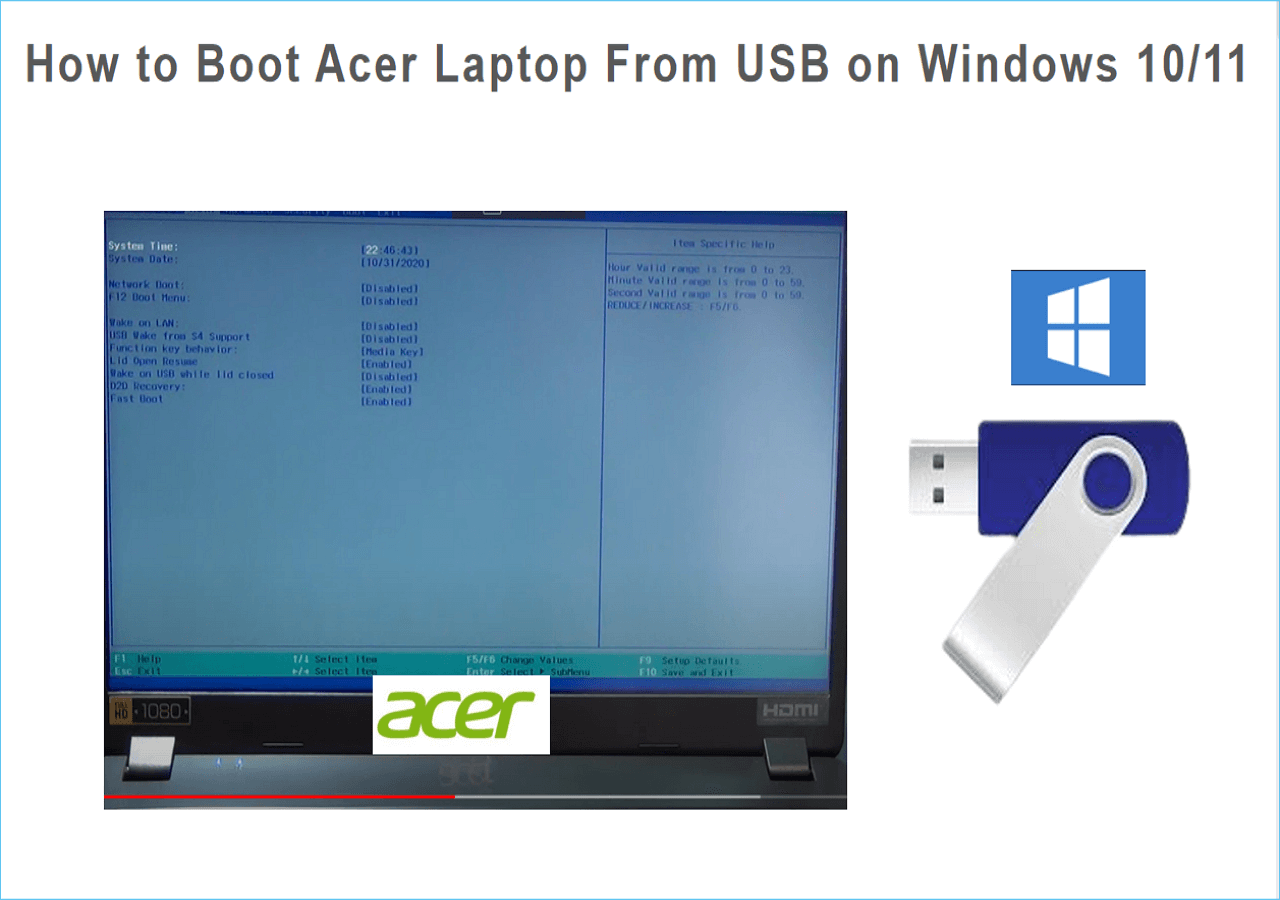
Stage 2. Boot Acer Laptop From USB - Cloning OS Disk
Qiling Disk Master Professional is a versatile solution to provide multiple functions. It can easily clone the OS to a USB drive. It eliminates the need for complicated processes and downloading multiple tools to burn Acer ISO. Windows users can smoothly create USB bootables using its convenient functionality and friendly interface. Before learning how to use it, read the following notice:
- Important
-
If your system partition and boot partition are independent, make sure you have created two partitions on the USB.
Connect the USB to the Acer Laptop properly before cloning.
Step 1. Launch Qiling Disk Master, go to the Tools tab, select "System Clone" and click "Next".
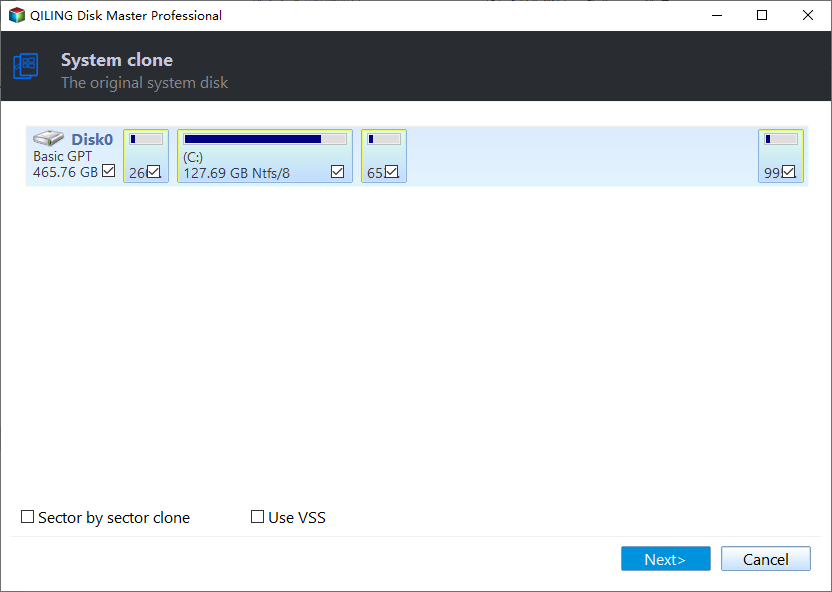
Step 2. Select the target new drive where you want to clone the OS to, and click "Next".
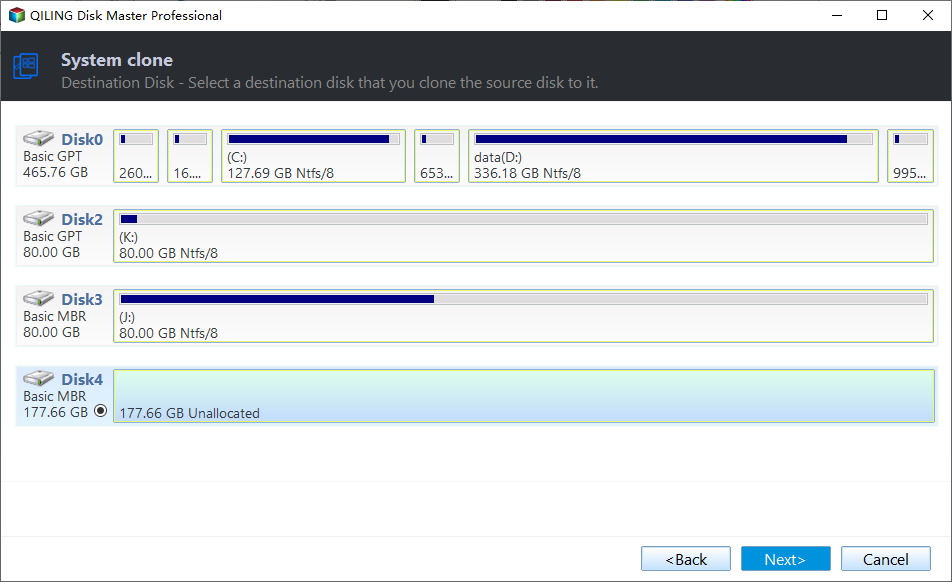
Step 3. View the disk layout, and click "Proceed" to begin the OS cloning process.

Click "Yes" to confirm that you want to continue the OS disk cloning process.

Step 4. When the process completes, you'll see a confirming message, asking "if you want to start up computer from the clone target disk".
- Reboot Now means to reboot your PC and configure the computer to boot OS from the new disk immediately.
- Done means you want to make the changes later.
However, if you are still confused about trying this tool, let us tell you why Qiling Disk Master is the choice to clone Acer OS to a USB drive.
- Compatibility: Its excellent compatibility with various file systems and disk types makes it stand out from other tools. It can be compatible with any internal or external storage devices, including USB drives, SSDs, hard disks, SD cards, etc.
- Multiple cloning modes: Qiling Disk Master has a unique "clone" feature allowing users to clone the used sectors and the whole disk. You can create bootable media using this functionality to install operating systems on any computer.
- Stability: Qiling Disk Master is known for its stable and reliable performance. It makes cloning seamless and ensures infallible cloning processes.
- Easy Interface: It provides a straightforward, intuitive interface that makes moving through the process easy for users of all skill levels.
- Additional features: After successfully booting Acer Laptop from USB, its disk management features allow you to manage or create partitions on the USB and fulfill other disk-related needs quickly.
You can click the blue button below to download the professional tool from the official website and manage your disk or external storage devices.
Stage 3. Boot Acer Laptop From USB - Change Boot Order
You will meet a boot error if you haven't set the USB as the boot drive. Hence, the final stage involves changing the boot order from the BIOS configuration of your Acer laptop. You have to modify the default boot order and prioritize the USB drive as the first boot. Here are the steps to change the boot order of your Acer laptop:
Step 1: Connect the USB drive and restart the laptop.
Step 2: Repeatedly press the correct key to enter the BIOS settings.
- Notice:
- Delete, F2, F8, or F10 are commonly used keys. However, you can search your Acer laptop's specific model to find its design BIOS key.
Step 3: When you enter the BIOS settings, you can use the arrow keys to navigate the "Boot" or "Boot Order" section.
Step 4: Find your USB drive from the list and use the + or - keys to move it in the first place. It might be shown as a Removable Device or USB.
Step 5: Press the F10 key to save changes or select the Save and Exit option.
Your laptop will restart with the changed boot order. Please don't forget to share this article to help more people who may need to boot their Acer laptops.
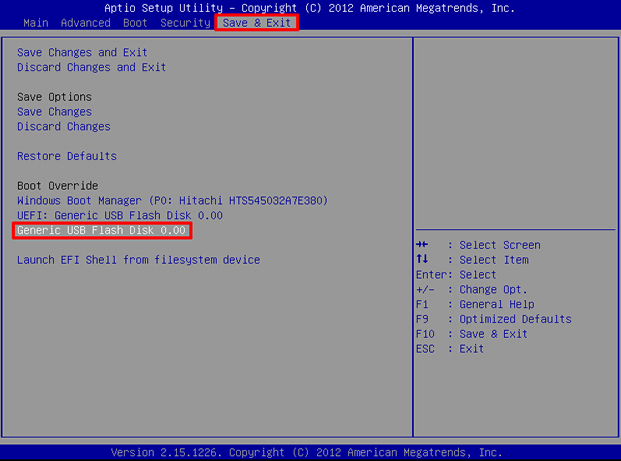
By the way, if there is no bootable device found, follow these steps if you cannot find the USB drive under the boot options:
- Step 1: Navigate the "Advanced" or "Integrated Peripherals" section.
- Step 2: Find settings related to USB, such as "USB Configuration," "USB Ports, or something similar.
- Step 3: Check if you see "disabled" next to the USB option. If yes, change it to "enabled" and Save changes, then Exit BIOS.
- Step 4: Restart the laptop and enter BIOS to change the boot order.
Conclusion
We hope this guide helps you achieve your goal of booting Acer laptops from USB with ease. You may still boot your Acer laptop if you are not familiar with doing this. All the stages mentioned are well explained, including essential steps to make the boot procedure easier. If you are new to computing, Qiling Disk Master will help you boot an Acer laptop from the USB efficiently. Here are similar topics you may also like to know; check the following content to learn:
FAQs About Booting Acer Laptop From USB
Booting an Acer laptop from a USB can be easy as long as you have the correct tutorial. If you have more queries or need further assistance on the topic discussed on this page, feel free to find the answers in this FAQs section.
1. Why is my Acer laptop not booting from USB?
Multiple causes may include a faulty USB drive, incorrect file format, or wrong boot order settings. Troubleshoot these causes to boot your Acer laptop from a USB drive.
2. What is the Acer BIOS Key?
The most common BIOS keys for Acer laptops are Delete, F2, F10, or F8. However, the specific BIOS key may vary according to the laptop model and the version of the BIOS configuration it includes. Check the handbook you received or search on the Internet using the model of your Acer laptop.
3. How do I enable USB in Acer BIOS?
Restart your laptop and enter the BIOS settings. Navigate the 'Boot' or 'Boot Order' section using the arrow keys. Select the USB device from the boot device list and move it to the first place. Use the + and - keys to move it.
Related Articles
- Beginner's Guide - Install A New Hard Drive/SSD in Windows 10/8/7
- How to Convert Primary to Logical or Logical to Primary in Windows 11 [2024 Guide]
- How to Free Up Hard Drive Space in Windows 10/11 [Step-by-Step Guide]
- Windows 11 System Migration Software: Free/Paid Software to Move OS to SSD