How to Boot ASUS Laptop from USB [Quick & Efficient Way]
If you have the desire to boot Windows from USB or install an operating system on your ASUS laptop, this article will provide a detailed solution. Qiling will show you how to burn the Windows system you need to USB and then boot your ASUS laptop from it.
View the Necessary Requirement to Boot ASUS Laptop from USB:
| ⏱️ Duration | 3-7 minutes |
| ⛏️Preparation |
✔️16GB USB ✔️Windows ISO files ✔️ISO Burner - Qiling Disk Master |
| 👣Key Steps: |
1️⃣Make USB bootable...Full steps 2️⃣Set USB as a bootable device...Full steps |
| 🧑💻Suitable Users | ASUS users and beginners |
Boot ASUS Laptop from USB is not a difficult task. You need to make your USB bootable. Next, we will explain exactly how to boot ASUS laptops from USB. Continue reading.
How to Boot ASUS Laptop from USB
The following are the complete steps from preparing the USB to setting the USB as the boot drive:
Step 1. Prepare A USB
You should prepare a USB drive with a capacity of at least 16GB and format it as FAT32.
- Right-click and select the Windows icon to open Disk Management.
- Select the target USB drive and format it as FAT32.
Step 2. Download Windows ISO File
Programs as large as the Windows operating system are usually provided as ISO files. You can boot from USB on an ASUS laptop only if you have Windows OS prepared on USB.
Download the ISO file: https://www.microsoft.com/en-us/software-download
Step 3. Make a Bootable USB
Booting from USB may be for multiple purposes, such as running a Windows operating system, fixing a Windows startup error, or reinstalling a Windows system. To make ASUS boot from USB, making the USB or external hard disk bootable is a crucial part. We will analyze the details next.
Situation 1. Boot from USB on ASUS for Running Windows Systems
If you just want to run the OS from USB, it's very simple. You can make USB bootable in a number of ways:
- 1️⃣Burn to USB using a Windows ISO file
- 2️⃣Clone WindowsOS to an external drive
- 3️⃣Create a bootable USB using Professional tools
Just running an operating system from USB doesn't involve overly complex situations. In order to be able to solve the problem more comprehensively, we also analyze a second scenario.
Situation 2. Boot from USB on ASUS for Fixing System Crash
If you are experiencing some Windows system crash errors, you can fix the problem by reinstalling Windows.
If you want to boot from ASUS laptop to install Windows, try Qiling Disk Master. It's a professional tool designed for users who want to burn Windows ISO files and install Windows. With a simple and clean interface, everyone can easily master the operation and fix their system errors.
The software provides the functionality of create bootable ISO. It offers a perfect and easier solution than the built-in creation tool of Windows. It also allows you to burn to DVD/CD/USB and make it bootable.
Situation 3. Boot From USB on ASUS to Fix Boot Errors
If you are experiencing some other boot problems, like boot drive not showing up in BIOS, the computer has rebooted from a bugcheck. You not only need to boot the computer from USB, but more importantly, find the right way to fix it. Qiling Disk Master also provides a program to create bootable USB into the Win-PE interface. By creating a bootable USB, you can fix all kinds of boot problems, even the complicated repair of MBR.
Read More: How to Create Qiling Disk Master Bootable USB
Step 4. Select the Boot Device
After making the USB bootable, you can boot Windows on your laptop. ASUS offers two ways to change the boot device: ASUS' BIOS and the ASUS laptop boot menu. ASUS offers a quicker way. You can change the boot media from the ASUS boot menu. The ASUS boot menu allows you to select the boot media directly without having to access the BIOS:
- Press the boot menu key (Esc or F8 key) repeatedly while booting until the logo screen appears.
- Select USB as the boot drive and press enter.
- Notice:
- The ASUS BIOS and boot menu keys may vary depending on the laptop model. The BIOS key is usually the delete or F2 key, while the boot menu key is usually the Esc or F8 key.
After completing the above steps, you can boot Windows from USB normally on your ASUS laptop. If your device is still not bootable from USB, we have some additional fixes for you.
Further Reading:
Fix Unable to Boot From USB on ASUS Laptop
If you do not detect USB in the boot menu or cannot view bootable USB in the BIOS, disable some security features. Besides, it may also be caused by an outdated BIOS or driver issue. We have provided some possible fixes:
Fix 1. Disable Security Features
Step 1. Turn on your computer and press BIOS to enter the BIOS before the logo appears.
Step 2. Press F7 to access the advanced menu mode.
Step 3. Under Security, select Secure Boot Control.
Step 4. Select Disable in the drop-down menu.
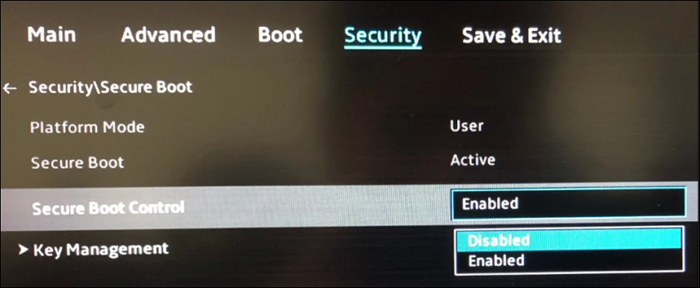
Step 5. Under the Boot menu, disable Fast Boot.
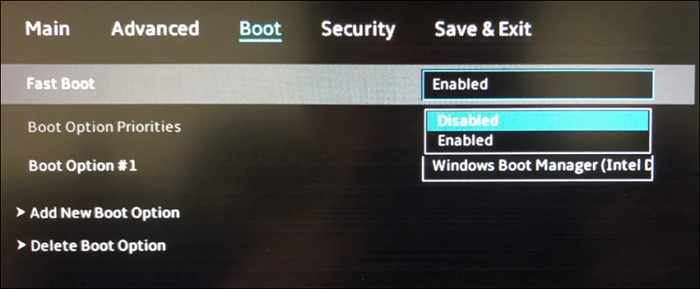
Step 6. Change CSM Support to Enabled in the Boot option.
Step 7. Save and exit.
Step 8. Reboot and press and hold F8 to enter the BIOS, and then select USB as the boot medium.
Fix 2. Update BIOS
Step 1. Download the BIOS update from the manufacturer's website.
Step 2. Enter the BIOS and select Tool > ASUS EZ Flash Utility.
Step 3. Press and hold Enter and select Find the file to download the update via Storage device.
Step 4. Press Enter to start the update.
If these two methods don't work, you can also try changing the settings on your EFI/UEFI PC.
If this article helped you solve your problem, don't forget to share it with more people in need through the social buttons below.
Conclusion
This article discusses the detailed steps to boot an ASUS laptop from USB. The most important prerequisite for booting a laptop from USB is to ensure that there is a Windows operating system on the USB and that the USB is a bootable drive.
Fortunately, this article provides a quick and easy free ISO burner to do this - Qiling Disk Master, which can easily burn Windows to USB with just a few simple clicks. You can also use the Windows ISO image burned on the USB to repair your PC. Download and experience the convenience of this software!
FAQs About How to Boot ASUS Laptop from USB
Do you know how to boot an ASUS laptop from USB? In addition, this part offers some related questions and answers. Hope it can solve more of your problem.
1. What is the ASUS boot menu key?
The ASUS boot menu key varies depending on the computer model; the Vivobook series boot menu key is Esc and F8. All other series boot menu keys are Esc keys.
2. Can I boot Windows 10 from USB on ASUS laptop?
You can boot Windows 10 from USB on ASUS. Before setting USB as a boot device, you should download the Windows ISO file and then use a professional tool to create a bootable USB. Then you can restart your computer and press and hold the boot menu repeatedly to set your computer to boot from USB.
3. Why ASUS laptop won't boot from USB?
The USB drive is not listed as a boot option in BIOS may be a problem with the settings or BIOS not being updated. You can try disabling fast and secure boot. If that doesn't work, you can try updating the BIOS.
Related Articles
- What Should You Do When Low Disk Space But Nothing to Delete [Full Guide]
- How to Fix MSI Laptop Black Screen Efficiently [Tutorial]
- How to Run Disk Performance Test on Windows [Step-by-Step Guide]
- How to Format USB Flash Drive to FAT32 (Applies to 32GB/64GB/128GB...)