How to Bypass Admin Password Windows 10 | 2024 Guideline
Windows 10 is a reliable operating system with robust security features meticulously crafted to safeguard your data and preserve system integrity. Occasionally, circumstances may arise where you are locked out of your Windows 10 administrator account, leaving you in dire need of a solution to regain access.
Whether due to a forgotten password or a legitimate necessity to access an administrator account, Qiling provides a comprehensive guide for bypassing the admin password in Windows 10:
| ⏱️Duration | 3-6 minutes of reading |
| 💻Supported Systems | Windows 10 and also suitable for Windows 11/7/8 |
| ✂️Tools | Password Reset Disk, Windows Installation Media, Command Prompt, Third-party Software |
| 🧑💻Cases | Forgotten Password, Inherited Computer, Lost Admin Privileges, Locked Out Due to Security Settings |
In this guide, we will recommend you one of the best password reset tools to help you bypass the administrator password. If you're not familiar with Windows built-in tools, you can download Qiling Disk Master in advance:
How to Bypass Admin Password Windows 10
Now that we've set the stage, it's time to embark on our journey through the details of how to bypass the admin password in Windows 10 and unlock computer without password. In this comprehensive guide, we will tackle this challenge by addressing two distinct scenarios:
Case 1. Bypass Admin Password Windows 10 If You Forgot the Password
Case 2. Bypass Admin Password Windows 10 If You Know the Old Password
We aim to dissect these cases and offer you a thorough grasp of the intricacies of bypassing the Windows 10 admin password. Let's delve into the topic and equip you with the insights necessary to conquer this obstacle. If you have other friends who are facing the same issue, click they buttons and share with them.
Case 1. Bypass Admin Password Windows 10 If You Forgot the Password
When you've forgotten your Windows 10 administrator password, it can understandably cause frustration. In the following stages, we will lead you through a systematic procedure for recovering access to your Windows 10 system if you are locked out due to a forgotten password. This tutorial will cover three methods and utilities to help you bypass the forgotten administrator password:
- Method 1. Bypass Admin Password Windows 10 with Password Removal Tool
- Method 2. Bypass Admin Password Windows 10 with Windows Installation Disk
- Method 3. Bypass Admin Password Windows 10 with Reset Disk
These resources will empower you to reclaim control over your Windows 10 computer and reset Windows 10 password without logging in. So, if you find yourself grappling with the frustration of a forgotten Windows 10 administrator password, below, you'll find three approaches on how to bypass the admin password Windows 10:
Method 1. Bypass Admin Password Windows 10 with Password Removal Tool
When bypassing a forgotten Windows 10 admin password, one of the most user-friendly and effective solutions is utilizing a trusted software tool. The tool we recommend you use to bypass the admin password on Windows 10 is Qiling Disk Master. It boasts robust disk management capabilities, providing extensive features to aid users in efficiently overseeing their storage devices and resolving myriad disk-related challenges.
Among its many capabilities, Qiling Disk Master includes a feature known as Windows Password Reset. It is specifically designed to assist both Windows beginners and advanced users in unlocking their Windows passwords effortlessly. We highly recommend downloading and trying this tool if you need help with a forgotten Windows 10 admin password. Qiling Disk Master is a straightforward, user-friendly solution that can save you time and frustration.
Qiling Disk Master makes it a breeze to bypass the admin password on Windows 10. Download it and try it to fix your errors.
Step 1. Connect the USB drive/external drive to a working computer, open Qiling Disk Master (RE), and click "Create Bootable Media".

Step 2. Select your movable device and click "Proceed" to create an image on your USB drive/external drive.

Step 3. Connect the created bootable drive to the faulty computer and reboot it by pressing and holding "F2"/"Del" to enter the BIOS. Then, set the WinPE bootable drive as the boot disk and press "F10" to exit.
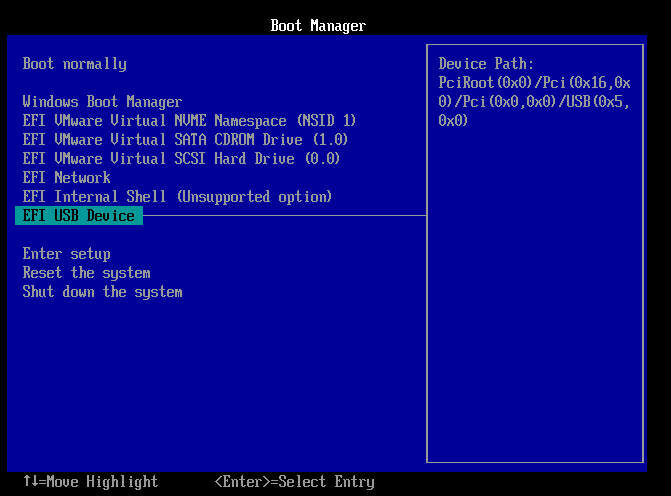
Step 4. Then, the computer will enter WinPE desktop. Find and launch Password Reset.
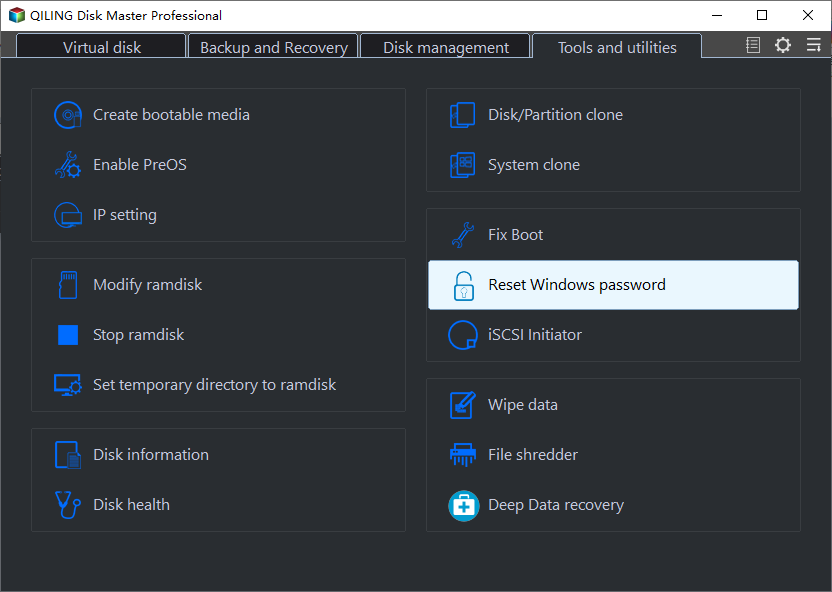
Step 5. Select your Windows version and choose the Windows account you want to reset.
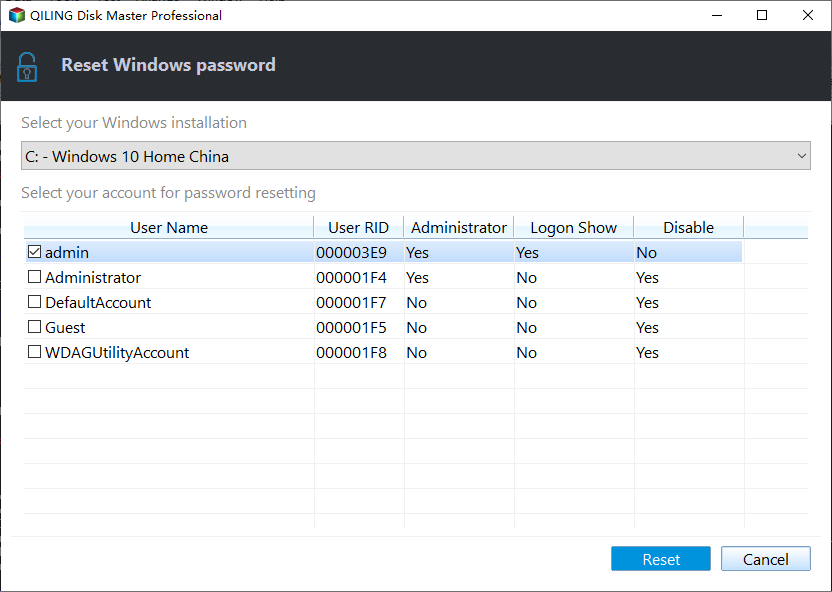
Step 6. When this prompts, click "Reset" to continue resetting your Windows password.
Step 7. Wait patiently, and you will receive an message that the password has been changed successfully. Click "OK" to complete the password reset process.
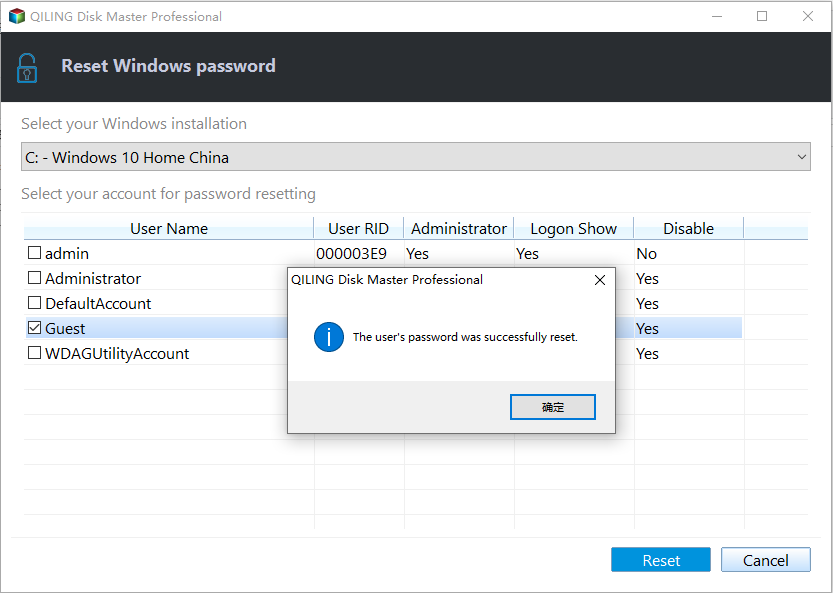
Qiling Disk Master can also perform more problems related to forgotten passwords, such as cracking Windows passwords. Download this tool and enjoy the wonderful experience it brings to you.
Read Also:

Defaultuser0 Password? Fix It Now! [5 Efficient Ways]
What should we do when defaultuser0 appears on the computer screen? Don't worry; this article proposes three solutions to solve HP, Lenovo, and Dell users who are facing defaultuser0 password issues.
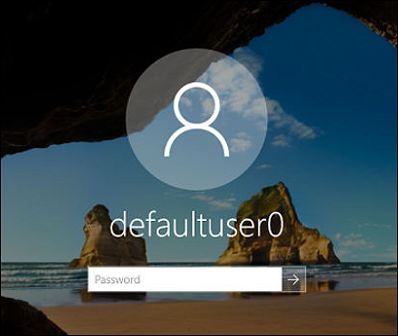
Method 2. Bypass Admin Password Windows 10 with Windows Installation Disk
Another reliable method to bypass a forgotten Windows 10 admin password is a Windows installation disk. This method enjoys widespread popularity and trust ideal for individuals who favor a direct and practical approach. Here is the process of bypassing the administrator password in Windows 10 using a Windows installation disk:
Step 1. After preparing a Windows installation disk, connect it to your computer. Then, restart your computer. Once you reach the Windows installation screen, press the "Shift + F10" keys.
Step 2. Pressing the "Shift + F10" keys will launch the Command Prompt. Then, you need to enter and execute the following commands:
- "C:" (Change to the letter of the disk where your Windows is installed)
- "cd Windows\System32"
- "ren sethc.exe sethc.exe.bak"
- "copy cmd.exe sethc.exe"
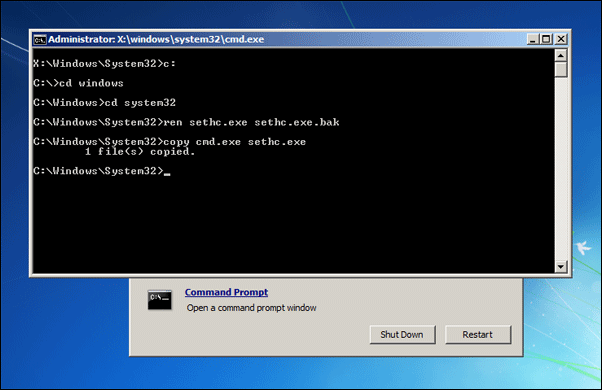
Step 3. Now exit the CMD and reboot your PC without the Windows installation disk. Once it reaches the login screen, tap the "Shift" key five times to open CMD as administrator.
Step 4. Here, first, run the "net user" command to get all the accounts created on your PC. Follow it by running the "net user username password" command to change and bypass the admin password. You will need to create a new password and modify the username to your account name.
The method requires you to make a Windows installation disk in advance, if you are not familiar with the operation, we suggest you use Qiling Disk Master to create the installation disk. Alternatively, you can use a faster way to reset Windows password directly.
See also:
Method 3. Bypass Admin Password Windows 10 with Reset Disk
Proactively establishing a password reset disk on Windows 10 is a wise step, enabling you to restore access to your account in case of a forgotten password. If you have already generated a password reset disk, follow these steps to utilize it to bypass your Windows 10 admin password:
Step 1. Begin by connecting the reset disk to your Windows 10 PC that is currently locked. Power on the computer and proceed to the login screen. To trigger the "Reset Password" option, deliberately input an incorrect password several times.
Step 2. Next, select "Reset Password," which will initiate the Password Reset Wizard. Select the drive with the reset disk and tap "Next."
Step 3. On the following screen, leave the fields for the new password blank. Now tap "Next" and follow it by clicking "Finish" to complete the process.
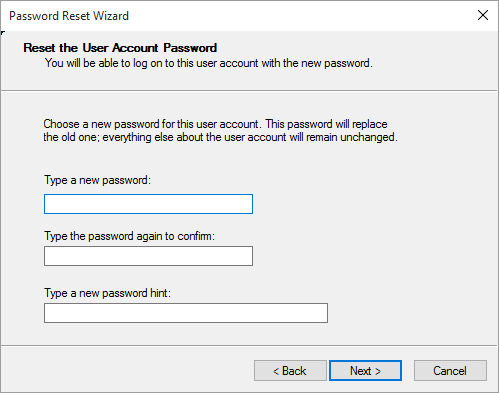
Read Also: HP Default Admin Password, Dell Default Admin Password
Case 2. Bypass Admin Password Windows 10 If You Know the Old Password
In this scenario, you have the advantage of knowing the old Windows 10 admin password. However, you need to update or reset it for various reasons, such as security measures or personal preferences. This case caters to users who have a functioning login. Knowing your old password provides a smoother path to change or reset your admin password. Below are the methods you can use to achieve this:
- Method 1. Bypass Admin Password Windows 10 via "netplwiz"
- Method 2. Bypass Admin Password Windows 10 While Logging in
- Method 3. Bypass Admin Password Windows 10 with Windows Settings
- Method 4. Bypass Admin Password Windows 10 with CMD
Note: If you forget the Windows password, don't worry. You can use Qiling Disk Master to reset Windows password without logging in.
Method 1. Bypass Admin Password Windows 10 via "netplwiz"
An obscure yet effective approach to circumvent the Windows 10 administrator password involves employing the 'netplwiz' utility. With this method, you can configure your system for seamless automatic login. Thus eliminating the requirement to enter a password each time you start your computer. Following are the steps for a password-free way to access your Windows 10 administrator account:
Step 1. Launch the Run operation using the "Win + R" keys on your Windows 10 computer. Once it appears, type "netplwiz" and click "OK."
Step 2. Uncheck "Users must enter a username and password to use this computer" on the following tab, then click "Apply." Provide your current password to confirm the action.
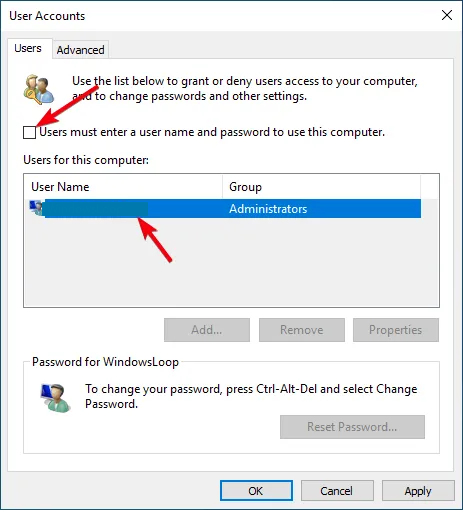
Method 2. Bypass Admin Password Windows 10 While Logging in
Need to bypass the Windows 10 admin password temporarily? You can accomplish this during the login process. This allows you to access your system immediately without permanently changing the password. It can be handy when you require rapid access to your computer without inputting the password. Below are the steps to bypass the admin password on Windows 10 during the login procedure:
Step 1. Reboot your computer and log in using your old password. At the same time, press the "Ctrl + Alt + Del" keys from your keyboard and tap on "Change a Password."
Step 2. On the next screen, enter your old password while leaving the fields for "New Password" and "Confirm Password" empty. Press Enter to confirm your choice.
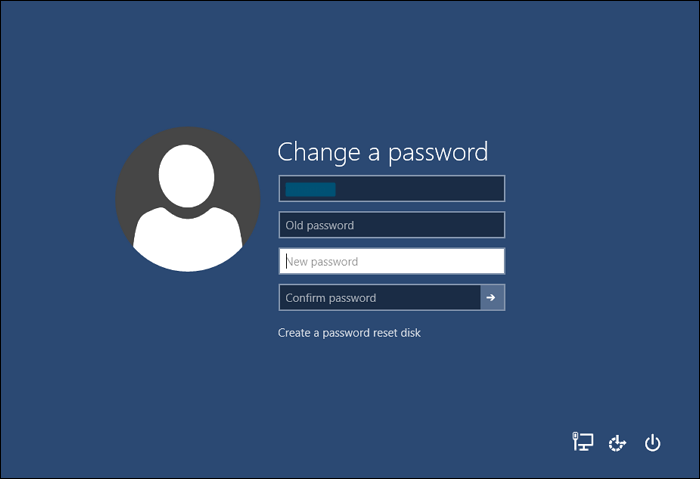
Method 3. Bypass Admin Password Windows 10 with Windows Settings
In Windows 10, the Windows Settings app offers a convenient way to temporarily bypass the admin password without making permanent changes. This method proves particularly handy when you need quick access to your system and want to avoid entering the password each time you log in. Below are the steps to bypass the admin password in Windows 10:
Step 1. Use the "Win + I" keys to access Settings on your Windows 10 PC and tap "Accounts." Select the "Sign-in Options" tab from the left side panel.
Step 2. Now, tap "Password" and click "Change." Remember, this method only works if you are logged in with a local account.
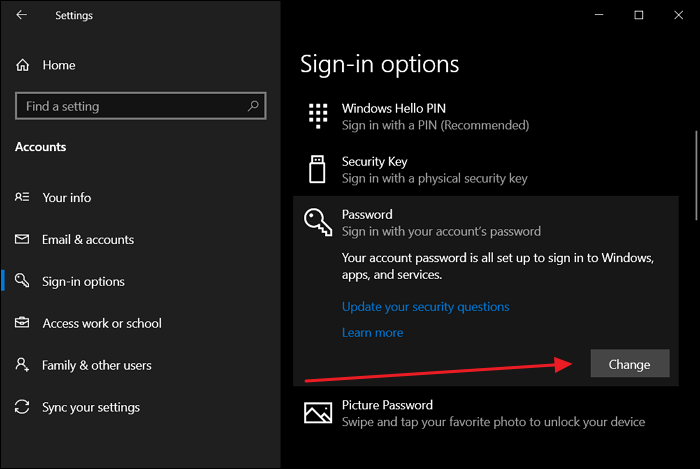
Step 3. After logging in with your local account, set your password and click "Next." Then, you will be asked to provide "New Password," "Reenter Password," and "Password hint."
Step 4. Leave all these fields empty and click "Next." Afterward, click "Finish" on the next screen to finalize the process. You can now sign in without needing an administrator password.
Method 4. Bypass Admin Password Windows 10 with CMD
Command Prompt or CMD is another handy tool on Windows 10 that can help you bypass the admin password. Given the command-like interface of CMD, this method is recommended for users who possess the know-how of CMD to a certain extent. Here's a guide on how to bypass the Windows 10 administrator password using CMD:
Step 1. Access the Windows search bar using the "Win + S" keys and search for Command Prompt. Once the CMD options appear on the screen, choose "Run as administrator."
Step 2. Now run the command "net user" to see your device's current users. Select the admin user and run the "net user (username)" command to remove the password.
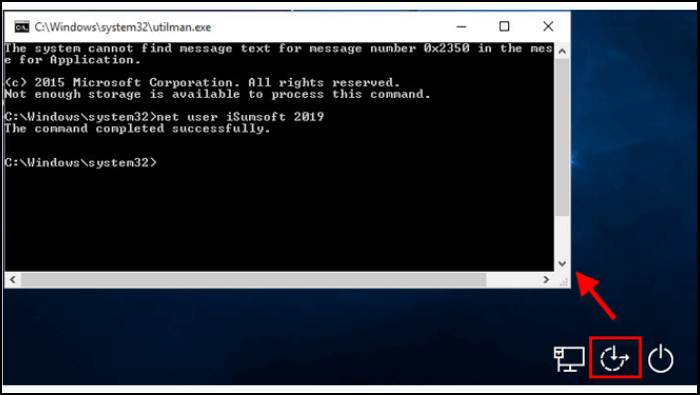
Conclusion
To conclude, we have explored various methods on how to bypass the admin password in Windows 10. The guide addresses two scenarios: when you've forgotten and know the old password but need to make changes. You can regain access to your Windows 10 system using these techniques.
While all the methods presented have their merits, our strong recommendation for the best solution is to use Qiling Disk Master. This software offers the Windows Password Reset feature, which is both user-friendly and practical. It simplifies the password recovery process, allowing you to remove Windows 10 password and regain access to your Windows 10 admin account easily.
FAQs About How to Bypass Admin Password Windows 10
Do you want more information regarding bypassing Windows 10 admin passwords? You've come to the right source. Below, you'll find responses to some frequently asked questions by several people:
Q1. How do you bypass the Windows 10 password without CMD?
Follow these steps to bypass the Windows 10 password without CMD if you know the old password:
Step 1. Launch the Run operation using the "Win + R" keys and type "netplwiz."
Step 2. Select the option that says "Require users to input a username and password to access this computer" from the appearing window and click "Apply."
Q2. How to bypass the administrator password Windows 11 to install software?
Here are the steps to bypass the administrator password in Windows 11 to install the software:
Step 1. Access the Windows Search feature, look for "Control Panel" and open it. Following this, tap "System and Security."
Step 2. Afterward, click "Change User Account Control settings" from the "Security and Maintenance" section. From the "User Account Control Settings" window, you will see a slider that you need to slide downward to "Never Notify." Afterward, click "OK" to confirm your action.
Q3. How do you unlock without an administrator password?
Use the following steps to unlock without an administrator password:
Step 1. Connect Windows installation media to your computer and initiate the computer boot process. After reaching the Windows installation screen, press "Shift + F10" to access the Command Prompt.
Step 2. Execute the subsequent commands in the specified order:
- "C:
- cd Windows\System32
- ren sethc.exe, etc.exe.bak
- copy cmd.exe sethc.exe"
Step 3. Restart your computer after removing the Windows installation DVD. On the login screen, tap "Shift" 5 times to access CMD. Here, run the command "net user [username] [new_password]" to change the admin password.
Related Articles
- Resolve 100% Disk Usage in Windows 11
- Shred vs. Delete. What is the Difference?
- Top 5 Best HDD S.M.A.R.T Monitor Software Free Download 2024
- How Do I Force Format SD Card on Windows 11/10? Your Guide Here