How to Change Boot Drive Windows 11 [Beginner's Guide]
Computers heavily depend on the boot drive as it contains an operating system that is crucial. Sometimes, we need to change the boot drive in the Windows when we want to reinstall the Windows, set up a dual boot, or fix errors/issues, and various other reasons lead us to this situation. However, it's not easy for everyone to change boot drive Windows 11 due to several complexities.
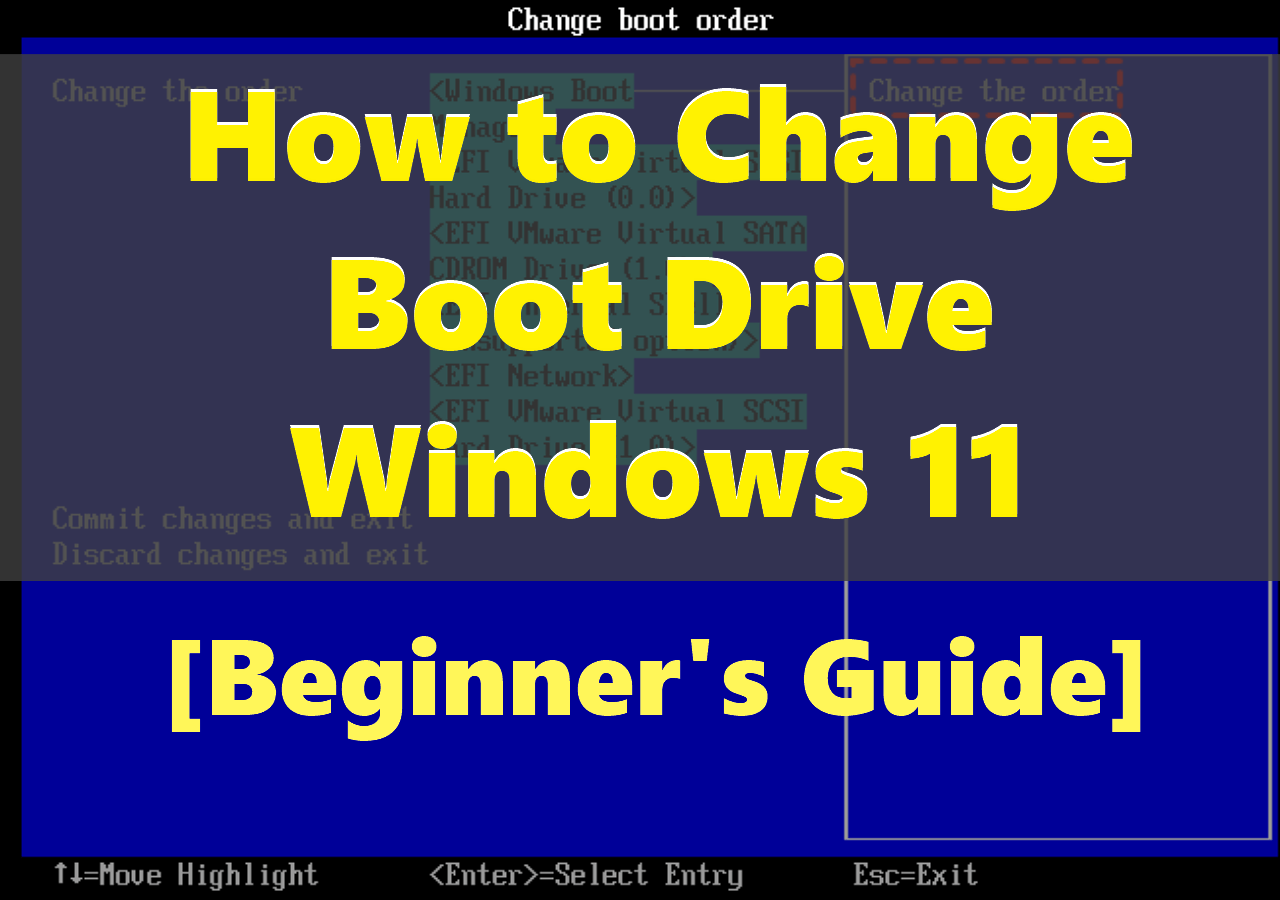
Don't worry. You can follow this guide from Qiling and learn the details to change your boot drive on your own. In this section, we will provide 3 simple methods for you to learn how to change the boot drive in Windows 11. Follow these steps carefully, and don't miss any.
Way 1. Change Boot Drive Without Entering UEFI/BIOS
If you want to change the boot drive without entering UEFI/BIOS, the easiest way comes through reliable disk partition manager like Qiling Disk Master Professional. It provides extreme convenience in changing the boot drive without entering UEFI/BIOS. Qiling Disk Master simplifies the process of changing the boot drive with powerful and automated features.
Follow the steps to change the boot drive in Windows 11 without entering UEFI/BIOS:
Step 1. Launch Qiling Disk Master on your computer and navigate to the "Fix Boot" section in "Tools" tab page.

Step 2. Go to the "UEFI items" tab and change the boot order by dragging the drive to the first position.

Step 3.Click "Proceed" to apply the changes. Then, your OS is set to boot from the new hard drive.
Note:If you hit on the "Reboot" button after the drive, the OS can boot from this disk at the next time for once.
⭐Advice and Help
If you're experiencing any challenges or have additional questions, don't hesitate to reach out to our support specialists for personalized help:
Qiling experts are available to provide you with 1-on-1 manual services (24*7) and help fix Windows boot error, BSOD or computer boot loop issues. Our experts will offer you FREE evaluation services and efficiently diagnose and resolve system boot failure, Windows stop codes and OS lagging issues using their decades of experiences.
- 1. Fix BSOD - blue/black screen of death error due to Windows update or other reasons.
- 2. Get rid of Windows boot error such as no bootable device found, or BCD file corruption.
- 3. Serve to fix 0X000_error codes on Windows system or OS boot loop issues.
Way 2. Change Boot Drive in UEFI
UEFI (Unified Extensible Firmware Interface) is the latest firmware standard. If your computer uses Windows 11, it probably contains UEFI, which brings faster boot time for the system. In UEFI firmware settings, you are allowed to change the boot drive if you want to boot your PC from another drive.
- Notice:
- The UEFI interfaces vary significantly between computer manufacturers and firmware versions. So, the steps and options might differ slightly from those presented here.
Follow the steps:
Step 1. Go to the Windows 11 "Settings," click "System," and then the "Recovery" tab.
Step 2. In the "Recovery" tab, click Restart now in the "Advanced startup" setting.
Step 3. Click "Restart now" and navigate to "Troubleshoot" > "Advanced options" > "UEFI Firmware Settings."
Step 4. Choose the "Restart" button.
Step 5. Go to the boot settings page from the UEFI (BIOS) interface.
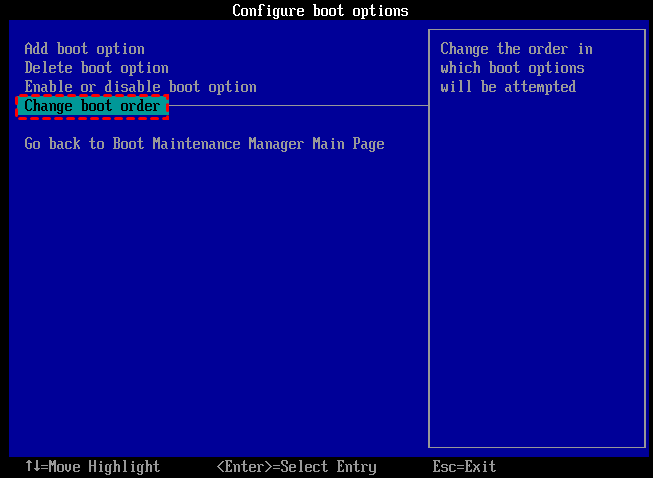
Step 6. Choose your boot drive to boot Windows 11 from USB, a specific drive, network, or another media.
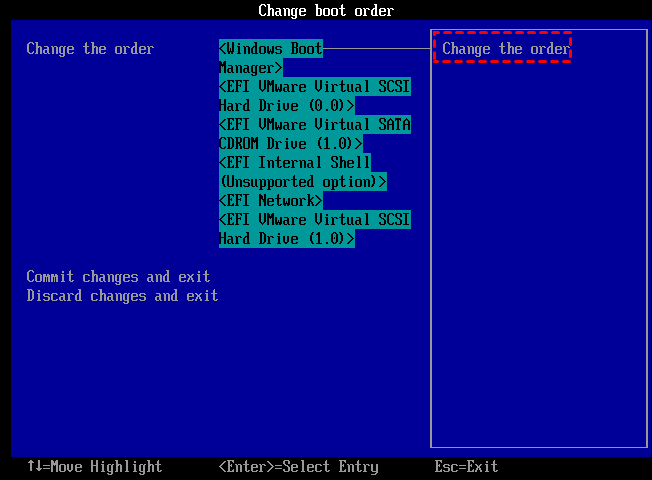
Step 7. Save the changes.
If you don't know which firmware your system is using, you can refer to the following article.

How to Know If Windows Using UEFI or Legacy (1min-Check)
If you don't know how to tell if your Windows is currently using UEFI or Legacy BIOS boot mode, check this article and find the answer.
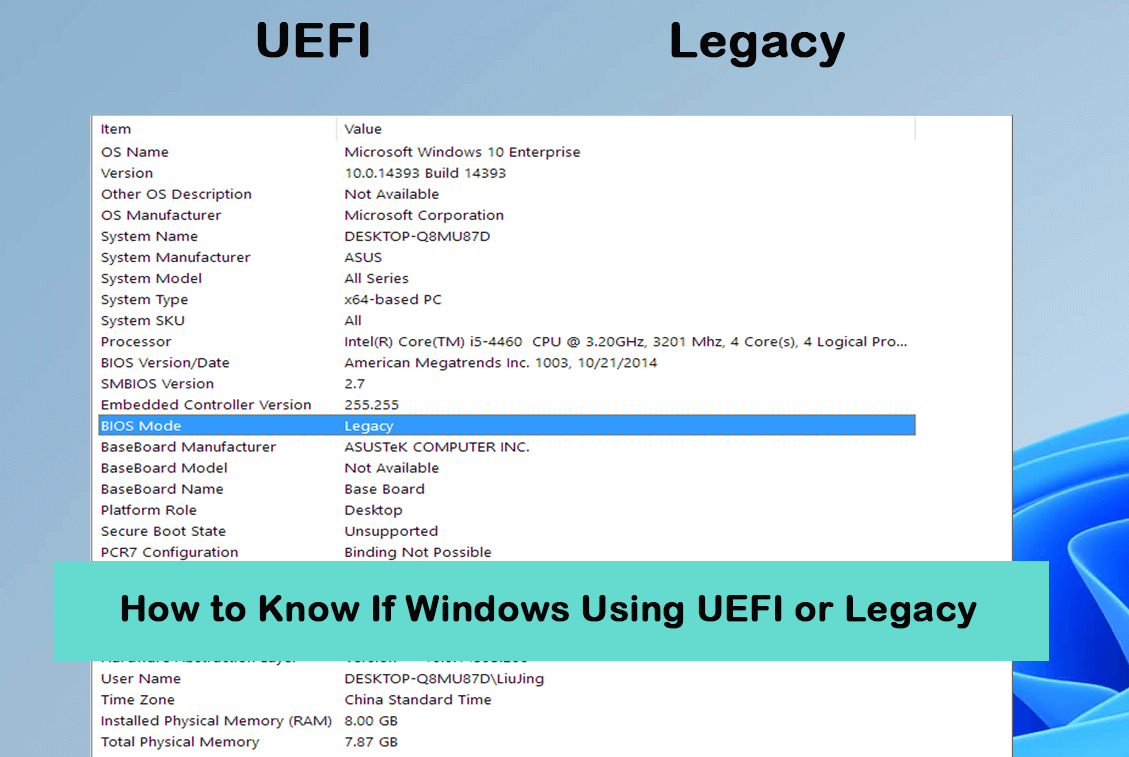
Way 3. Change Boot Drive in BIOS
BIOS is vital firmware that facilitates communication between the operating system and hardware during startup. It initializes and configures hardware, allowing users to adjust settings like boot order for smooth system operation. In scenarios where your computer relies on BIOS, Way 3 guides you through changing the boot drive within the BIOS settings. The steps, with clear pictures and detailed instructions, will provide a user-friendly approach to the process.
Follow the steps:
Step 1. Restart your PC, and instantly press the corresponding key, which refers to BIOS. The specific key can differ based on your computer's manufacturer. Commonly used keys are "F2", "F10", "Delete", or "Esc."
Step 2. In the BIOS setup utility, use the arrow keys from your keyboard to find the "Boot" or "Boot Order" section.
Step 3. In the "Boot" section, you'll find your drives or devices, hinting at the boot order. The drive positioned at the top holds the status of the current boot drive.
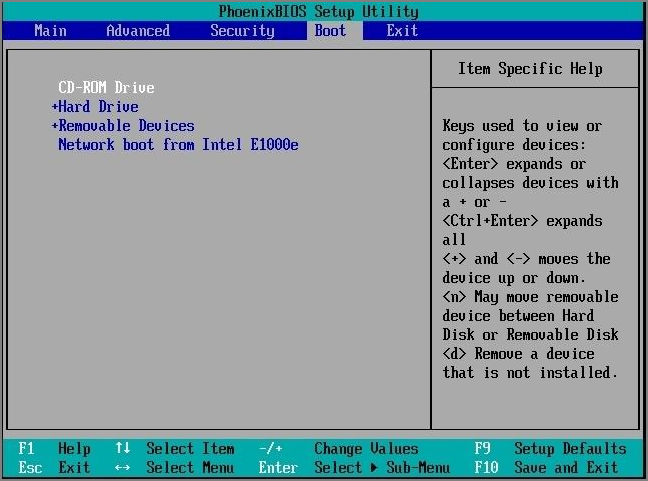
Step 4. Here, you can choose your desired drive and move the new boot drive to the top of the order to change your boot drive.
Step 5. Save the changes and exit the BIOS setup utility. Your PC will be restarted, and it should be booted from the selected drive. Make sure your drive contains a compatible operating system.
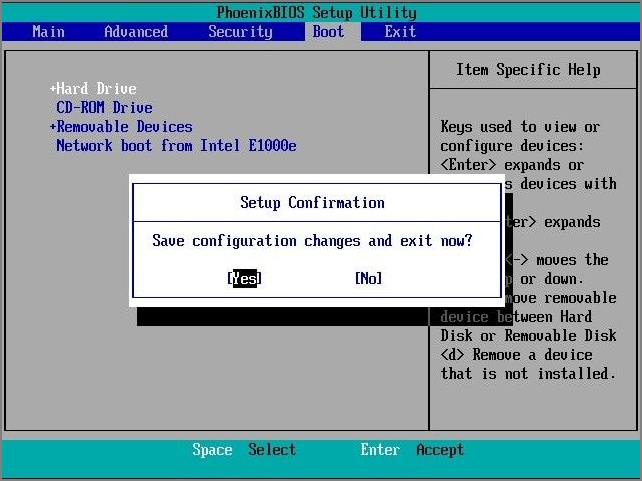
Now that you have learned how to change boot drive in Windows 11, you can share it on your social media to guide more users.
Conclusion
The boot drive plays a crucial role in your computer. Occasionally, you want to change the boot drive for various reasons, like reinstalling Windows, performing dual boot Windows systems, or fixing errors. But with Windows 11's intricacies, this can seem daunting. To overcome the technical hurdles and challenges, this guide provides you with three simple methods to change your boot drive in Windows 11, even if you're a tech beginner.
The easiest method goes through Qiling Disk Master. Its convenient interface and advanced features allow you to modify the boot order without the hassle of entering UEFI/BIOS settings. Now, you can confidently change your boot drive on Windows 11!
FAQs on Change Boot Drive Windows 11
You may find the right answers from these FAQs if you have more queries.
1. How do I change my UEFI boot drive?
Follow the steps to the UEFI boot drive:
- Navigate to the Windows 11 Settings, choose "System", then the "Recovery" tab.
- In the Recovery tab, click "Restart now" in the "Advanced startup" setting.
- Hit "Restart now." Then, navigate to "Troubleshoot" > "Advanced options" > "UEFI Firmware Settings".
- Choose the Restart button.
- Go to the boot settings page from the UEFI (BIOS) interface.
- Choose your prior boot drive, such as USB, a specific drive, network, or another media. Save the changes.
2. Can I change my boot drive without reinstalling Windows?
Yes, you can change the boot drive without reinstalling Windows. As long as the chosen drive contains a compatible operating system for you to boot from, you can simply modify the boot order that tells your computer which drive to check for startup files first.
3. What is the difference between UEFI and BIOS Windows 11?
The main difference between UEFI and BIOS lies in their architecture and functionality. In Windows 11, UEFI provides faster boot times than BIOS and offers more advanced features and flexibility compared to the traditional BIOS.
Related Articles
- How to Fix USB won't format to FAT32, Check Three Easy Ways
- How to Convert GPT to MBR Without Operating System
- How to Extend C Drive via Windows 8 Disk Management🔥
- How to Format Bootable Pendrive [4 Safe Solutions]