How to Check Disk Read/Write Speed in Windows 10? 3 Practical Methods
Key Takeaways of Checking Disk Read/Write Speed in Windows 10:
Our actual goal is to teach people how to check the disk read/write speed in Windows 10 using practical methods. By learning how to test and check the disk read/write speed, you can identify possible problems with your storage devices and enhance your computer's overall performance. This guide can help you optimise your system, save time and improve productivity.
Which Way Should I Take to Check Disk Read/Write Speed in Windows 10?
Checking disk read/write speed in Windows 10 used to be a professional and complex task, but nowadays it's easy and simple, and you have several ways to check read/write speed in Windows 10, whether through any professional tool such as Qiling Disk Master or through Windows 10 built-in features such as Task Manager and Command Prompt (CMD). These methods are easy. In the next section, we discuss these methods in more detail and guide you step-by-step on how you can actually check your disk's read/write speed in Windows 10 using these three methods so that you can choose any simple and easy way that suits you best. If we talk about the most simple and easiest method, to be honest, it's Qiling Disk Master. This is an excellent tool. We personally experienced it for different purposes, including disk speed testing. We find it very useful and the easiest and most efficient in testing HDD, SSD, and all types of external storage devices in simple clicks.
Here are the three easy methods:
Method 1. Check Disk Read/Write in Windows 10 Using Qiling Disk Master
Qiling Disk Master is a reliable disk management tool used to test the read/write speed of different types of storage devices, such as HDD, SSD, and external drives. With its intuitive and user-friendly interface, users can easily check the performance of their storage devices with just a few clicks.
Method 2. Run Task Manager to Check Disk Read/Write Speed in Windows 10
Task Manager is a built-in feature in Windows 10 that can be used for various tasks. You can use it to monitor the performance of various system components, including the disk read/write speed. With Task Manager, users can easily check the current disk activity and see how much data is being read or written to the disk at any given time.
Method 3. Check Disk Read and Write Speed in Windows 10 Using CMD
Command Prompt (CMD) is a powerful command-line tool in Windows 10 used to perform a wide range of tasks, including checking the disk read and write speed. By using a simple command, users can obtain information on the current read and write speed of the disk.
Now, it's time to move on and learn detailed operational steps.
Method 1. Check Disk Read/Write in Windows 10 Using Qiling Disk Master
Qiling Disk Master is a software that offers several incredible functions and features, from disk partitioning management functions to hard disk speed testing. In this short post, it's impossible to discuss all features of the Qiling Disk Master. Just consider it a valuable and useful tool free for HDD and SSD speed testing. It includes a free DiskMark feature. This incredible feature allows you to test the read/write speed of your hard drives such as, (HDDs), solid-state drives (SSDs), and other storage devices.
DiskMark can measure the following parameters of a disk:
- Speed (Read/Write): This parameter measures the speed at which data is read from or written to the disk, usually in MB/s or GB/s.
- I/O: It measures the input/output operations per second (IOPS) that the disk can perform for read or write operations.
- Delay: This parameter measures the latency or delay of the disk in responding to a read or write request.
Once the test is finished, Qiling Disk Master will generate a detailed disk speed test report and you the accurate results 100%. Through that report, you will be able to compare and understand whether your disk speed matches the average speed for your specific type of storage device.
Follow the operational steps to check disk read/write in Windows 10 using Qiling Disk Master:
Step 1. Launch Qiling Disk Master. And click the download button to activate the "DiskMark" feature under the "Discovery" section.

Step 2. Click on the drop-down box to choose the target drive, test data, and block size.

Step 3. Once everything is configured, click "Proceed" to begin the disk test. Then, you can see the Sequential read speed, I/O, and Delay data.
Method 2. Run Task Manager to Check Disk Read/Write Speed in Windows 10
A built-in Task Manager of Windows 10 enables us to see real-time graphs for CPU, Memory, Disk, and Network usage through its Performance feature. So we can check the read/write speed of our disk.
Here's how you can check read/write speed using Task Manager:
Step 1. Search for "Task Manager" in the search bar of the taskbar, and click on it to open it from the appeared results.
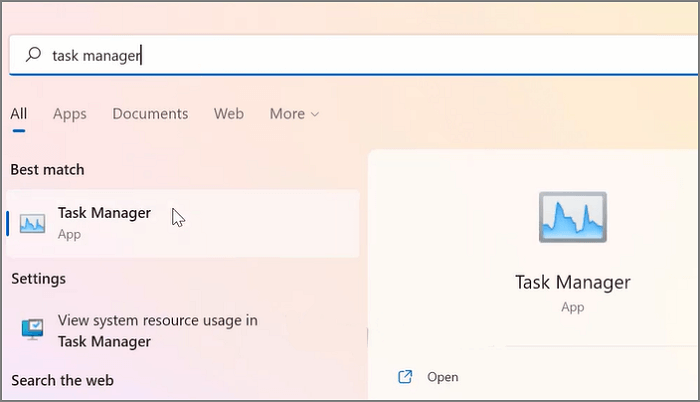
Step 2. Click "More details" in the bottom left corner of the pop-up window.
Step 3. Click the "Performance" tab.
Step 4. Click "Disk C" to check and see your disk's read and write speed.
Step 5. Here at the bottom left, you can see read and write speeds.
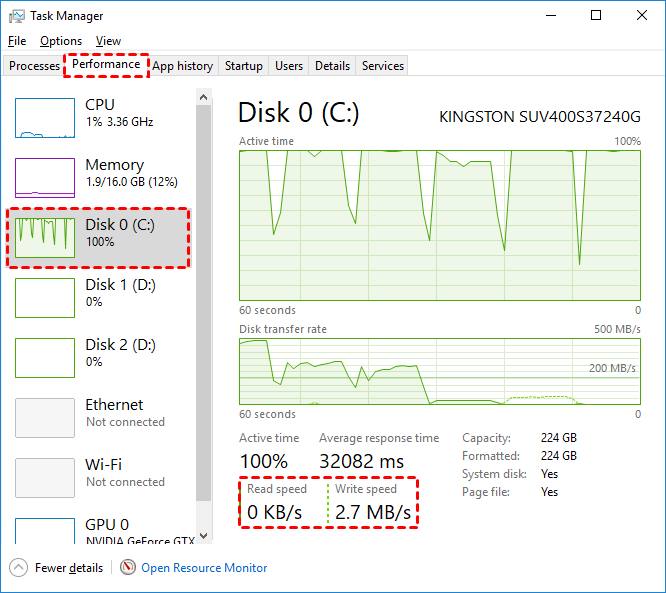
Method 3. Check Disk Read and Write Speed in Windows 10 Using CMD
To check the disk read and write speed of an internal disk on Windows 10, you can use the "winsat disk -ran -write -drive (name)" command in the Command Prompt (CMD). This command generates a system score for the disk based on its sequential and random read/write speeds. However, this method only applies to internal disks.
For testing the speed of external storage devices such as HDDs, SSDs, USBs, or SD cards, Qiling Disk Master is recommended. It is a complete tool that can test the speed of all types of storage devices, whether internal or external hard drives.
Here's how you can check your internal disk read and write speed in Windows 10 using CMD:
Step 1. Search for "CMD" or "Command Prompt" in the taskbar's search box. When it appears, right-click on it and click "Run as administrator" to open it.
Step 2. Type this command: "winsat disk -ran -write -drive (name)".

Final Verdict
We have gone through three different easy methods to simplify the procedure of checking disk read and write speed for you. You can choose any method that is easy according to you. The two methods of checking disk read and write speed in Windows such as Task Manager and CMD, are easy, but the easiest and most straightforward method is through Qiling Disk Master because this tool provides you with 100% accurate reports about your different hard drives, whether you're testing an internal or external hard drive. On the other hand, the other two methods may be a bit tricky for you and don't even support external hard drives. So in this regard, Qiling Disk Master solves our matters and meets our needs. Just try it once. You'll be its fan due to its countless valuable and advanced features and functions.
We hope you find this article helpful. If you want to learn more about technologies, just save this website on your favourite list and always get accurate information about new and upcoming technological inventions and updates. We keep a keen eye on new innovations and try to provide 100% real factual information to our honourable readers. If you have any queries or want to learn more about disk speed testing, move to the next part of the FAQs.
FAQs About Checking Disk Read and Write Speed in Windows 10
Do you have any questions about checking disk read/write speed in Windows 10? If so, please see the following frequently asked questions and answers:
1. Is it free to run Crystal disk speed test?
CrystalDiskMark, a popular disk read/write speed testing tool, is completely free to download and use. It is a freeware utility that does not require any license or payment.
2. How to check the read/write speed of SSD on Mac?
To check the read/write speed of SSD on Mac, you can use the built-in features, such as the Activity Monitor window or in the Dock. You need to click Disk in the Activity Monitor window to check the disk activity, or in the Dock, choose View > Dock Icon > Show Disk Activity.
3. How to check read and write speed without CMD?
In Windows 10, there are two common ways to check the read and write speed of your disks such as Task Manager and CMD, but if you don't prefer CMD, you can try Task Manager:
- Open Task Manager.
- Click on the "Performance" tab.
- Click on the "Disk" option from the left sidebar.
- You can see your disk's read and write speed under the "Disk Activity" section.
Related Articles
- How to Fix Computer Stuck on Restarting | 2024 Hot Ways🔥
- How to Convert a Dynamic Disk to Basic Windows Server
- Top 5 Free Disk Format Utility Recommend for Windows & Mac
- How to Upgrade EMMC to SSD [Tutorial with Pictures]