How to Check SD Card Health on Windows [Safe & Efficient]
Overview of checking SD card health on Windows:
| Items | Details |
|---|---|
| ⏱️Duration | 2-3 minutes |
| 💻Target Operating System | Windows 11/10/8/7; Windows XP/Vista |
| ⚙️Operation Difficulty | Low for beginners |
| 🔧Tools |
Way 1. Qiling Disk Master [Provide Detailed Test Result] - Easy; Way 2. Command Prompt [Provide Drive Status Only] - Difficult; |
SD cards are prized by modern technology enthusiasts. Their compact size allows for expanded digital storage capacity, allowing you to save and access files on the go, especially when users want to store large data files such as high-resolution image and video content. No one wants to receive an error message saying that their SD card is in poor health or that the SD card is malfunctioning. Qiling hopes you can learn how to perform SD card health checks to prevent SD card failure and help prevent data loss in this article. First, you may need to learn the importance of checking SD card health conditions. If this article helps you check SD card health on Windows, don't hesitate to share it on your social media.
Why Check SD Card Health on Windows
You might start by asking, "Why do I need to check the health of my SD card?" Simply put, if your files and data are important to you, it shouldn't be too much trouble to check to make sure the tools that store them are working properly. Over time, SD cards are at an increased risk of encountering issues such as accessibility errors and file corruption. This is because normal SD cards use "flash memory." This memory format has many benefits, such as its ability to write and rewrite data efficiently without moving parts and lower power consumption.
See Also: How to Spot Fake SD Card by Running SD Card Speed Test
Unfortunately, its biggest downside is that flash memory has a limited lifespan. Over time, your SD card will start to wear out to the point where most functions cease to function properly. Fortunately, it takes a long time for this to become a noticeable problem, so you don't have to worry too much about it and buy dozens of SD cards in a rush. The right choice is that you need to know the health status of your SD card to prevent SD card failure in advance. This is where testing the health status of an SD card comes in and why it is so important.
Next, let's learn how to check SD card health conditions in the following two ways.
Check SD Card health on Windows - 2 Safe Ways
Checking SD card health on Windows PCs can be an easy task as long as you get the help of the proper tools. This part lists two ways to help check SD card health on Windows 11/10/8/7, Windows XP, or Windows Vista. First, let's learn the easier way.
Way 1. Check SD Card Health on Windows by Qiling Disk Master
Qiling Disk Master is a professional SD card health checker for all Windows users. It can check the SD card's health status and shows a warning message if your SD card has a bad health condition. Besides, this tool is easy to use due to its well-organized and clear interface. Even if you are a newbie, it is easy for you to use it. Now, download this tool and follow the tutorial to check if your SD card is real and healthy.
Pay attention to the following attributes when you get the test result:
- Status (Good or bad)
- Power on hours
- SD card serial number
- The total host writes and read
- Critical warning and more
Step 1. Launch Qiling Disk Master and click the blue arrow to activate the "Disk Health" feature under the "Discovery" section.
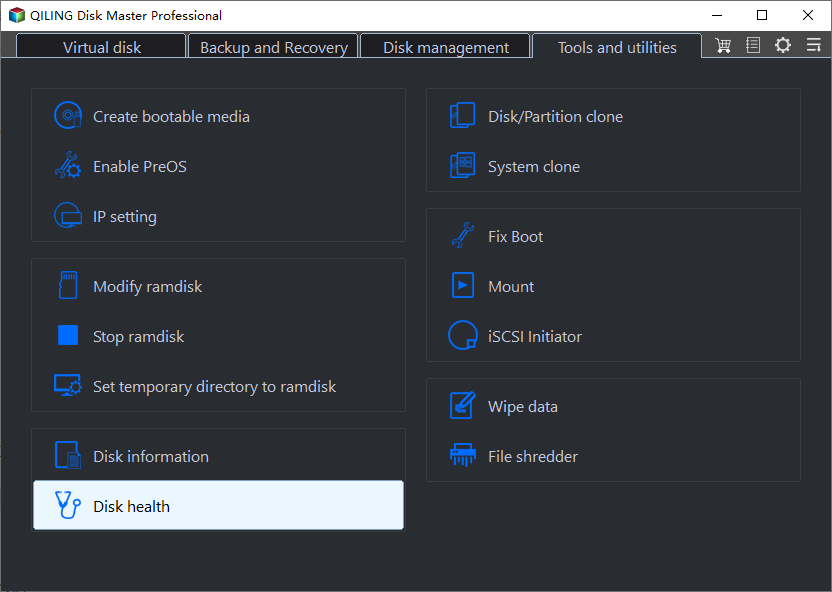
Step 2. Select the target disk and click the "Refresh" button. Then, you can see the health condition of your disk.
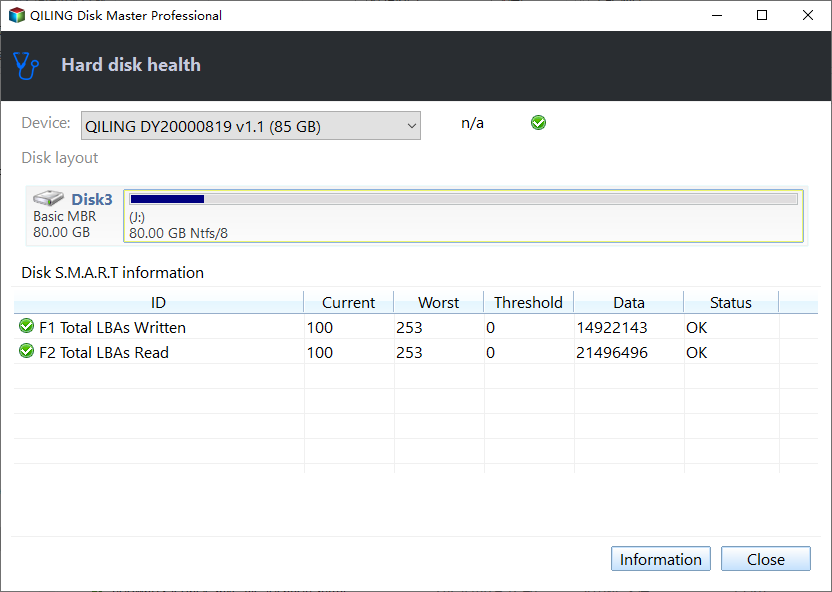
After this process, you can get detailed SD card health test results. If the health status is good, then continue to use the SD card; if the SD card's health status is not that good, back up your important data in advance.
What can Qiling Disk Master do to help with SD card issues? Let's continue to read.
To help solve SD card issues, Qiling Disk Master can do a lot, such as:
- Clone SD card
- Repair bad sectors on SD card
- Format SD card on Windows 10
- Merge/split partitions on an SD card
- Check file system errors on SD card
- Run SD or micro SD card speed test to tell fake SD/microSD card
To check SD card health on Windows or run an SD card speed test on Windows PCs, download Qiling Disk Master to try.
Way 2. Check SD Card Health on Windows by Command Prompt - Difficult
Command Prompt is also a utility that can check the status of an SD card. However, CMD is better suitable for experienced users since users need to type commands during the check process. So, for those without much computing experience, Way 1 is a better choice.
Here is how to use CMD to check SD card health on Windows:
Step 1. Hit the Windows icon + R to open a Run window. In this new window, type "cmd" and choose "Command Prompt."
Step 2. Enter "wmic" in the CMD window.
Step 3. Next, type "diskdrive get status" and hit "Enter."
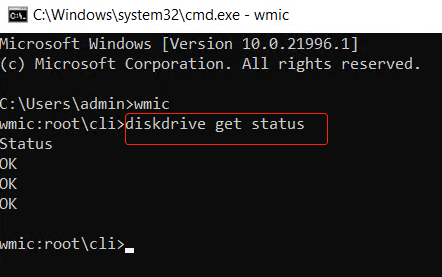
- If your SD card is healthy, CMD will show "OK."
- If your SD card is unhealthy and going to crash soon, CMD will show "Pred Fail."
Similarly, back up your important data on your SD card when CMD tells you that the SD card is going to crash. Besides, you need to turn to Qiling Disk Master if you want to know more details like Power on hours, SD Card Serial Number, etc. This tool can also help you check the health condition of SSDs, HDDs, or external hard drives. Check the links below to learn more:
Conclusion
Qiling sincerely hopes that now you not only know how important it is to regularly test SD card health to ensure the long-term safety of your most important files and documents but also have learned how to test SD card health. CMD is a reliable tool for experienced users, while Qiling Disk Master is the best choice whether you have computing experience. So take it easy when you perform an SD card health check using Qiling Disk Master, which provides a much more detailed test result than CMD. It even can test SD card speed on a Windows PC, and you can check if your SD card is a fake one. Download this tool, and it will manage your SD card well.
Check SD Card Health Windows FAQs
Do you know how to check SD card health condition on a Windows PC now? This part may help if you have other doubts about our topic today.
1. How do I test my microSD card health?
Windows comes with built-in tools to check the file system errors on a microSD card:
Step 1. Open Windows Explorer and right-click on where your microSD card is.
Step 2. From there, you can run a health check scan on your micro SD card, where any errors can be diagnosed and corrected.
2. How to check micro SD card health on Android?
What you need to do is to download a reliable SD card health detection tool on your Android phone. For example, SD Insight. You can install this Android app on your phone and use its sector test function to check the health of your memory card.
3. How to check SD card health on Mac?
On a Mac, you'll need Disk Utility to check the health status of an SD card.
Step 1. Open 'Finder' and select 'Applications' to go to it.
Step 2. Select 'Disk Utility' from the 'Utilities' tab.
Step 3. Connect the SD card using a reader slot and then choose the appropriate drive in Disk Utility (which will be labeled with the name of your SD card).
Step 4. Select 'First Aid' to scan your SD card and fix any issues that are discovered.
Related Articles
- How to Format Write Protected SD Card and Repair It to Usable Again [2023 Newest Guide]
- Home Office Setup: Setting Up Home Office for Remote Work
- How to Speed Up Hard Drive in Windows 11/10/8/7 [100% Working Solutions]
- Convert FAT32 to NTFS Without Losing Data [2023 Guide]