How to Check Seagate SSD Temperature on Windows 10/11
Are you aware that thermal factors can significantly affect the stability and durability of your Seagate storage drive? If the temperature of the SSD exceeds the threshold, its life span can be at risk. Unfortunately, without any warnings, you will lose all your data instantly. Fortunately, you can counteract this problem by changing and optimizing the thermal settings of your PC to help your SSD perform at optimal conditions. First, you need to check the SSD temperature on Windows and adjust your PC's fan speeds accordingly.
If you're unsure how to check Seagate SSD temperature on Windows 10/11, follow the instructions below. In addition, this article has two easy-to-use methods for checking your storage drive temperatures.
Check Seagate SSD Temperature on Windows 10/11 via Qiling Disk Master
Temperatures between 20 and 60 degrees Celsius are ideal for peak Seagate SSD performance. Seagate states staying between 5 and 50 degrees. If the temperature exceeds that, it can permanently damage the SSD NAND flash, and you risk losing all your files. So, it is essential to check and manage your SSD's temperature in Windows 10/11. You can get a basic overview of your drive's performance and temperatures in newer versions of Windows using the built-in tools.
However, they might not offer the most precise information and can be challenging to find. A quick and easy solution to this problem is using a third-party tool to easily manage and optimize your Seagate SSD.
One such tool is Qiling Disk Master. With just one click, you can see the temperature, status, and other attributes with its "Disk Health" feature. Furthermore, the app's interface is beginner-friendly and compatible with all Windows versions.
So, check Seagate SSD temperature on your Windows system right away by downloading Qiling Disk Master and following the steps below:
Step 1. Launch Qiling Disk Master and click the blue arrow to activate the "Disk Health" feature under the "Tools and utilities" tab page.
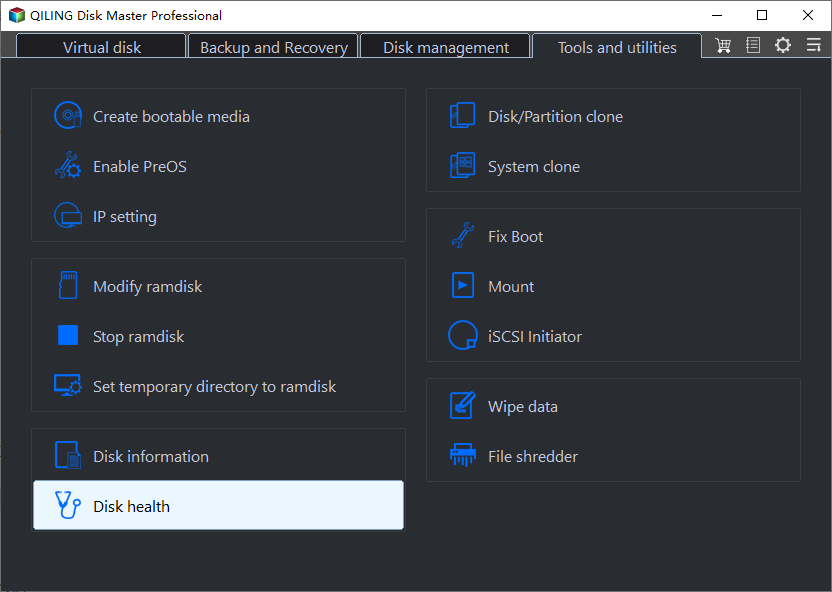
Step 2. Select the target disk and click the "Refresh" button. Then, you can see the health condition of your disk.
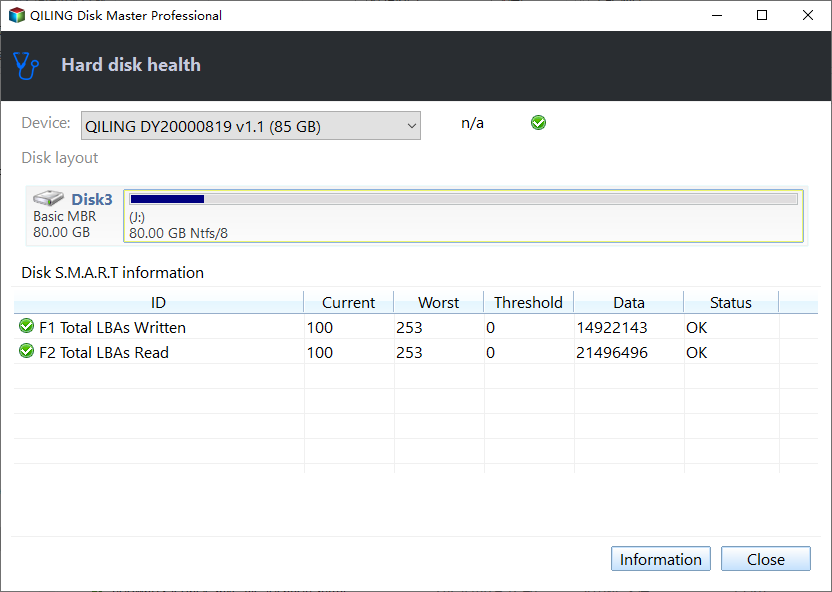
Qiling Disk Master can also help you do much more than gauge the temperature of your SSD. For example, here are also some functions the Qiling Disk Master can provide for you, and you can learn about them as follows:
- Partition SSD
- Clone HDD to SDD
- Format SSD size on Windows 10
- Check SSD health on Windows 10
- Check SSD temperature on Windows 10
- Use temperature data to keep your drive running in perfect health
- Shrink SSD volumes, split SSD partitions, and merge partitions on SSD
- On all Windows versions, you can easily use it to perform every other SSD and HDD-related task
The above are some basic features of Qiling Disk Master. So, give the app a shot and optimize your SSD for the best performance and health.
Check Seagate SSD Temperature on Windows 10/11 via Manage Disks and Volumes
Microsoft introduced the Manage Disks and Volumes feature with the Windows 10 Build 20226. This helps you check the temperature of your SSD without downloading any additional software. However, you won't be able to optimize any temperature graphs if your SSD is overheating.
These are some steps you need to follow to check Seagate SSD temperature using the Windows Manage Disk and Volumes feature:
Step 1. Go to your system "Settings" and locate "Storage."
Step 2. After you scroll down, choose "Manage Disks and Volumes."
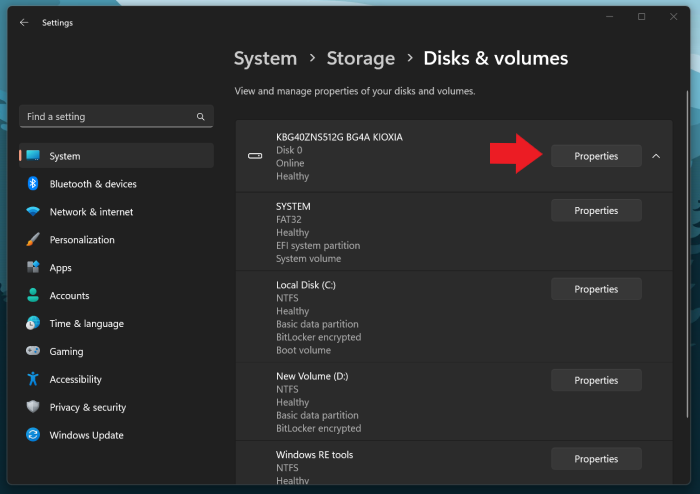
Step 3. Choose your Seagate SSD and select "Properties."
Step 4. You will get the temperature details under the "Drive health" section.
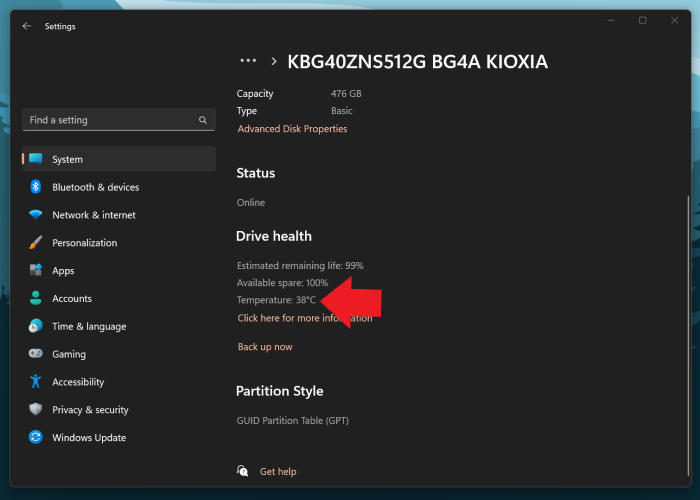
Although this method is very easy and complicated, it is not entirely satisfactory, doesn't provide a thorough explanation, and won't allow you to check Seagate SSD temperature or health in great detail.
Here are more basic functions of Qiling Disk Master, and you can learn about them as follows:
Therefore, a better recommendation is to download the Qiling Disk Master tool because it will give you information about the temperature and display detailed statistics about your Seagate SSD, such as power cycles, unsafe shutdowns, host information, and media and data integrity errors.
Conclusion
The default Windows Manage Disks and Volumes feature is a great choice if you only want to check Seagate SSD temperatures. However, it won't be of any help if you want to check the temperature graphs in detail to find the cause of the temperature spike.
Moreover, you don't get the same feature in the earlier Windows versions. In addition, the data it provides won't be enough if you want to optimize your SSD so that you can keep it healthy for a long time.
The solution to all your SSD problems is Qiling Disk Master. The app lets you check Seagate SSD temperatures and will help you identify your SSD's health. So, you can take preventative measures before it is damaged and you end up losing all of your data.
Check Seagate SSD Temperature on Windows 10 FAQs
Is your Seagate SSD in good condition? Checking your SSD temperature is ideal for everything to run smoothly. You can learn a lot about Seagate SSD health management from this article. Besides, it offers two easy-to-use guides to check your drive's temps.
However, if you still have any questions regarding checking Seagate SSD temperatures, the FAQs listed below can help.
1. Can I check my SSD temperature?
You can absolutely check your SSD temperature. The built-in "Manage Disks and Volumes" tool is a feature integrated into the new Windows versions for checking the temperature of your drives. Though to get a detailed view of the status of your SSD, you may need to use a third-party tool like Qiling Disk Master.
2. What temperature should a Seagate SSD be?
Most Seagate hard drives can operate at 5 to 60 degrees Celsius. Overshooting this temperature range may have a long-term negative impact on SSD performance and overall lifespan.
3. Where is my SSD temp?
To check your SSD's temperature in Windows, follow the steps below:
Step 1. Open your system Settings and go to the "Storage" tab.
Step 2. Select the "Manage Disk and Volumes" option.
Step 3. Choose your SSD drive and click "Properties" to check its temperature.
Related Articles
- File Too Large for Destination: How to Copy/Transfer Files Larger than 4GB to FAT32
- External SSD Slow Write Speed? Here are 4 Efficient Fixes
- How to dual boot Windows 11/10 with Windows 8 or 7?
- How to Fix Crtical Process Died Error in Windows 11 [2023 Guide]