3 Efficient Ways to Check SSD for Errors on Windows 10/11
SSDs used to be very expensive. However, prices have been dropping for a while now as more advanced devices hit the market.
Although SSDs provide users with increased performance and many other benefits, these drives are fragile. Therefore, they are prone to error at any time. This is where things get more complicated. But don't worry. Qiling will provide you with two methods in this article.
Overview About How to Check SSD for Errors on Windows 10/11:
| ⚙️Complex Level | Low, Beginners |
| ⏱️Duration | 2-5 minutes |
| 🚩Applies to | Check SSD for errors on Windows 10/11/8/7 |
| ✏️Ways | |
| ⛏️Tools | A Windows PC, Windows Properties, CMD, Qiling Disk Master |
Windows allows you to check errors on an SSD via the "CHKDSK" command, but it is difficult for users without much computing experience. Hence, for beginners, choosing a simple third-party tool matters a lot. During our test, a third-party tool stood out because of its stability, compatibility, and clear interface.
Way 1. Check SSD for Errors via Qiling Disk Master
First, we recommend you use reliable software to check errors and locate bad sectors on your SSD, Qiling Disk Master. It can check the SSD health status and show a score based on the test result. It will warn when the SSD status is unhealthy and has too many errors. Click the button to install it on your PC and start to check your SSD.
To help you check errors on an SSD, this tool can do the following tasks to help:
- Guide 1. Check SSD Health via SMART Status
- Guide 2. Check SSD for Bad Sectors
- Guide 3. Check SSD for File System Errors
Qiling Disk Master can tell you if your SSD is healthy, how many bad sectors your SSD has, and if there is any file system error on your SSD. It can provide more details than the CHKDSD command. Let's start.
Guide 1. Check SSD Health via SMART Status
Here is how to use Qiling Disk Master to check SSD SMART status:
Step 1. Launch Qiling Disk Master and click the blue arrow to activate the "Disk Health" feature under the "Tools and utilities" section.
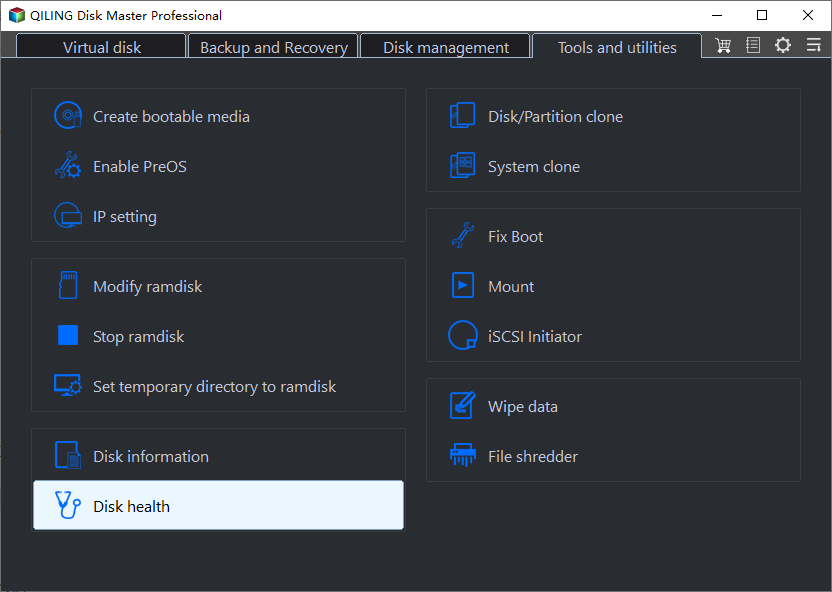
Step 2. Select the target disk. Then, you can see the health condition of your disk.
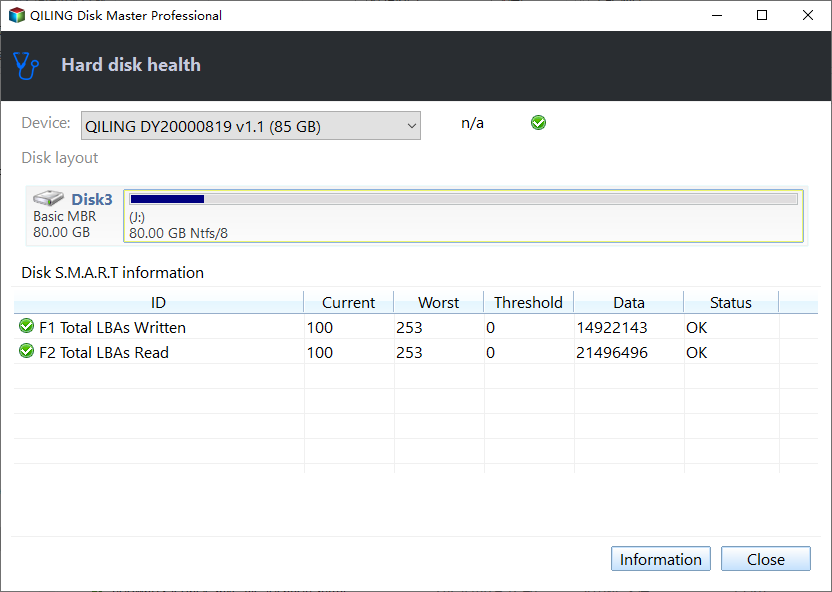
Guide 2. Check SSD for Bad Sectors
Qiling Disk Master can help you run a disk surface test on your SSD or check hard drive for bad sectors to help you locate bad sectors:
Step 1. Open Qiling Disk Master. Right-click the disk that you want to check, and then click "Surface Test".
Step 2. The operation will be immediately performed and all bad sectors will be marked as red.
Guide 3. Check SSD for File System Errors
Follow the steps to check file system errors on your SSD:
Step 1. Right-click the target partition that has a problem.
Step 2. Choose "Advanced" > "Check File System".
Step 3. Confirm if you want to hide the partition or not.
Step 4. In the Check File System window, check the "Fix the error on the disk" option.
Step 5. Click "Proceed" to check errors on your partition.
Besides, Qiling can do a lot of tasks to help you manage your SSD well, such as:
- ✅Wipe/format an SSD
- ✅Initialize a new SSD
- ✅Run SSD SMART test
- ✅Test SSD read/write speed
- ✅Clone SSD to larger SSD
- ✅Merge/split partitions on SSD
Now, download this tool to manage your SSD well. To check SSD health or test SSD speed, you will need this tool.
Way 2. Check SSD for Errors by CHKDSK
It is easy to find out bad sectors and file system errors on your SSD by running CHKDSD (short for "check disk") in Windows. This command will report the total number of faulty sectors after inspecting the SSD; remember to run the CHKDSD command regularly. However, if you want to know other details about your SSD, turn to Way 1.
Here is how to run CHKDSK to check your SSD for errors:
Step 1. Type cmd in the Windows search box and select Run Command Prompt as administrator.
Step 2. In the command prompt window, type the command chkdsk C: /f /r /x
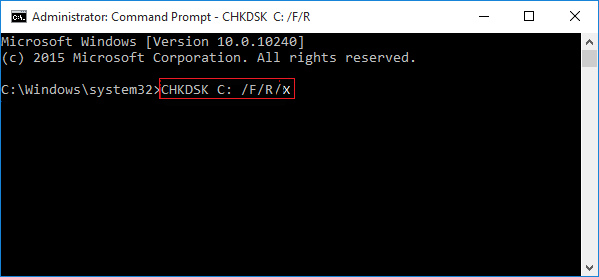
Using the chkdsk command [chkdsk C: /f /r /x], you can check and scan your SSD for errors and repair file system corruption and bad sectors if errors are found.
Way 3. Check SSD for Errors via Windows Properties
Besides the ways above, you can use Windows Properties to check SSDs for errors. Here is how:
Step 1. Click This PC in File Explorer > right-click the SSD you want to check > select Properties.
Step 2. Select the "Tools" section > select the Check option under the error checking section.
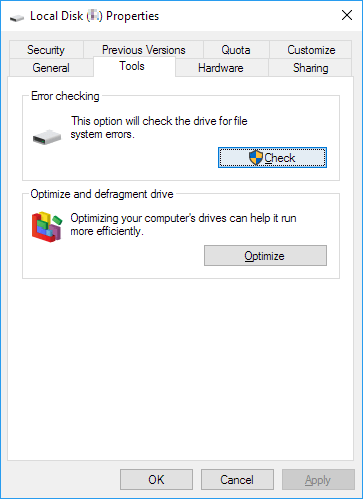
Step 3. Next, you can choose to Scan the target drive or repair the drive if errors are found.
Step 4. After the scanning finishes, click the " Show Details link" to see the CHKDSK logs in Event Viewer.
You may also like:
Conclusion
Your SSD will sometimes report errors. Regularly checking your SSDs or partitions for errors can help you find out what exactly the errors are on your SSD so you can fix them without any hassle. Since disk errors can have a variety of causes, including bad sectors, improper shutdown, malware, physical damage, etc., it's important to know how to check for these errors. This article introduces three effective methods to help you check for errors on your SSD, but note that if your SSD suffers serious physical damage, what you have to do is not follow these methods and take it for repair or replace the SSD in time to avoid causing more losses.
Don't forget to share this article on your social media if these ways do help you.
Check SSD for Errors FAQs
It is a common issue that an SSD reports an error. Here are some other questions and answers to help you solve issues related to errors on an SSD:
1. Should you scan SSD for errors?
Of course, you should. An SSD is a storage device using integrated circuit components. SSDs have higher stability and faster data access speed than HDDs. However, SSDs have a limited lifespan. Therefore, you will need to periodically check for and fix errors on your SSD over time.
2. How do I make sure my SSD is clean?
To clean your SSD, you need to follow the steps below:
- Ensure your SSD is connected to the PC and is not the boot drive.
- Right-click the Windows icon and select/launch Disk Management.
- In the lower right-hand pane, find the SSD you want to clean.
- Right-click on each partition and select Delete Volume.
3. How to check SSD for errors in Linux?
The easiest way to check the health of an SSD in Linux is to use the command line tool smartctl. This is a feature of the smartmontools package, which needs to be installed before checking SSD health in Linux.
- Install the smartmontools package using the command "sudo apt install smartmontools."
- Run the command "sudo smartctl -t short -a /dev/sdX" (instead of sdX, use the name of your SSD).
- After the test is completed, run the command "sudo smartctl -a /dev/sdX" to display the results.
Related Articles
- Fixed: Blue Screen of Death Error 0x000000C5 | Top Ways
- How to Play Xbox 360 Games From an External Hard Drive
- Windows 10 Password Reset USB Free Download - Easiest
- How Do I Force Format SD Card on Windows 11/10? Your Guide Here