CHKDSK Cannot Run Because the Volume Is in Use by Another Process
CHKDSK Can't Run Because the Volume Is in Use by Another Process is a message the tool displays when a user tries to run the command when logged into Windows.
To properly scan and fix potential errors, CHKDSK needs exclusive access, which can be achieved by scheduling it to run before Windows fully loads or running it in the recovery environment.
Now that we know the error and its reason, we can back up critical data before starting and executing CHKDSK. If you find all this complex, you can skip to Part 3 for the best alternative to CHKDSK - Qiling Disk Master, in disk scanning and repairing.
Fixes: CHKDSK Cannot Run Because the Volume Is in Use by Another Process
To resolve this issue, you can follow the fixes mentioned below. This will ensure that the volume is not in use, allowing CHKDSK to perform its tasks.
Fix 1. Close Other Programs Using CHKDSK
Closing all the running applications might be a solution to the "CHKDSK cannot run because volume is in use" error. A few clicks can close all programs without a moment's delay quickly.
Press Ctrl + Alt + Delete and afterward Alt + T to open Task Manager. Then, press the down arrow key on your keyboard and Shift + down to choose every one of the running programs. At the moment when they're all selected, press Alt + E, followed by Alt + F, lastly X from your keyboard to close Task Manager. That will close all the running programs and might become a solution to the "CHKDSK cannot run because the volume" issue.
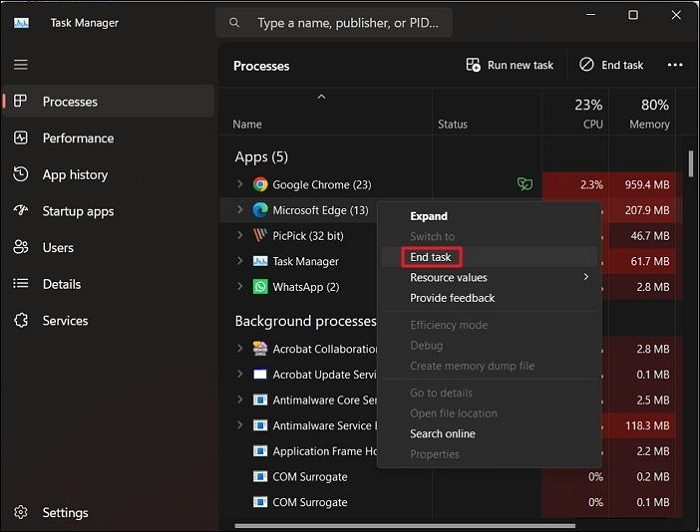
Note: When you finish a task, the application will close instantly, so be sure you have saved any unfinished work before you end a task. Additionally, avoid ending any system processes, which could lead to system instability or even a crash.
If you find it a helpful article, please share it on social media.
Fix 2. Run CHKDSK After a Reboot
Running CHKDSK after rebooting your PC can be one of the possible solutions to the "Windows cannot run disk checking" error. Here's how:
- Launch Run by pressing Win + R.
- Type cmd in the Run window and hold the keys Ctrl+Shift+Enter simultaneously to open a new window.
- In the new window, enter the command "CHKDSK C:/r/x" and press the "Enter" key.
- From your keyboard, click "Y" and then the "Enter" key. A message pops up, "This volume will be checked the next time the system restarts."
- Once you restart your PC, it will run the Check Disk Utility on the System Drive
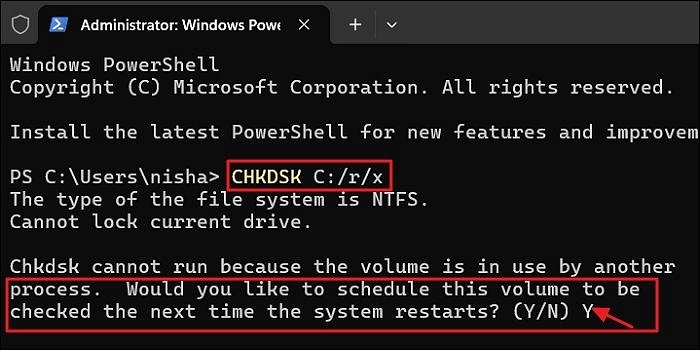
Fix 3. Running CHKDSK from the Pre-Boot Environment
Running CHKDSK from the Pre-Boot Environment effectively diagnoses and potentially repairs disk issues before the operating system starts. This approach ensures a comprehensive inspection and can often resolve problems. Let us see how:
Step 1. Press the Windows key + R to launch and open the Run box.
Step 2. Type ms-settings:recovery and press OK.
Step 3. Press the Restart Now button next to Advanced Startup. Then click Restart now when prompted, and remember to save all your work before doing so.
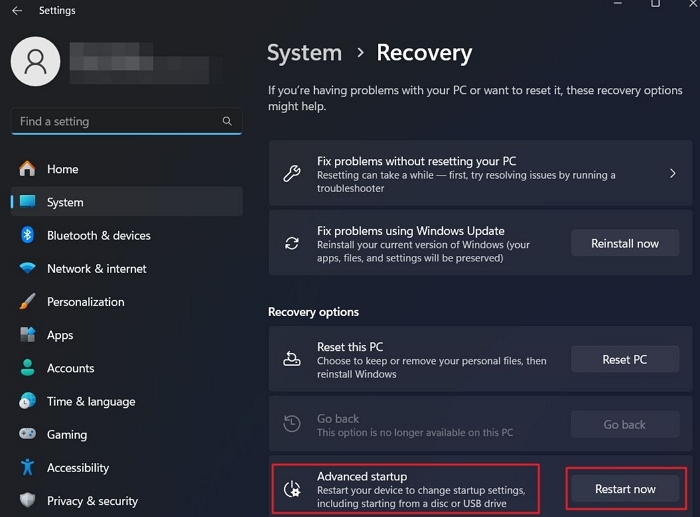
Step 4. In the next window, navigate to the Troubleshoot option and press the Advanced options button.
Step 5. Open Command Prompt and type the chkdsk command.
Step 6. Select the account you want to continue working within the following window.
Step 7. Type your account password in the dialog box that appears, then select Continue.
Step 8. Now, type CHKDSK C:/r/x into the CMD window and press Enter on the keyboard.
Step 9. Type in the chkdsk command. After the program has finished running, click Continue and close the window.
Best Alternative to CHKDSK in Disk Scanning and Repairing
Qiling Disk Master is designed to help you manage your computer's hard disk partitions. However, your hard drive may occasionally show errors or irregularities in its ability to store information. Many reasons, including sudden power failures, software malfunctions, or even physical damage to the disk, may cause this.
You can check your partitions for these issues using the Qiling Disk Master function. If it finds a problem, it might show a check file system error message. This feature will scan the disk or partition and repair the error. The option is available under Advanced > Check File System and appears when you right-click on it. Here is how:
Step 1. Open Qiling Disk Master on your computer. Then, locate the disk, right-click the partition you want to check, and choose "Advanced" > "Check File System".
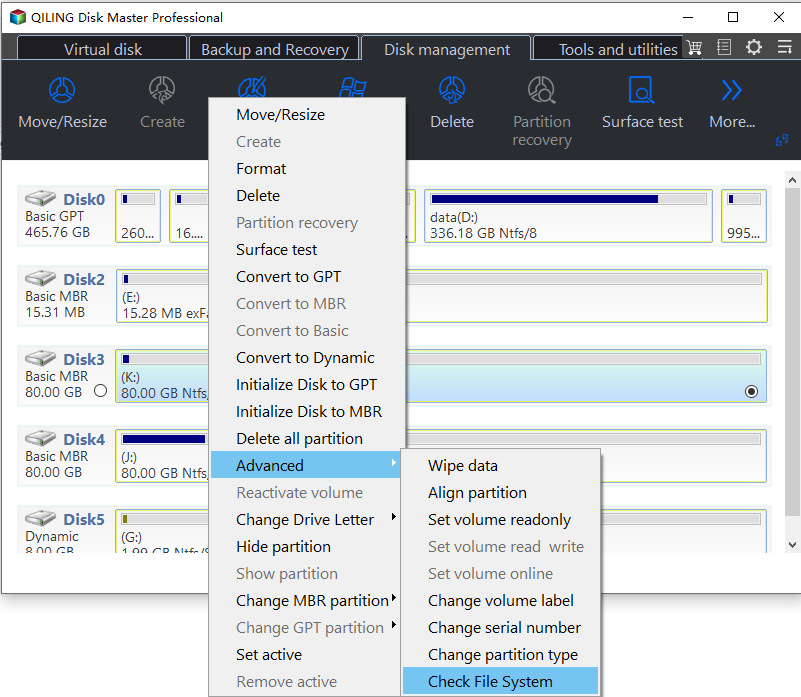
Step 2. In the Check File System window, keep the "Fix the error on the disk" option selected and click "Proceed".

Step 3. The software will begin checking your partition file system on your disk.
To manage your disks in Windows, Qiling Disk Master can do the following advanced tasks:
- Check hard drive or SSD health
- Check bad sectors via a disk surface test
- Check and repair file system error when Windows detect file system corruption
- Test hard drive read and write speed
- Enable or disable write protection on a disk
Do not miss this disk manager, and install it on your PC to help.
Conclusion
If CHKDSK can't run because the volume is in use by another process, it indicates that a service or application on your computer is using the drive. So, you can run CHKDSK from the Pre-Boot Environment or perform disk scanning and repairing using the third-party tool Qiling Disk Master. To avoid data loss, do not forget to save any open files and end all active applications before launching CHKDSK.
CHKDSK Can't Run Because the Volume In Use FAQs
If you have more questions about CHKDSK can't run because the volume is in use by another process, check out the frequently asked questions and their answers given below:
1. How to fix CHKDSK cannot run because the volume is in use by another process?
To resolve this, use chkdsk C: /r /x in the command prompt to schedule CHKDSK to run at the next system restart. Alternatively, you can launch CHKDSK from the Windows Recovery Environment or use the Task Manager to end any open processes before launching CHKDSK.
2. How do I run CHKDSK on a specific volume?
Open and run Command Prompt as administrator and type chkdsk [volume]: /f /r to execute CHKDSK on a specified volume. Replace [volume] with the drive letter you want to check (e.g., chkdsk C: /f /r). Press the Enter key, and CHKDSK will start running at the specific volume.
3. How to fix Windows can't run disk checking on this volume because it is write protected?
You may encourter the Windows cannot run disk checking on this volume because it is write-protected error. This problem usually happens when one of your drives or volumes is read-only or damaged. Using the software, CMD, or Registry Editor will help remove the write protection and resolve the problem.
Related Articles
- How to Extend C Drive in Windows 7/8/10
- How to Resize USB Flash Drive Partition with Magic Partition Software
- How to Partition Hard Drive (including C drive) in Windows 11/10 Without Formatting