How to Clone C Drive on Windows 10 in 2024 [Newest Solution]
On this page, you will learn a detailed guide on how to clone the C drive on Windows 10 and get a safe cloning program to help with this issue:
Now, let's first learn more about cloning the C drive on Windows 10.
Can I Clone C Drive on Windows 10
Can Windows 10 be cloned? Sure. Cloning the C drive is copying everything on the C drive to another disc partition to create a complete 1-to-1 clone of the previous hard drive. Everything on the cloned C drive, including the operating system and loaded applications, will be loaded and run as on the original disc without reinstalling the operating system and other programs. The reasons for needing to clone your hard drives in Windows 10/11/8/7 are fully explained here:
- Replace a failed drive with a good one to avoid data loss due to drive failure one day.
- Efficiently transfer all your data from one disk to another for easy backups instead of manually copying files file by file.
- Upgrade your current small old hard drive with a larger one for more space, or upgrade from HDD (hard disk drive) to SSD for better performance.
However, do you know how to clone the C drive in Windows 10? Don't worry. This article can help you with this issue since it introduces a professional cloning tool and guides you on performing it step-by-step.
How to Clone C Drive on Windows 10 - Safe & Efficient Software
How to clone the C drive in Windows 10? The most practical and effective way is to use the reputable hard disk cloning program, Qiling Disk Master Free. It includes the disk clone and partition clone features, developed for cloning a hard drive/solid-state drive/partition to another drive/partition in all versions of Windows. This tool also offers the following benefits:
Qiling Disk Master
- Cloning only the sectors used on the source disc to a smaller SSD.
- Support for making bootable media to clone the hard drive without loading Windows.
- Cloning of deleted/lost files to the target hard drive using the "sector-by-sector cloning" method.
Before we start cloning via Qiling Disk Master, read the notes below that will help make your cloning process smoother.
- Notice:
-
1. If you have important data on the target drive, please back it up in advance in case it will be rewritten.
2. Ensure the target drive has enough space for the C drive.
3. If you clone the C drive to another drive, set the target drive as the boot drive.
Now, let's start to use Qiling Disk Master to clone your C drive.
Guide 1. Clone the C Drive
Step 1. Select "Clone" from the left menu. Click "Clone Partition" and "Next".
Step 2. Select the source partition and click "Next".
Step 3. Choose your the target partition and click "Next "to continue.
- If you clone partition to the existing partition, you should transfer or back up data before cloning to prevent it being overwritten.
- Check warning message and confirm "Yes".
Step 4. Click Start and wait for the clone to complete.
You can check how to clone partition or system reserved partition on this video tutorial.
You haven't finished the process yet. Now, you need to follow the next guide to set your target drive as the boot drive.
Guide 2. Change the Boot Order
Follow the instructions below to boot your PC:
Step 1. Press the function key F8/Del/F2 during the initial boot to enter the BIOS setup.
Step 2. In the boot options, click on "Change boot order" and select the target drive as the boot drive.
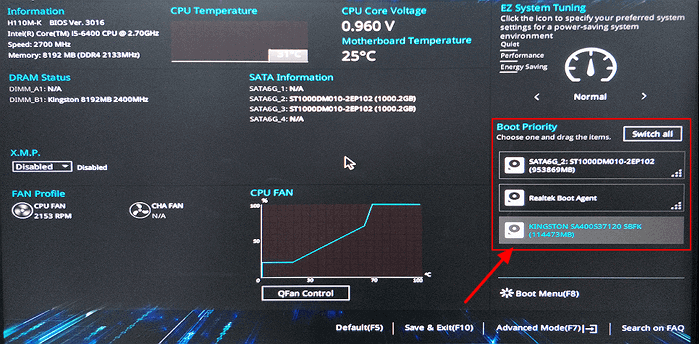
Step 3. Don't forget to save the changes and exit.
Just now, we have explained how to clone C drive to another drive in Windows 10 with Qiling Disk Master and how we can set the target drive as a boot drive. It is time to learn more features of Qiling Disk Master now.
Features of Qiling Disk Master:
Alongside supporting copy partition to another drive, as a professional cloning utility, Qiling Disk Master also offers you some other amazing features you may like as follows:
- Clone SSD to HDD
- Clone Windows to new drive
- Clone Windows 10 to larger SSD
- Clone system partition in Windows 7
- Clone SD card and external hard drives
It can solve far more than these disk partition issues. Download it to try.
Conclusion
This article details how to clone the C drive in Windows 10 and set the target drive as the boot drive. In addition, this article mentions a professional and effective utility program.
With the help of Qiling Disk Master, you will be able to clone your C drive in Windows 11/10/8/7 quickly and efficiently without losing any data. This professional software is also the perfect partition manager and has many other amazing features: clone partitions to another drive, merge partitions, move partitions, convert an MBR (Master Boot Record) disk or a GPT disk without deleting them, completely erase hard drives and partitions, etc.
For personalized guidance on resolving this issue, please access our professional support team via the portal linked below.
Qiling experts are available to provide you with one-on-one manual services (24*7) and help solve system or disk cloning startup issues. Our experts will offer you free evaluation services and efficiently diagnose and resolve disk cloning or system disk boot problems using their decades of experiences.
- 1. Target disk becomes unbootable or SSD won't boot after clone.
- 2. Target disk is unable to boot after performing customized partition operations.
- 3. To seamlessly clone OS disk to new drive and boot PC without any issues.
Clone C Drive on Windows 10 FAQs
We have already learned how to clone the C drive. There are some related questions that people often ask, so if you are interested, please read on.
1. How do I clone just the C drive to SSD?
Windows don't come with a cloning program, so you need to turn to a professional third-party tool, Qiling Disk Master. Follow the steps:
Step 1. Download Qiling Disk Master and launch it.
Step 2. Click "Clone Partition" under the Tools section and click "Next."
Step 3. Select the C drive as the source partition and another one as the target partition. Then, click "Next."
Step 4. Click the Proceed button and wait for the clone to complete.
2. Does cloning a drive make it bootable?
No, cloning a drive means cloning everything on this drive to another drive, but if you want to make the cloned drive bootable, you need to change the boot order in the BIOS settings.
3. Can I replace the C drive with SSD?
Yes, SSD is a nice choice if you want to install it as your C drive because it is more durable, quieter, faster, lighter, and less expensive. Many PCs are equipped with SSDs to install Windows OS.