How to Clone Hard Drive From Boot [Step-by-Step Guide]
Are you looking for a safe and efficient way to clone a hard drive from boot? When the hard disk exceeds its service life or cannot meet users' needs, it needs to be replaced with a new hard disk. Many users clone a hard drive from boot to save time and effort. This article gives a detailed guide to cloning a hard drive from the boot. Let's dive into learning.
Why Clone Hard Drive From Boot
Now more and more people tend to clone the disk when they need to upgrade to a new hard disk or when the computer fails to start normally. Cloning a hard drive saves users the trouble of reinstalling the operating system, and all installed applications, games, videos, and other personal files can be restored, which is very convenient. Hence, the two occasions are typical as follows:
Cannot turn on the computer normally: Your system files have become corrupted, making your system unbootable, so you must use a bootable USB clone hard drive to get your PC back to normal.
Cloning process failed: Some running programs may conflict with the cloning process, so you need to clone the disk from a bootable USB for cloning.
However, how to clone a hard drive from boot since Windows doesn't come with a built-in cloning feature? You need to use a third-party tool, Qiling Disk Master.
🚩Extend Reading: How to Clone Hard Drive with Bootable USB
Powerful Cloning Software: Clone Hard Drive From Boot
To clone a hard disk drive from the boot, Qiling Disk Master Professional can help. It can clone hard disk without booting Windows. What's more, it has many functions to meet different needs:
- Clone partition: It allows you to copy a partition or the entire hard drive according to your specific requirements.
- Check disk and rebuild MBR: This cloning software can also fix some boot issues by "Surface Test" and "Rebuild MBR," which may solve your PC's problems.
- Two hard disk cloning methods: Only clone only used space or all sectors from source disk to target disk.
- Intuitive interface: You don't need any sophisticated computer skills. Its easy-to-use interface simply guides you through cloning a hard drive from a bootable USB.
- Strong compatibility: It supports the most popular Windows OS, Windows 11/10/8/7, and Windows XP/Vista.
Now, download this powerful tool and follow the guide below to clone a hard drive from the boot.
We need to make a bootable USB flash drive and then use the bootable USB flash drive to clone the target hard disk. As for specific methods, please refer to the following steps:
Before we start, we need to prepare the following:
- Another Windows computer that boots successfully.
- Install Qiling Disk Master on the work computer.
- A USB drive. You need to back up USB files in advance in case of data loss.
Guide 1. Create Bootable USB
After backing up the USB flash drive, insert the USB flash drive into the prepared work computer, install Qiling Disk Master, and follow the instructions below to create bootable USB:
Step 1. To create a bootable disk of Qiling Disk Master, you should prepare a storage media, like a USB drive, flash drive or a CD/DVD disc. Then, correctly connect the drive to your computer.
Step 2. Launch Qiling Disk Master, and find the "Bootable Media" feature on the left. Click on it.
Step 3. You can choose the USB or CD/DVD when the drive is available. However, if you do not have a storage device at hand, you can also save the ISO file to a local drive, and later burn it to a storage media. Once made the option, click the "Create" button to begin.
- Check the Warning message and click "Yes".
Step 4. When the process finishes, you'll see a pop up window, asking if you want to restart computer from the bootable USB.
- Reboot Now: it means you want to restart the current PC and enter Qiling Bootable Media to manage your disk partitions without OS.
- Done: it means you don't want to restart the current PC but to use the bootable USB on a new PC.
Note: To use the bootable disk on a new PC, you need to resart the target computer and press F2/F8/Del key to enter BIOS, and set the USB bootable disk as the first boot disk.
Wait patitiently and your computer will automatically boot up from the USB bootable media and enter Qiling WinPE desktop.
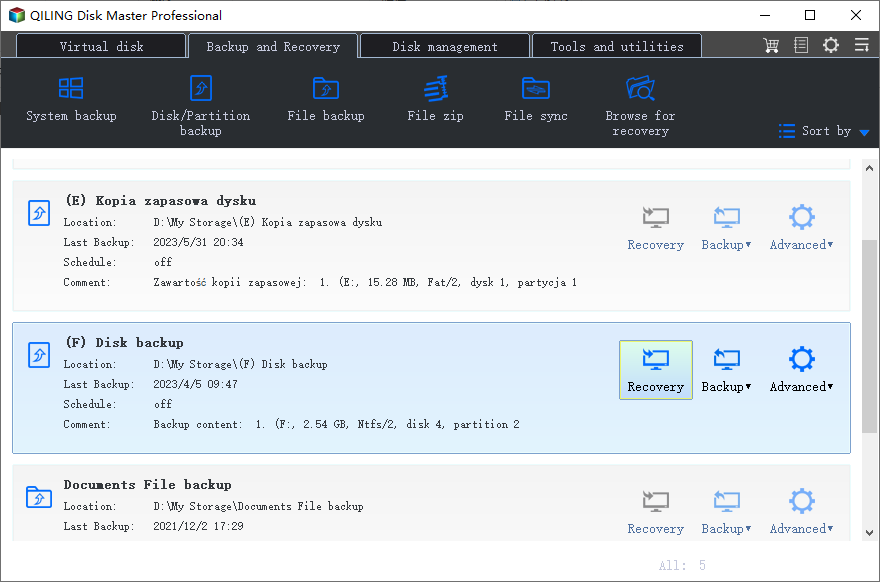
Guide 2. Change the Boot Order
Before cloning, you need to boot your computer from the bootable USB drive. Here are the steps:
Step 1. Insert a new hard disk, insert the bootable USB into the computer that cannot be started normally, start the computer, and press the BIOS button (F10/F2/F12/F1/DEL) after seeing the first screen.
Step 2. Enter "BIOS setup," select "change boot order," and select the bootable USB as the boot disk.
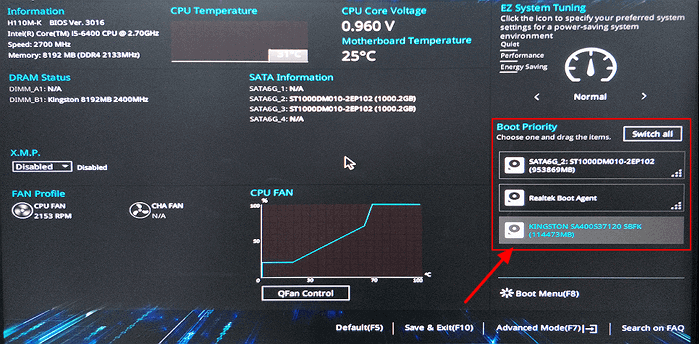
Step 3. Save all your changes and exit.
Guide 3. Clone the Hard Drive
Now, you can clone the hard drive from the bootable USB via Qiling Disk Master. Here are the steps:
Step 1. Select the source disk.
- Click the "Clone" from the left menu. Select the "Clone OS Disk" or "Clone Data Disk" and click "Next".
- Choose the source disk and click "Next".
Step 2. Select the target disk.
- Choose the wanted HDD/SSD as your destination and click "Next" to continue.
- Read Warning message and confirm "Yes" button.
Step 3. View the disk layout and edit the target disk partition size.
Then click "Continue" when the program warns it will wipe out all data on the target disk. (If you have valuable data on the target disk, back up it in advance.)
You can select "Autofit the disk", "Clone as the source" or "Edit disk layout" to customize your disk layout. (Select the last one if you want to leave more space for C drive.)
Step 4. Click "Start" to start the disk cloning process.
Qiling Disk Master is reliable in cloning since it allows you to:
- Clone Windows to new drive
- Clone SD card and USB drives
- Clone Windows 10 to larger SSD
- Clone the whole disk or a partition
- Clone Windows 11 to new computer
- Clone system partition in Windows 7
Conclusion
As we can see, Qiling Disk Master is very helpful for cloning the hard disk from the boot. You don't need to use an additional tool to create a bootable USB. This tool can help you do it easily. As a professional disk partition assistant, it allows users to clone disks, partitions, SSD, or clone SD card, USBs, and other external storage devices.
If you haven't tried it yet, download it to help with your disk partition problems, and you will like its functions and clear interface. Go download it to try and help free your hands now.
Clone Hard Drive From Boot FAQs
Do you have further questions about cloning the hard drive from the boot? This part may help you if you have the following questions:
1. How to clone a hard drive from BIOS?
You can clone a hard drive from BIOS as long as you create a bootable USB. Here are the steps:
Step 1. Create a bootable USB.
Step 2. Set the USB as the boot drive.
Step 3. Start to clone the hard drive from the bootable USB.
There are no built-in cloning tools in Windows, so you need to use a third-party tool, such as Qiling Disk Master.
2. How do I use a cloned drive as a boot drive?
You need to access the BIOS settings to change the boot order. The steps are as follows:
Step 1. Press DEL, F2, or F8 to enter the BIOS while booting the PC.
Step 2. Click "Change Boot Order" and set the cloned drive as the boot drive.
Step 3. Save your changes and Exit.
3. Does cloning a hard drive copy the OS?
If the target hard drive contains the OS, cloning a hard drive copies everything on it, including the OS.
Related Articles
- Your Easiest Guide for Running USB Flash Drive Speed Test Online
- 3 Easiest Ways to Run USB Speed Test in Windows 10 in 2024
- Steam Deck SSD Speed Test? Yes, Your Guide Here
- How to Migrate Windows 10 to SSD? [Step-By-Step Guide 2024]