Beginners' Shot: Clone Windows 11 for Free with Step-by-Step Guide
In this article, you'll learn:
- #1. Prepare a New Disk or Partition for Cloning Windows 11
- #2. Download and Install Free Windows 11 Cloning Software
- #3. Guide to Clone Windows 11 for Free
- #4. Make Windows 11 Bootable
Windows 11 is the latest Windows installment and is already widely acclaimed across the globe for its new features and utilities. We have good news if you are looking for a way to clone Windows 11 for free. Although Windows 11 lacks an in-built cloning tool, there is a way to clone Windows 11 without any hassle. This article will explain the easiest and quickest method to clone Windows 11.
Using the procedure explained in this article, you can clone Windows 11 free in about 15 to 30 minutes, even if you are a basic-level Windows user. You can also clone any other Windows version through this process.
How to Clone Windows 11 for Free? Your Full Guide Is Here
There are numerous benefits and reasons why you should prefer cloning your Windows OS instead of installing it from scratch. It will save you from the hassle of re-configuring and reinstalling your required programs. If you think the process of cloning Windows 11 free is complex, we have divided the process into these 4 parts to make it easier for you:
- #1. Prepare a New Disk or Partition
- #2. Download and Install Free Windows 11 Cloning Software
- #3. Clone Windows 11 for Free
- #4. Set Windows 11 Bootable on New Disk or Partition
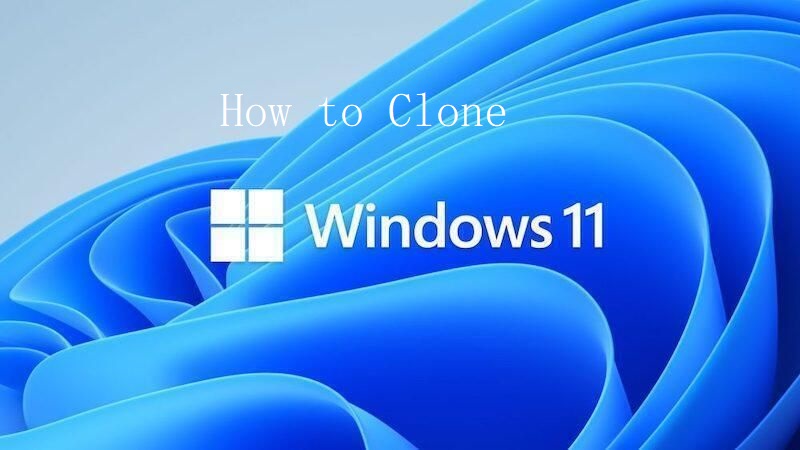
Before starting the process, select where you want to clone Windows 11. Are you going to use a new disk or a new partition on the same disk? We will be explaining the methods to clone Windows 11 for both situations. Share this tutorial to help more of your friends moving Windows 11 to a new disk for free now:
#1. Prepare a New Disk or Partition for Cloning Windows 11
To start the Windows 11 cloning, you first need to prepare the targeted partition or disk. If you intend to use a new disk, for example, an SSD, you will need to attach it to your computer and initialize it.
When using a new partition on the same disk, you will need to format and clean up an existing partition to make room. To clone Windows 11 on a new disk, use these steps to initialize the new disk on your computer:
Step 1: After attaching the new disk to your computer, turn it on and use the "Win + X" key. Find and click "Disk Management" from the resulting menu.
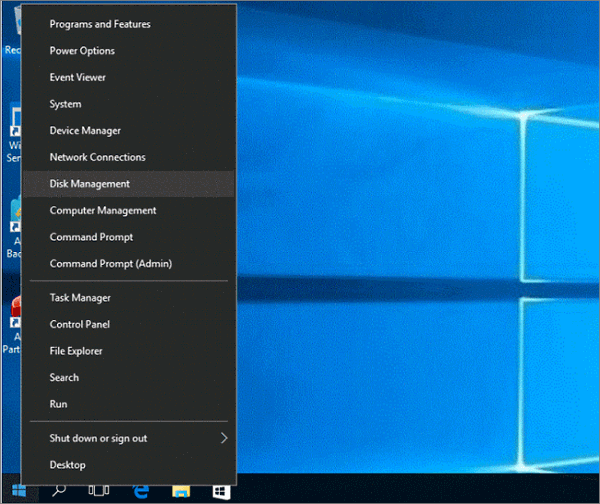
Step 2: Navigate to your new disk in Disk Management and right-click on it. Next, you need to select "Initialize" to launch the disk initializing wizard. During the process, choose the same partition style as the disk containing Windows 11.
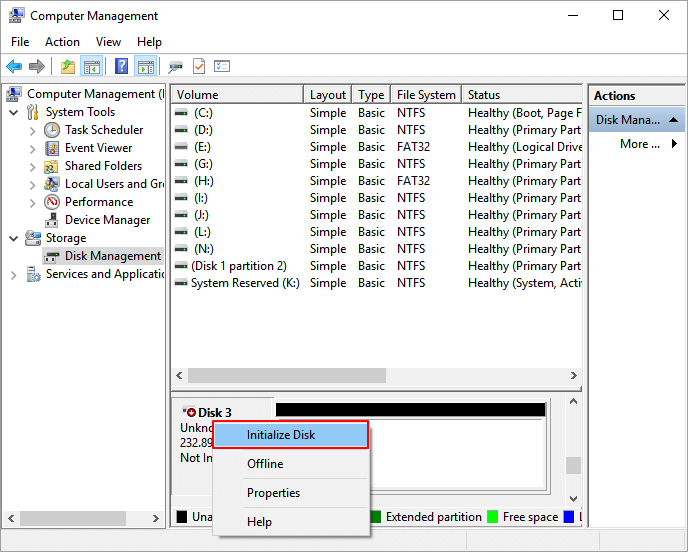
Step 3: Once the disk has been initialized, right-click it and select "New Simple Volume" to create a new partition on the disk.
In the case of using the same disk but a new partition to clone Windows 11 free, follow these steps to format and clean up an existing partition:
Step 1: Use the Windows search bar to open "Disk Management" and navigate to the partition you want to format. Right-click the targeted partition and select "Format".
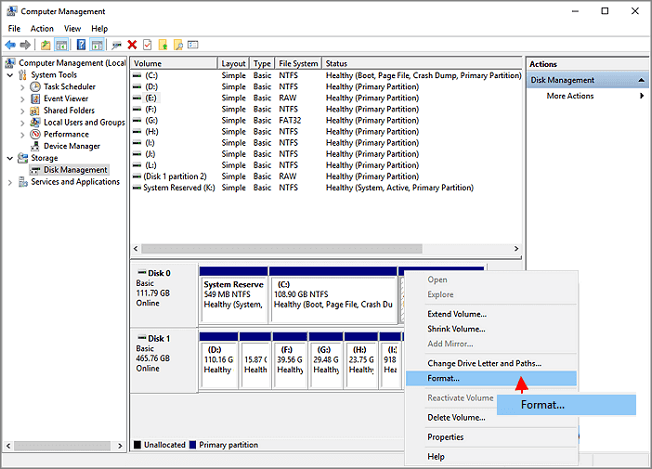
Step 2: In the format window, uncheck "Perform Quick Format" and press "OK" to start the process. Once the partition is formatted, you can use it to clone Windows. If you want to create a new partition, you will need to delete the old one.
Step 3: Right-click the partition and select "Delete Volume". Once the partition is deleted, right-click the unallocated space and select "New Simple Volume" to create a new partition.
#2. Download and Install Free Windows 11 Cloning Software
You are going to need reliable Windows 11 cloning software to clone Windows 11 for free, as Windows 11 doesn't have an in-built cloning tool. Luckily, we have found the best tool for you to use, which is Qiling Disk Master Free. You can download this tool for free to clone Windows 11. It has a simple and quick Windows 11 cloning process and offers many more features to make the process smoother.
Prominent Key Features
- Allocate Disk Space: The "Allocate Space" feature allows you to take unallocated space from one partition and allocate it to another on the same disk. Your data in the partitions will not be affected during space allocation.
- Check Disk Health: You can always be aware of how your hard disk is faring using its "Disk Health" feature. It can be used to identify issues with the hard disk and take appropriate action to resolve them.
- Test Disk Speed: Using the "DiskMark" feature of Qiling Disk Master, you can find out your hard disk's read and write data speed. With this, you'll be able to determine if a slow hard disk is the reason for your slow computer.
- Check File System Error: Qiling Disk Master provides a comprehensive tool to detect file system errors on your hard disk. You can easily detect and resolve errors like invalid files, full disk, unable to read or write, etc.
- 4K Alignment: If you are using SSD, but the system is still working slowly, junk data on SSD may be hampering its performance. Performing 4K alignment on your SSD through Qiling Disk Master can clear all junk data and restore the SSD's speed.
#3. Guide to Clone Windows 11 for Free
Now that you have your targeted disk ready and also installed Qiling Disk Master, it is time to clone Windows 11. Below, we have explained the process in simple steps for all types of Windows users:
Step 1. Select "Clone" from the tools page.
Step 2. Select the source partition and click "Next".
Step 3. Choose your the target partition and click "Next "to continue.
- If you clone partition to the existing partition, you should transfer or back up data before cloning to prevent it being overwritten.
- Check warning message and confirm "Yes".
Step 4. Click Start and wait for the clone to complete.
You can check how to clone partition or system reserved partition on this video tutorial.
Alongside cloning Windows 11, Qiling Disk Master also enables you to clone older versions of operating systems to a new disk, for example, clone Windows 10 to SSD free.
#4. Make Windows 11 Bootable
To ensure that your newly cloned Windows 11 is booted when your computer restarts, the partition or disk containing Windows 11 needs to be assigned the highest boot priority. It can be done through BIOS settings with the help of the following steps:
Step 1: Reboot your computer after cloning Windows 11 and use the BIOS key to launch BIOS settings on your computer. Depending on your computer brand, the BIOS key can be DEL, F1, F2, F10, or F12.
Step 2: Find the "Boot" tab in your BIOS settings using the arrow keys and locate the "Boot Device Priority" option. The option name can differ for different brands.
Step 3: Here, you need to assign the disk or partition containing Windows 11 highest priority with the help of the "+" or "-" key. Once done, press "F10" to save and exit the BIOS and reboot your computer.
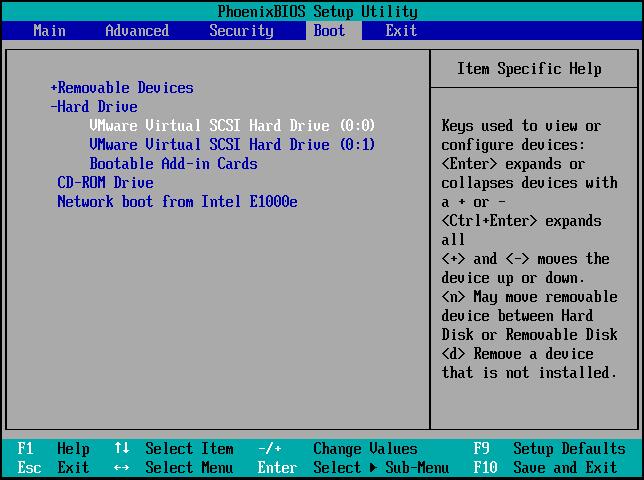
Final Verdict
Cloning Windows 11 when switching computers or upgrading the hard disk is quicker and more beneficial than reinstalling it. With the help of a professional tool like Qiling Disk Master, the process will not take more than 15 minutes, and you will be able to clone Windows 11 for free. Qiling Disk Master will help you at every step of the process, from creating partitions to optimizing your hard disk.
FAQs about Clone Windows 11 Free
Since cloning Windows 11 can be a difficult task for new Windows users, we have answered some FAQs below about cloning Windows 11 free:
1. Does Windows 11 have a clone tool?
No, there is no in-built clone tool available in Windows 11. You will need to use a trustworthy third-party cloning tool to clone Windows 11. Qiling Disk Master allows you to clone Windows 11 free using a straightforward cloning procedure.
2. How to clone Windows 11 to NVMe SSD?
To clone Windows 11 to an NVMe SSD, you first need to attach the disk to your computer. Next, initialize it with the same partition style as the drive containing Windows 11 and use Qiling Disk Master to clone Windows 11. Lastly, set your NVMe SSD as the boot drive through BIOS.
3. What is the best cloning software for Windows 11?
Qiling Disk Master is the best cloning software for Windows 11. Not only does it offer an easy-to-use cloning process, but also it's available for free to download and use. This tool will also help you create, delete, or merge partitions on your computer.
Related Articles
- 4 Quick Fixes to Remove Your Login Password in Windows 11🚀
- How to Tell If a Hard Drive Is Failing or Not [Step-by-Step Guide]
- Solved: PS5 Not Recognizing External Hard Drive - 2023
- How to Repair Windows 10 From USB [Complete Guide]