How to Clone Windows 7 to USB [Full Guide]
Microsoft ended its support for Windows 7 in 2020, but Windows 7 is still used by some users today as an excellent operating system. You may want to clone Windows 7 to USB and have the USB as the bootable disk for various reasons.
Can I Copy Windows 7 to USB? How to Do So?
Well, the answer to this question depends on what tool you decide to use for copying Windows 7 to a USB flash drive or a USB external drive.
The disk management tool with Windows 7, such as Disk Management and Diskpart, doesn't support cloning Windows 7 to USB. But don't worry.
This article will provide an excellent Windows cloning tool - reliable Windows cloning software - Qiling Disk Master Professional to help you easily clone Windows 7 to USB.
NOTICE: Make sure you follow the full guide on this page to accomplish the task in cloning Windows 7 to a USB drive.
🚩Further Reading: Simplest USB Clone Tool to Clone USB Stick
Preparation for Cloning Windows 7 to USB
To ensure that you can clone Windows 7 to USB smoothly without losing data, you need to do the following preparations:
1. Back up the data on the USB
The cloned Windows 7 data will overwrite the contents on the USB. If you have any critical data, you can use the Windows built-in tool or use professional backup software to backup the data.
2. Ensure storage space on the USB is enough
To ensure that all Windows 7 data is cloned successfully and no data is lost, you need to ensure that the available space on the USB is larger than the used space on the hard disk of Windows 7. Open File Explorer or Disk Management to view and confirm if the storage capacity is enough on the USB drive.
3. Make sure the format of the USB
The USB drive format needs to be the same as the operating system's disk format. We suggest that you format USB drive using CMD or other formatting tools to obtain enough space for Windows 7 cloning. You can initialize the USB to MBR or GPT.
4. Download a reliable cloning tool
Since Windows does not provide a cloning tool, you can download Qiling Disk Master to clone Windows 7 to USB. This tool supports system and partition cloning and can clone all Windows data safely. Let's see how it works.
How to Clone Windows 7 to USB with A Step-by-Step Guide
Qiling Disk Master is an all-in-one disk utility. It supports all Windows users, including Windows 7/8/10/11 and Windows XP/Vista. It has a simple interface to clone Windows to an external hard drive, so you know how to do it even if you are new to cloning. Let's follow the steps below to see how to clone Windows 7 to USB.
Step 1. Launch Qiling Disk Master, go to the Tools and utilities tab, select "System Clone".
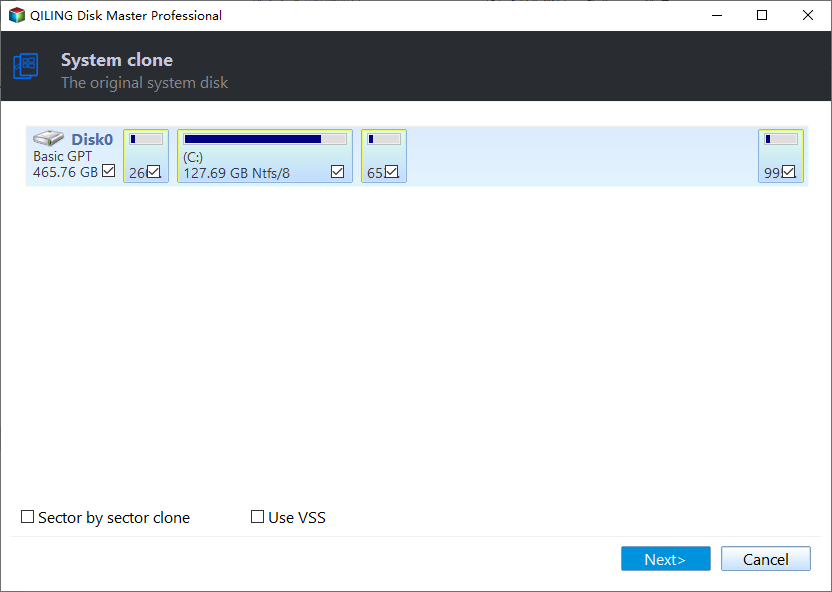
Step 2. Select the target new drive where you want to clone the OS to, and click "Next".
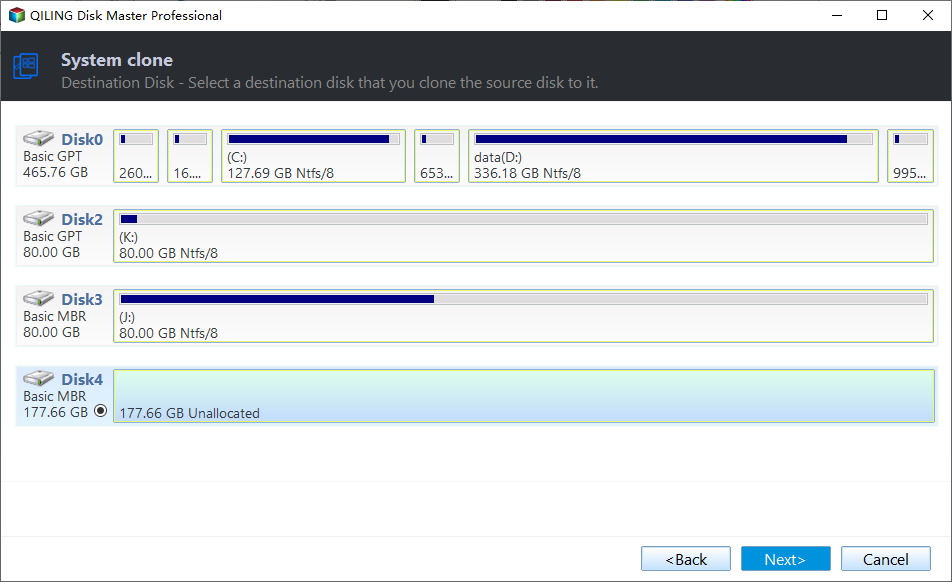
Step 3. View the disk layout, and click "Proceed" to begin the OS cloning process.

Click "Yes" to confirm that you want to continue the OS disk cloning process.

Step 4. When the process completes, you'll see a confirming message, asking "if you want to start up computer from the clone target disk".
- Reboot Now means to reboot your PC and configure the computer to boot OS from the new disk immediately.
- Done means you want to make the changes later.
Tip to Set Windows 7 Boot from USB
If you want to run and boot Windows 7 to boot from the USB drive, connect the USB drive to the source computer and set the cloned USB as the boot disk. Here are the steps to boot Windows from the cloned USB:
❗Note that you can only boot Windows 7 from USB on the source computer.
Step 1. Connect the USB to the computer.
Step 2. Reboot your computer. Press and hold F2/F8/Del to enter the BIOS environment.
Step 3. Set the cloned USB as the boot disk on the right side.
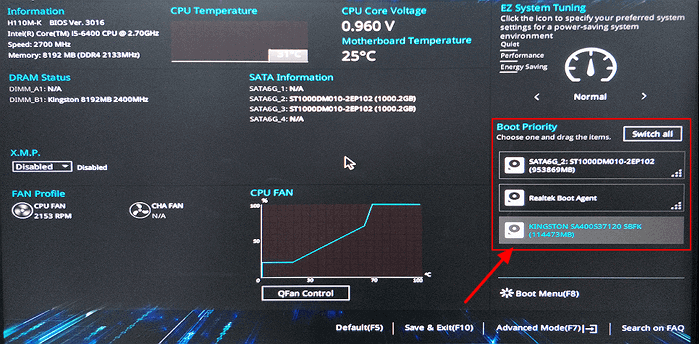
Step 4. Save the changes.
Qiling Disk Master is a powerful tool that can clone Windows to another drive or clone Windows to new SSD. You can download Qiling Disk Master and experience the convenience of disk partitioning.
Why Clone Windows 7 to USB
Cloning Windows 7 to USB means moving all the data inside Windows 7, including the operating system and applications, to the USB. Cloning Windows 7 to USB can bring a lot of convenience to our computers. The most common reasons for cloning Windows to USB are mainly the following:
1. Create a backup and avoid OS failure
Windows 7 is an older system that is prone to system crashes. Cloning Windows 7 to USB can restore data in the event of a system crash.
2. Create a removable bootable disk
Cloning Windows 7 to USB can create a portable Windows USB, which can be used to boot Windows on other computers in case of emergency or need.
3. Avoid the hassle of reinstalling Windows
When you copy the OS, applications, and other data together to the USB, you can install Windows programs directly on the new computer, which is faster and saves time.
All in all, cloning Windows 7 to USB is a perfect note. You can boot your computer via USB and use your Windows 7 system even when your computer fails.
Conclusion
Do you know how to clone Windows 7 to USB? This article lists why you need to clone Windows 7 to USB to help you better understand your needs. And it also details the preparation work before cloning and the cloning steps to help you finish cloning successfully.
With Qiling Disk Master, cloning is no longer a problem. And it has other great features. So, I highly recommend you download it and try it out.
FAQs About How to Clone Windows 7 to USB
Here are some questions that people often ask, with some short answers. I hope this will be helpful to you.
1. Can you clone Windows to a USB drive?
You can clone Windows to USB, although Windows built-in tools don't provide a cloning function. Using reliable third-party software, such as Qiling Disk Master, is also great.
2. How to copy Windows 7 to USB?
This article provides the preparation and step-by-step guide to cloning Windows 7 to USB. Qiling Disk Master is a very simple cloning tool.
Step 1. Download Qiling Disk Master and open it to select "Disk Clone" on the left side.
Step 2. Select "Clone OS Disk" and click "Next."
Step 3. Select the target USB, and click "Next" and "Yes" in the pop-up window.
Step 4. Click "Start" to start cloning Windows 7 to USB.
3. Can I make a bootable Windows 7 USB?
You can use Qiling Disk Master to clone Windows 7 to USB and then go to the BIOS environment to change the boot order and set the cloned USB as the boot disk.
Related Articles
- 5 Best FAT32 Format Tools Free Download for Windows🔥
- Windows 11 Gets/Adds a Watermark on Unsupported Hardware, How to Remove It
- NTFS or exFAT, Which is Better for HDD, SSD, M.2, or NVMe? Find Your Answer Here
- Can't Install Windows 7 on Dynamic Disk - 3 Fixes 🔥