How to Clone Windows to Another Drive [Newest Solution]
Disk cloning refers to creating a one-to-one copy of an HDD or SSD disk. So cloning Windows to another drive means copying the operating system, programs, and other vital data within Windows to another. You will get the same information on the target drive as on the original Windows.
This article will explain how to clone Windows to another drive. But before we start explaining the method, let's see the reasons for cloning Windows to another drive.
Why Clone Windows to Another Drive
Creating a copy of your computer to another drive can sometimes be necessary. For example, cloning Windows to an SSD can be very helpful in improving the read and write performance of your computer. There are many reasons for cloning Windows to another drive. The following are some of the main reasons:
- Create a backup: Cloning Windows to a drive can give you an accurate copy of your computer. Data can be recovered in the event of a system crash or data loss.
- Upgrade to a larger drive: If your current drive runs low on storage space, you can clone Windows to a larger drive to free up space. Or you can completely wipe the hard drive to gain more free space on the original drive.
- Migrate OS: Cloning Windows to another drive avoids the hassle of manually following the OS because cloning can transfer everything automatically.
Whatever the reason you want to clone Windows to another drive, the most important thing is to find a reliable cloning method. Traditional copy-and-paste methods are tedious and laborious, and Disk Management and Diskpart only work for partitioning and formatting disks. But don't worry. We have a much brighter tool to recommend - Qiling Disk Master Professional, which allows you to easily clone Windows to another drive with one click.
Next, we will learn how to clone Windows to another drive using the professional tool below.
- Tip
- Before you start cloning Windows to another drive, you need to ensure two things:
- 1. The capacity of the target drive needs to be larger than the source drive.
- 2. To avoid data loss, it is better to backup all essential data on the target drive in advance.
How to Clone Windows to Another Drive
Qiling Disk Master is a comprehensive computer disk management software. It supports cloning partitions, such as copying NTFS partitions and FAT partitions. And it also promotes one-click migration of the operating system. It has a "Clone OS disk" feature that helps you to migrate Windows to another drive.
You don't need to worry about the complicated process either, the tool is easy to use, and even if you are new to the cloning process, you can easily complete it. You can follow the steps below to complete cloning Windows to another drive. Then you can set the drive as a bootable drive.
Guide 1. Clone Windows to Another Drive
Download Qiling Disk Master before starting the cloning process, and follow the steps below to complete the cloning.
Step 1. Launch Qiling Disk Master, go to the Tools tab, select "Clone System Disk".
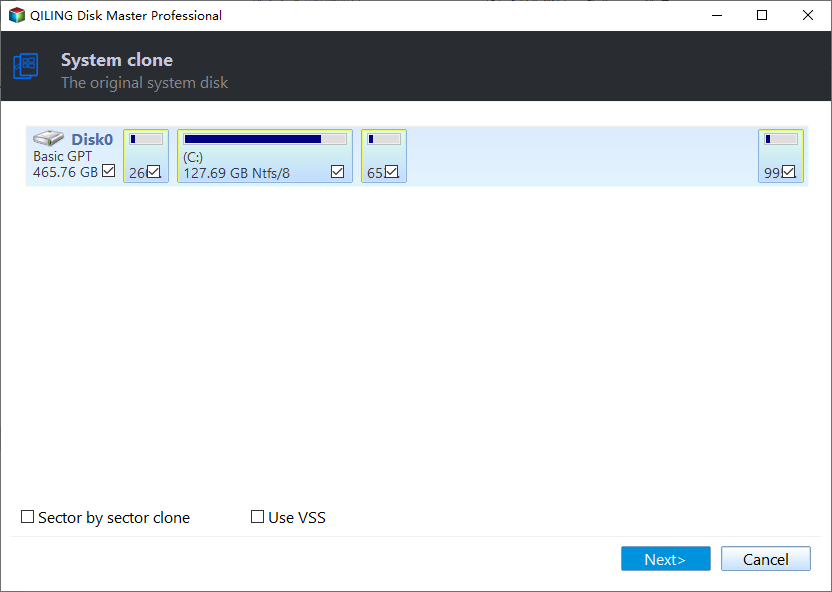
Step 2. Select the target new drive where you want to clone the OS to, and click "Next".
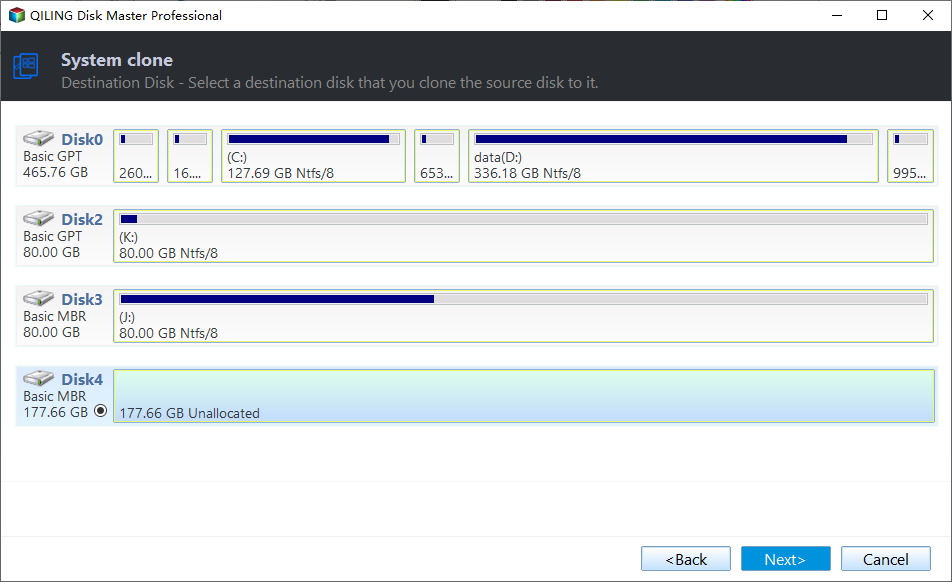
Click "Yes" to confirm that you want to continue the OS disk cloning process.

Step 3. View the disk layout, and click "Proceed" to begin the OS cloning process.

Step 4. When the process completes, you'll see a confirming message, asking "if you want to start up computer from the clone target disk".
- Reboot Now means to reboot your PC and configure the computer to boot OS from the new disk immediately.
- Done means you want to make the changes later.

- Notice:
- If you want to clone Windows to new SSD or a new hard drive, please initialize it to MBR or GPT format with Qiling Disk Master first before using it.
Guide 2. Boot From the Cloned Drive
After successfully cloning Windows to another drive, you need to change the boot drive. This will allow you to boot your computer from the cloned drive. Please follow the steps below to boot your computer from another drive.
Step 1. Turn on your computer and press F2/F8/Del to enter the BIOS environment.
Step 2. In the boot menu on the right side, you will change the boot order and set the cloned drive as bootable.
Step 3. Once the setup is complete, you can exit the BIOS.
- Important
- If the cloned drive won't boot, you need to understand the reason first. Check if there are bad sectors or the clone is incomplete, and then look for a solution to restart the disk cloning.
The above two guides are the steps to clone Windows to another drive and boot your computer from another without installing the operating system. Qiling Disk Master is a very effective tool. Cloning with it can also bring the following conveniences.
- SSD 4K alignment: To maintain the performance of the cloned SSD.
- Clone hard drive to larger drive: Extend the space of the computer disk
- Migrate OS to SSD: Avoid the hassle of reinstallation
- Clone HDD to SSD: Improve the read and write performance of your computer
Download Qiling Disk Master to solve more disk partition related problems.
Conclusion
This article discusses the benefits of cloning Windows to another drive and the best way to clone it. With Qiling Disk Master, you can efficiently complete the cloning. You can also apply this tool to copy partition to another drive with its Clone Partition feature. Next are some more questions people often ask, so if you are interested, read on.
FAQs About Clone Windows to Another Drive
These questions are also about cloning and are accompanied by simple answers. I hope these questions and answers will be helpful to you.
1. Can you clone Windows to an external SSD?
You can clone Windows to an external SSD. In fact, by using the professional tool, you can clone Windows to an external SSD and clone Windows to an SD card, USB, or external hard drive.
2. Is cloning Windows from HDD to SSD safe?
Yes, cloning Windows from HDD to SSD is safe using a professional tool. Clone Windows from HDD to SSD can avoid the hassle of reinstalling the system. And it can protect and manage data better.
3. Can I clone the C drive to the D drive?
You can clone the C drive to the D drive, including the files, folders, and programs. You can use the "Clone Partition" function of Qiling Disk Master to clone the C drive partition.
Related Articles
- Fixed: Blue Screen of Death Error 0x000000C5 | Top Ways
- 5 Best SD Card Formatter FAT32 Free Download for Windows
- [2024] Three Ways to Convert MBR to GPT Disk on Windows 11/10
- C Drive is Full in Windows 11