How Do I Clone Windows to New Computer/PC? Your Checklist in 2024 [New]
In this article, you'll learn:
- Clone Windows to New Computer Checklist in 2024
- #1. Remove Target Disk from New Computer and Connect It to the Source PC
- #2. Download Reliable OS Cloning Software
- #3. Clone Windows to New Computer
- #4. Set New Computer to Boot from Target Disk with Cloned Windows
In this ever-developing tech world, the life span of devices like computers or laptops is very short. You can buy a new computer, and it will become outdated within a few years. Moving to the latest system also contains drawbacks, such as moving all data to the new computer. This article will discuss how to clone Windows to the new computer to make this process easier.
Copying Windows to the new PC is a great way to move all your application to the new system. Learn the complete process to clone Windows to a new computer.
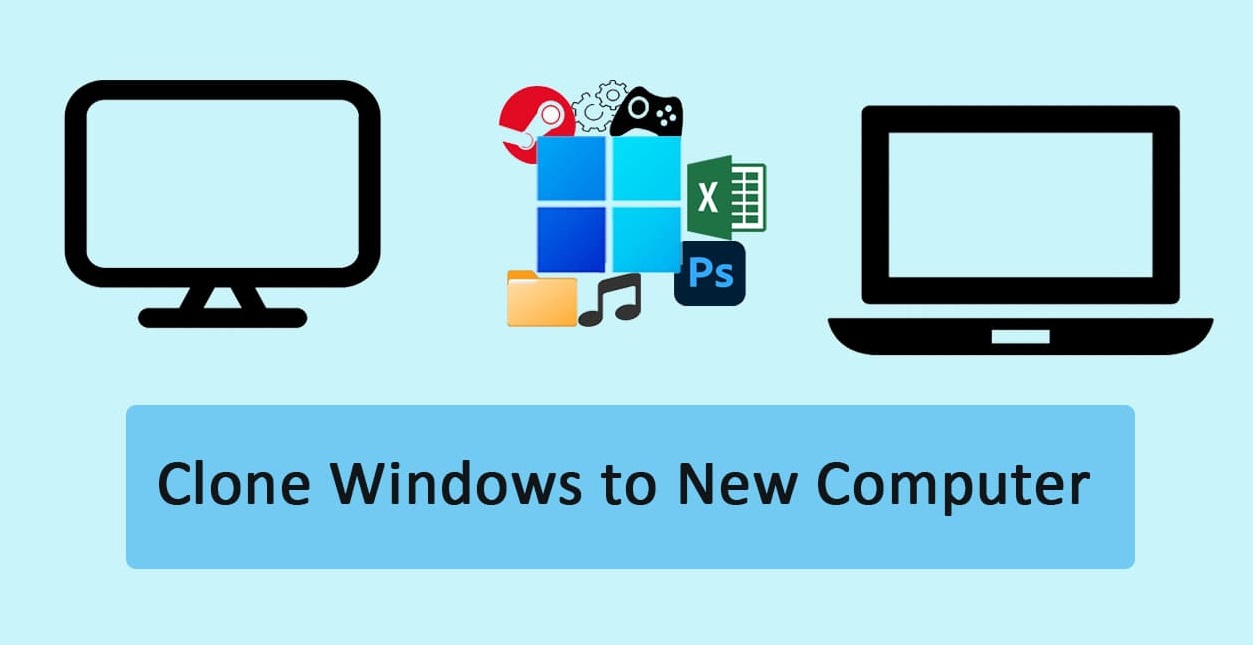
Clone Windows to New Computer Checklist in 2024
The process of copying Windows to a new PC is not a complex task. It may seem like one, but you only need the proper guidance and a few minutes to complete the process. In this article, we have divided the complete process into the following 4 easy and simple parts for your ease:
- 1. Remove Target Disk from New Computer and Connect It to the Source PC.
- 2. Download Reliable OS Cloning Software.
- 3. Clone Windows to New Computer.
- 4. Set New Computer to Boot from Target Disk with Cloned Windows.
You should back up the data on the device you intend to use for cloning the Windows. The Windows cloning process may overwrite the existing data on the targeted device.
Can I Clone Windows to New Computer?
Yes, you can clone Windows to the new computer. It will require you to have Windows cloning software, but it is possible. Cloning your Windows to the new computer has many benefits, a few of these are mentioned below:
Benefits of Cloning Windows to New Computer:
- Duplicate Windows: If you already have a Windows installed on your new system, cloning old Windows will let you run two Windows on your new system. It means you can divide your task between two different operating systems.
- No Windows Reinstall: You don't need to buy and install a different Windows on your new system if you clone your old Windows. With this, you can use one Windows across multiple systems.
- Data Preservation: Through cloning the Windows process, you can also transfer your programs and data to the new system. It means none of your essential data is lost when changing computers.
- Faster and Time Saving: Since you don't need to reinstall the new operating system or any program, cloning Windows becomes a much faster process to set up the new system. It saves you time as you no longer have to do any system configurations.
#1. Remove Target Disk from New Computer and Connect It to the Source PC
You will need to remove your targeted disk from the new computer and connect it to the old computer to copy Windows to the new PC. It will require you to have your system manuals and screwdriver to complete the process by using these steps:
Step 1: Turn off your new computer and remove the power cable. You can press and hold the power button for 5 seconds to ensure there is residual electricity in the computer. Now use a screwdriver to open the system.
Step 2: Follow the system's manual to open and extract the targeted drive from the system. Now take the drive and move the old system.
Step 3: Use the compatible screwdriver to open the old system and attach your targeted disk. Once the disk is properly plugged in, reassemble the computer and reboot it.

After you have connected the targeted disk to the old computer, you need to initialize it with the same disk partition style as the Windows drive. Following are the steps you need to follow to initialize the new disk:
Step 1: On your old computer, use the "Win + X" key to bring up the Power User menu. Here, select "Disk Management" and open it. You now need to right-click the targeted disk and select "Initialize" to start the procedure.
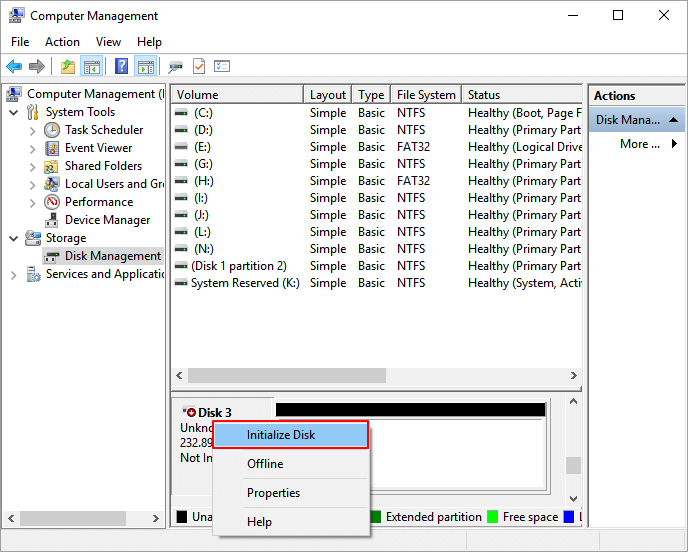
Step 2: If the disk is "Offline," you will need to select "Online" before beginning the initializing process. In the initialization process, select the same partition style as the Windows drive and finish the procedure.
Step 3: Lastly, allocate a new volume to your targeted disk by right-clicking it and selecting "New Simple Volume."
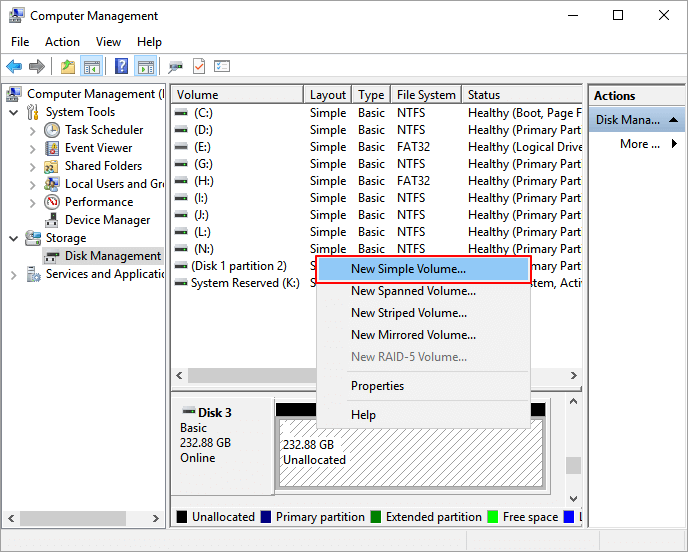
#2. Download Reliable OS Cloning Software
A reliable and safe OS cloning software is needed to clone Windows to a new computer. After testing numerous cloning software available online, we recommend using Qiling Disk Master to clone Windows. This tool has demonstrated an excellent ability to clone Windows OS and all the configurations to the new computer. You can download this tool for free to check its wide range of features.
Qiling Disk Master is a complete solution wizard for all the issues regarding hard drives. It can solve issues like corrupted file systems, damaged MBR, recovering deleted partitions, etc. We have compiled a list of some of its pros and cons below:
| Pros | Cons |
|---|---|
|
|
#3. Clone Windows to New Computer
You will need to perform a few simple and quick steps to copy Windows to a new PC when using Qiling Disk Master. We have explained the required steps below in detail:
Note that if your system volume and the boot volume are in two partitions, you need to repeat the process twice to clone both volumes onto the new disk.
Step 1. Select "Tools and utilities" tab page. Click "Clone Partition".
Step 2. Select the source partition and click "Next".
Step 3. Choose your the target partition and click "Next "to continue.
- If you clone partition to the existing partition, you should transfer or back up data before cloning to prevent it being overwritten.
- Check warning message and confirm "Yes".
Step 4. Click "Proceed" and wait for the clone to complete.
#4. Set New Computer to Boot from Target Disk with Cloned Windows
After cloning Windows OS on the targeted disk, you need to install it back into your computer. Once installed, you also need to set it as the boot drive. The steps for the process are given below:
Step 1: Open your system using a screwdriver and plug in the targeted disk where you removed it. Reassemble your system and turn it on to process further.
Step 2: Once the computer is restarted, use the BIOS key to open the BIOS settings. The BIOS key can be F2/F8/F11/DEL depending on your system. Afterward, use the arrow keys to open "Boot" Settings.
Step 3: Here, open the "Boot Device Priority" option and set your targeted disk as the top priority using the "+" or "-" keys. Now press F10 and reboot your computer.
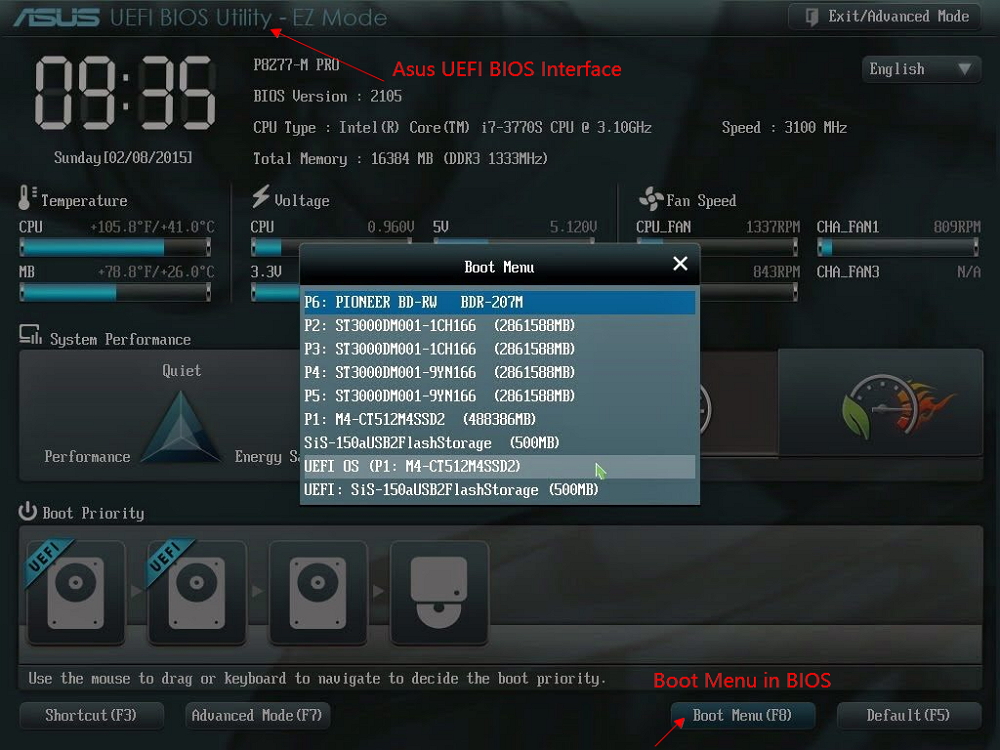
Final Verdict
In conclusion, it is much easier to clone Windows to a new computer than to set it up from scratch. Not only is it a quick and efficient process, but it also preserves your data and system settings. Qiling Disk Master is the ideal tool for cloning Windows to a new computer. Aside from cloning Windows, it will also help manage hard disks on your new system more efficiently.
FAQs About Clone Windows to New Computer
If you still have any questions, we have answered most FAQs about cloning Windows to a new computer below:
1. Can I clone Windows 10 to another computer?
Yes, you can clone Windows 10 to another computer. You will need a proper OS cloning tool like Qiling Disk Master to achieve that. Through this tool, you can clone Windows 10 from your old computer to your new computer in a few minutes.
2. How to clone the laptop to a new laptop?
To clone your laptop data to the new laptop, you will need a disk capable of containing all your data. Next, you need to remove the targeted disk from the new laptop, attach it to the old one, and clone all drives using cloning software. Afterward, you need to reinstall the targeted disk on the new laptop.
3. Can I clone my Windows operating system to a new SSD?
Yes, it is possible to clone the Windows operating system from HDD to a new SSD. The process will require reliable Windows cloning software like Qiling Disk Master. Once you have downloaded this tool, you can easily clone Windows from an old hard disk to a new SSD.
Related Articles
- How to Format Hard Drive Windows Server
- How to Tell If a Hard Drive Is Failing or Not [Step-by-Step Guide]
- Best Free GParted Windows Alternative Tool
- How to Fix PC Won't Boot After Installing M2 SSD - Full Guide